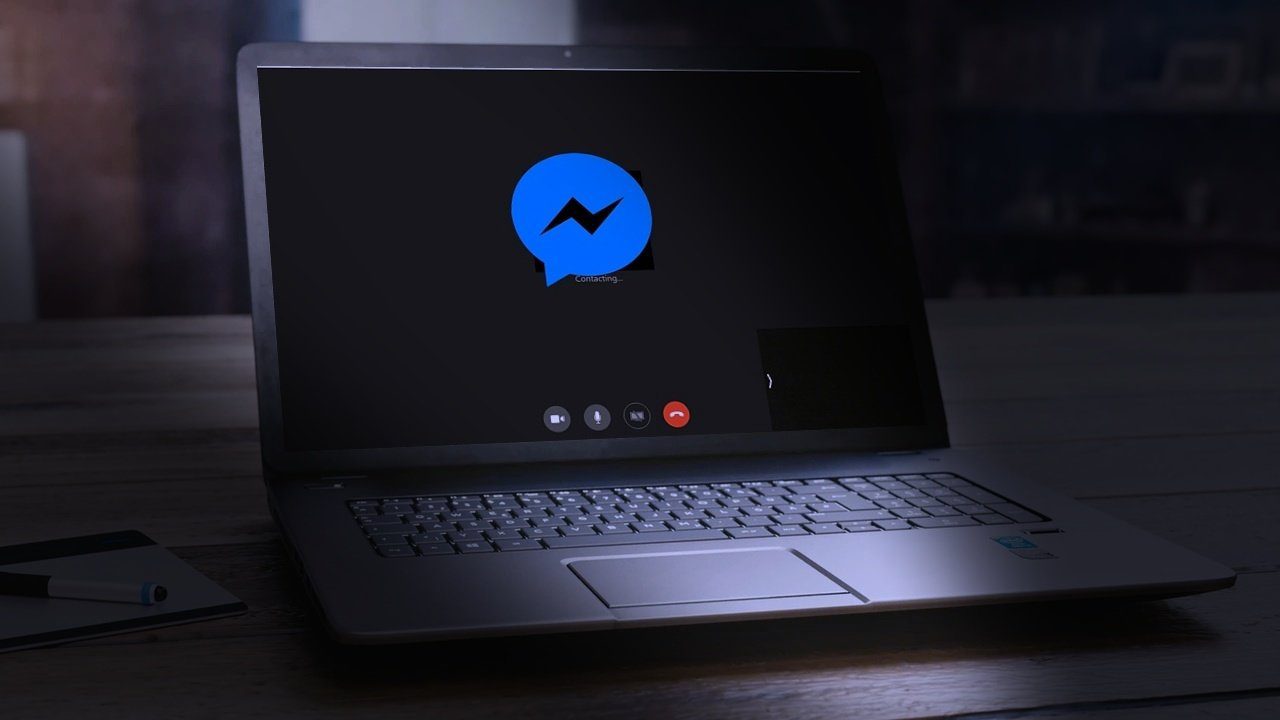Compared to other browsers, Chrome also lacks major privacy-related features. You will surely miss Safari’s ability to use content blockers. Or the always-on Private Browsing mode in Brave. But don’t worry. You can still safeguard your privacy while using Chrome at least to a certain extent. Let’s check out how.
1. Clear Browsing Data
Chrome saves tiny bits of information called cookies to your iPhone. Cookies help websites remember your log-in sessions and preferences so that you don’t have to start all over from scratch each time you revisit them. But they are also used for other purposes. Certain cookies can follow you across sites and track what you are up to. Websites save cookies to target you with advertisements, but you never know what else the data could be used for. Chrome also records your browsing history, which is helpful if you like to know about the sites that you’ve visited in the past. But your privacy is at risk if someone else has access to your device. That’s where clearing your browsing data comes into the picture. If the browser bombards you with personalized ads, or if you’ve visited websites that you would rather not want others to see, then do the following. Go to Chrome Settings > Privacy > Clear Browsing Data. Now, it’s just a matter of selecting either Browsing History or Cookies, Site Data, or both. You can also select Cached Images and Files if you want to delete the browser cache, very useful for troubleshooting purposes. Make sure that Time Range is set to an appropriate time frame — Last Hour, Last 24 Hours, All Time, etc. Warning: Do not select Saved Passwords and Autofill Data unless you really want to delete these types of data. Finally, tap Clear Browsing Data. This will clear the browsing data that fall within the selected time frame.
2. Use Incognito Mode
If you hate the idea of deleting your browsing data manually, use Chrome’s Incognito mode instead. It’s similar to Safari’s Private mode; it deletes both the cookies and your history once you are done browsing. To start using Incognito mode, open the Chrome menu, and tap New Incognito Tab. Or you can switch to Incognito mode via the Chrome tab switcher. You can then start to surf privately. Warning: Websites can still recognize you based on your IP address. Other tracking methods, such as browser fingerprinting, also mean that you aren’t totally anonymous in Incognito. Incognito mode is not suitable for normal browsing since you have to sign in to sites — and modify preferences — each time you start a fresh session. You should only switch to it when you want to surf privately.
3. Manage Sync Settings
Chrome Sync is an amazing feature that lets you continue your web browsing on any platform that supports Chrome. But it also brings about a fair share of privacy-related issues. For example, do you want your autofill data, passwords, or open tabs to be available across other devices? What if someone else has access to them? That’s why you must manage your Chrome Sync settings. It’s highly customizable, so take advantage of that. Start by visiting Chrome Settings > Sync and Google Services > Manage Sync. Disable the switch next to Sync Everything. Turn off the switches next to the types of data that you don’t want to sync to or from your iPhone. It’s also a great idea to secure Chrome Sync with a sync passphrase. That way, your data is safe even if your Google Account gets compromised.
4. Change Search Engine
Google is the unrivaled king of search engines. Yet again, this is Google. And Google doesn’t respect your privacy. Luckily, there are other search engines best suited for private browsing such as DuckDuckGo, Qwant, and Startpage. However, switching search engines to anything other than Yahoo or Bing can be confusing. Here’s a complete walkthrough about changing the default search engine in Chrome for iOS.
5. Disable Search Suggestions
Chrome generates autocomplete suggestions whenever you search for something. It’s a useful feature, but it also poses a risk to privacy. Your keystrokes are transmitted in real-time to the default search engine to generate these suggestions. And that is unnerving. Your data might be used to identify you based on your typing patterns. Thankfully, you can disable this feature. Head over to Chrome Settings > Sync and Google Services. Then turn off the switch next to Autocomplete Searches and URLs. That will stop Chrome from transmitting any data until you tap Go when performing searches.
6. Disable Location Services
Lots of websites — including Google — like to know of your exact location. This is a privacy nightmare. Unless a site actually puts that data to good use and provides you with a personalized experience, it’s best to stop your iPhone from sending out your location data all the time. Head over to iPhone Settings > Chrome > Location Services. Select Ask Next Time if you like to manually provide or decline access whenever a site asks for your location info. Alternatively, select Never if you want to completely stop Chrome’s access to your iPhone’s location services.
7. Delete Account Data
Your Google Account keeps a record of the activity of all Google apps and services that you use. This includes details about sites that you’ve visited while using Chrome. Why does Google do that? To offer better autocomplete suggestions, make relevant recommendations across Google apps, serve you with targeted advertisements, and so on. That is kind of creepy. And no, clearing your browsing history in Chrome will not remove this data. If you want to delete recorded browsing activity from your Google Account, you must head over to Chrome Settings > Sync and Google Services > Manage Your Google Account > Manage Your Data & Personalization > Web & App Activity. You can then filter and delete your browsing data using the various controls present within the Web & App Activity panel. Here’s a complete walkthrough about deleting data from your Google Account.
8. Disable Advertisements
Chrome doesn’t support content blockers, so you don’t have the luxury of blocking privacy-invading trackers. You can, however, block ads with a workaround that involves modifying the DNS servers of your Wi-Fi or cellular connection. That should also help block at least some of the trackers out there. It’s a lengthy process; the following guide should walk you through it.
9. Disable Suggested Sites Widget
Chrome features two nifty Home screen widgets — Quick Actions and Suggested Sites. The first one gives you easy shortcuts to common actions. But the second one brings up sites based on your browsing activity. This isn’t ideal when pulling up your list of widgets around others. Here’s how to turn it off. Switch to Today View (left-most Home screen), and then tap Edit underneath the list of active widgets. Finally, tap the Delete icon next to Chrome – Suggested Sites and tap Remove to confirm.
10. Disable Lock Screen Suggestions
Rarely, Siri may throw up suggestions based on how you go about using Chrome on the Lock screen. This means anyone else can see these suggestions just by waking up your iPhone. If you don’t want to leave anything to chance, here’s how to stop Siri from making suggestions based on Chrome. Head over to iPhone Settings > Chrome > Siri & Search. Turn off the switch next to Show Siri Suggestions.
Privacy Matters
Chrome for iOS isn’t a private web browser. Not by a long shot. But with the tips above, you can at least do something about it. Yes — not all of them are ideal. Just pick the ones that work the best for you, and they will do a world of good to your privacy. Chrome is amazing on the iPhone, and it would be a shame to ditch it without at least trying. Next up: Want better privacy while browsing on the iPhone? Here are five great browsers that can help you out. The above article may contain affiliate links which help support Guiding Tech. However, it does not affect our editorial integrity. The content remains unbiased and authentic.