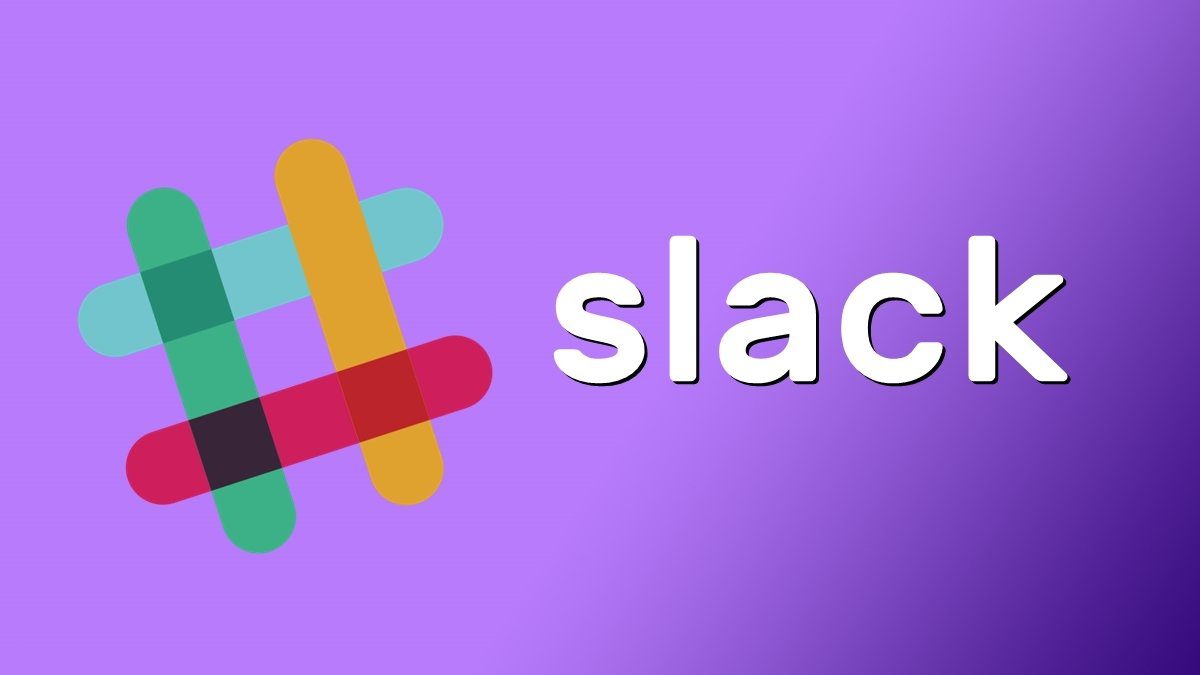Apart from its modular nature, one of the best things about Notion is, the software isn’t limited to taking notes or writing documents. You can manage projects, create tasks, and make any database in the app. Before you go ahead, you need to master some of the Notion keyboard shortcuts and follow the tips below for frictionless onboarding.
1. Use Notion Templates
Similar to Google Docs and Microsoft Word, Notion offers a dedicated template gallery to get started. This template gallery consists of the stock templates made by Notion and the Notion user community members. That’s an excellent way to kick off your Notion experience by replicating a template and then customizing it to the way you want. The template gallery offers categories like startups, Blogs, Students, Businesses, and more. You can preview every template, check the description, and then copy it to your Notion page.
2. Create Columns in Notion Page
You must have seen those aesthetic Notion pages on the web with columns for better organization. You can create the same on a simple Notion page as well. Here’s how. Hover your cursor to a text that you want to push into a column. As soon as you drag the block on the right side, you will see a vertical blue line appearing to make a column. Drop the block, and you have divided the Notion page into columns. You can go ahead and create a third column as well. It is useful for those creating weekly task managers or anyone who wants to utilize maximum space in a Notion page.
3. Change Notion Fonts
This is another customization trick that many people use to give their Notion page an aesthetic makeover. By default, Notion only allows you to choose from three font styles. However, you can easily add any text style to your Notion page. Visit igfonts website and type the text that you want to add to a Notion page. The website will offer multiple text styles to choose from. Copy your preferred text style and paste it to the Notion page. Of course, refrain from typing any sensitive information into it. Visit IGFonts This is mostly useful for headings. You shouldn’t go overboard with different text styles on a single Notion page.
4. Use Notion in Dark Mode
Notion does support dark mode, and it looks awesome. From your Notion dashboard, go to Settings & Members and select Appearance. Select Dark, and you will see an immediate change to your Notion page. You can also use Command + Shift + L keys and switch between dark and light mode.
5. Use Notion Widgets
Notion doesn’t support widgets officially. However, that didn’t stop developers from creating excellent third-party widgets. You can add a live clock widget, progress bar widget, Spotify widget, weather widget, and more. Using them, you can easily enhance the overall appeal of your Notion page and showcase the perfect setup to others on social media. You can get the Notion widgets from Indify and Apption. Visit Indify Visit Apption
6. View Page Updates
Page updates are useful to view specific information added on a Notion page. You can see the changes made by other team members on a single Notion page. Click on the Updates menu at the top and reveal the menu for more information.
7. Use Synced Blocks
Notion recently introduced synced blocks feature to sync content across blocks. This can be useful when you are using the same Notion template across multiple pages. You can make a change from one block, and it will reflect among all the Notion pages. Go to Turn into > Synced blocks and make changes to Notion pages from a single place.
8. Connect Notion Pages
This is yet another neat feature that will save you a lot of time navigating Notion. You can copy a link to a Notion page and integrate it with another keyword on a different page. This allows you to jump from one Notion page to another Notion page with a single click. Open the Notion page you want to link, click on the three-dot menu at the top, and select Copy link. Go to another Notion page and click on a word in which you want to pin the Notion page. Add a link with Command/Ctrl + K keys and paste the link.
9. Connect Slack Channel
Notion is a joy to use with third-party apps. Among them, Slack offers deep integration with Notion. From a Notion page, click on the More menu and select Connect Slack channel. After successful Slack authentication, you will receive all the Notion page and inside Notion pages updates to the connected Slack channel.
10. Master Notion Sharing
Similar to Google Docs, you can share a Notion page and give others editing permission. Here’s how. After creating a perfect Notion page, you can click on the Share button at the top and enable the toggle. Notion will expand the menu and allow editing or comment-only permission. You can also enable Search Engine Indexing, but it’s limited to paid plans only. This can be useful for those trying to use Notion as a blog or website.
Start Your Notion Journey
While Notion has nailed the desktop experience, the mobile version leaves a lot to desire. Use the tips above and start your Notion journey. As you explore the software, you will continue to get amazed by the sheer potential of the software. How are you planning to use Notion in your daily life? Share your thoughts in the comments below. The above article may contain affiliate links which help support Guiding Tech. However, it does not affect our editorial integrity. The content remains unbiased and authentic.