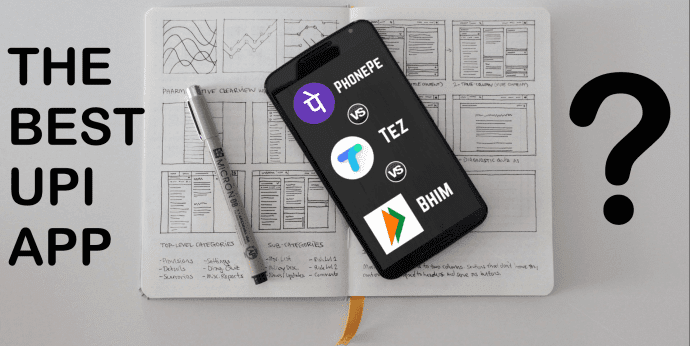These tricks will help you get the most out of your OnePlus 10 Pro. So, without further ado, let’s get started.
1. Smart Search
Do you often switch between the App Drawer and Files to search for apps, contacts, or documents? If yes, you will fall in love with the Scout feature of your OnePlus 10 Pro. A small search bar on your phone’s home screen displays every matching result – whether it’s a document, setting, or an app. The best part is that the search is fast and barely a second. All you need to do is enter the correct search term, and Scout will do the rest of the job for you. To enable Scout, long-press on the home screen and tap on More in the bottom-right corner to bring up the Home Screen settings. Next, tap on the Plus icon in the top-left corner. That’ll show the widgets available for your phone. Scroll down and tap on Scout to add it to the home screen.
Once done, enter your search term and watch the magic unfold.
2. Access Your Favorite Functions Quickly
Another nifty tweak that you can do is enable Quick Launch. This one brings up your favorite functions and apps with a single swipe. The good thing is that you can access these functions directly from your thus lock screen, saving you time. To enable it, swipe down on the home screen to bring the Quick Settings menu. Next, tap on Settings and then select Special features.
Once done, tap on Quick launch, and your phone will guide you through the next steps of setting up Quick launch.
For instance, we have added apps like Google Drive and Maps to access these apps/functions super quickly.
3. Tweak the Shelf
These days, smartphones are not the medium to simply make phone calls or send messages. You can create notes just as easily as you can schedule a Zoom meeting on these devices. And if you want all of these on a single page, you must check out the Shelf option. Shelf organizes all the useful widgets on one page and makes them super accessible. To enable Shelf, head over to the Special Settings page, tap on OnePlus Shelf and toggle the first switch.
Once enabled, swipe down from the top-right corner of your screen to see your phone’s Shelf. To remove a particular widget, long-press the widget and hit the Remove button.
At the same time, you can add new widgets. To do so, tap on the Settings cog icon in the top-right corner and select Add new widgets option.
4. Hide Apps Like a Pro
Your OnePlus 10 Pro also comes with the nifty feature to hide apps. The best part about it is that there aren’t any special ‘Secret Apps’ or ‘Private Apps’ folders for other to be curious about. You just need to dial the secret code on the Dialer app to display the hidden apps. No kidding. Navigate to Settings, and scroll down to Privacy. Next, select Hide apps to start the setup process.
Once the setup process is complete, you can choose the apps you wish to hide. To access the hidden apps, enter the PIN on your phone’s Dialer app. Cool, we’d say.
5. Master the Gestures
Another nifty trick for OnePlus 10 Pro is to enable the gestures. After that, you can play or pause songs, open the camera, or take a screenshot. The best part is that you can also add a custom gesture too. To access gestures, open the Settings app on your OnePlus 10 Pro phone. Head over to System Settings > Gesture & motions, and tap on Screen-off gestures to see all the available gestures.
Indeed, these gestures work even when the screen is off. To add a custom gesture, tap on the Add gesture option and select the corresponding gesture shape and the function. At the same time, you can see the other gestures from the Gestures and Motion menu. One of the helpful ones is Flip to Mute.
6. Tweak the Quick Settings Icons
Quick Settings on the OnePlus 10 Pro is the fastest way to access the settings you want to alter. However, the crowded panel may make it a tad difficult for you to find the ones you like. Thankfully, you can edit it as per your preference and add tiles you use frequently. Likewise, you can also remove tiles that you do not want. To make these changes, bring down the Quick Settings menu and tap on the little Pencil-icon as shown below. Once done, drag the icons that you do not want to the shelf below.
At the same time, you can rearrange the icons as per your liking. Cool, right? Pro Tip: Drag the important icons on the second panel to the first panel to save time and effort.
7. One-Handed Mode
The OnePlus 10 Pro is a big phone. At times, it’s a little difficult to reach the top of the screen with just one hand. It is especially true if your hands are small. Thankfully, the One-handed mode solves this issue. This one snaps the small screen to the bottom of your OnePlus 10 Pro phone, making it easy to operate. To access the One-handed mode settings, head over to Settings > System Settings and toggle the switch for One-handed Mode.
Once done, head back to the home screen, and swipe down on the bottom of the screen.
To exit, tap on the top of the screen. That’s about it.
8. Keep a Tab on Your Unlocks
Do you want a cool way to keep a tab on the number of times you unlock your phone? If yes, you should say hello to Insights. Insights is an Always-On Display screen that beautifully brings together the Always-on Display feature and Digital Wellbeing.
The display contains a simple, colorful vertical bar. The bar will display grooves depending on your number of unlocks. And the width of the grooves will vary as per your usage. For example, if you used your phone for around 15 minutes and 1 hour, the width of the first groove will be slim compared to the other. To enable Insights, head over to Personalizations and tap on Always-On Display. Next, select Insight.
Next time, before you unlock your phone to browse through Instagram or YouTube Shorts aimlessly, you know what to do.
9. Declutter the Status Bar
The status bar of your OnePlus 10 Pro is chock-a-block with several icons. And all hell breaks loose if you forget to check notifications for a few hours. Thankfully, there is an easy way to declutter it. Head over to the Notifications & Status Bar settings and tap on the Status bar option.
Toggle the switch for the icons which you do not want. For example, you can remove icons for NFC, Alarm, and HD Voice if they are not particularly important to you.
At the same time, tap on Notification icons and switch to the Show number option if you do not want the app icons displayed on the status bar.
10. Optimize Battery
To make sure your OnePlus 10 Pro runs for a long time, keep checking the battery optimization options. It is a continuous process and will show you the steps you need to take to conserve the battery power. Open the Settings app on the OnePlus 10 Pro. Head over to the Battery settings and tap on the Recommended Optimizations box at the top.
As noted earlier, you will need to check this from time to time to check your battery usage. At the same time, you can also take a peek at the Advanced setting (under Battery) to tweak them as per your usage.
Get the Most of Your OnePlus 10 Pro
Apart from the above, the OnePlus 10 Pro comes bundled with several different options, functions, and settings. The mantra is to go through all of them to customize the phone as per your preference.
The above article may contain affiliate links which help support Guiding Tech. However, it does not affect our editorial integrity. The content remains unbiased and authentic.