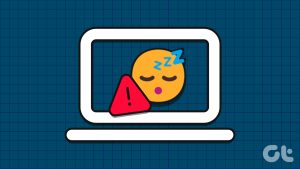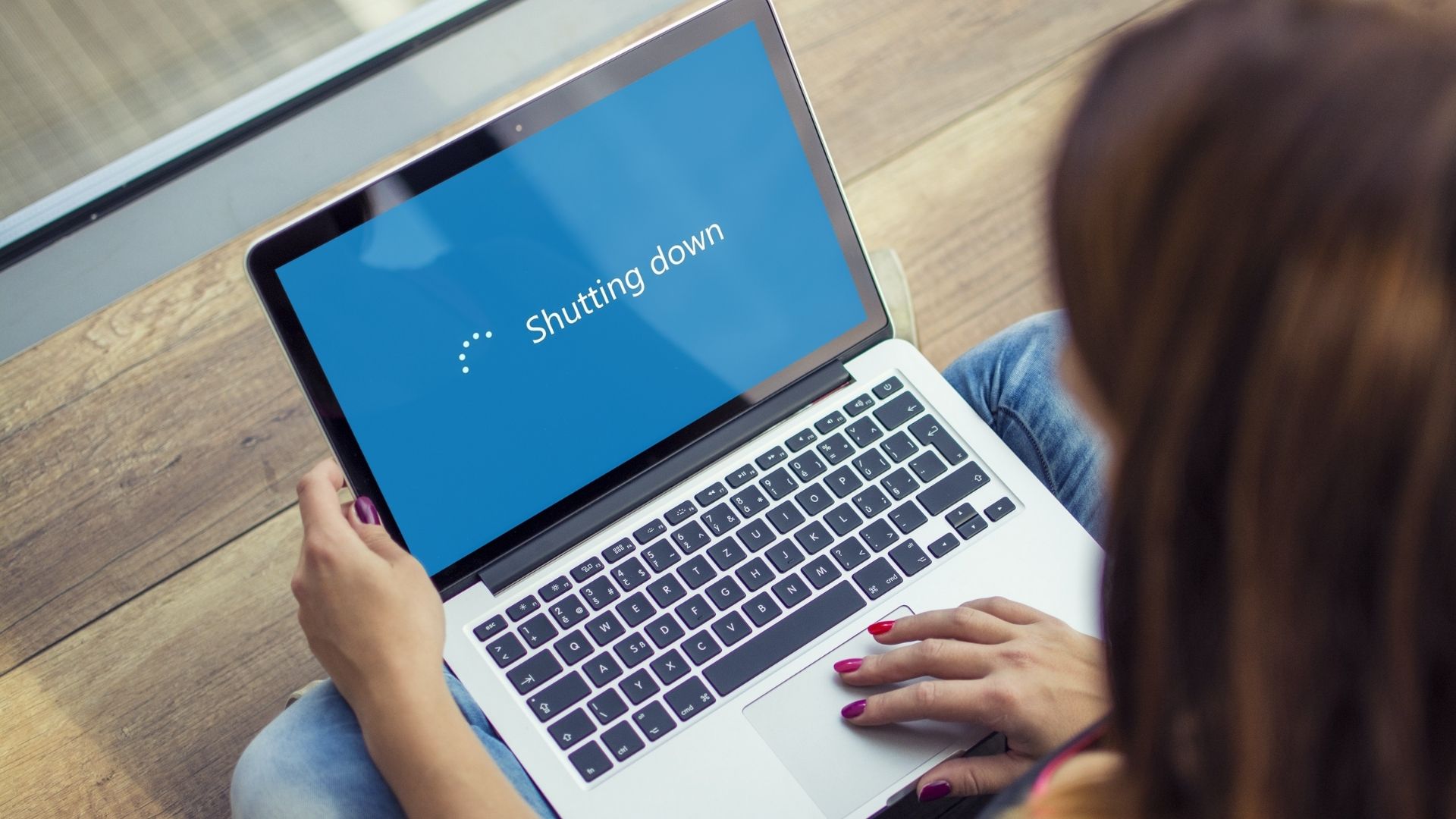Pressing a button on your keyboard or moving your mouse should be enough to wake up the computer from sleep mode. Issues could range from faulty hardware to software bugs, as we will explore below. Let’s begin.
1. Mouse or Keyboard Issue
These are the two most commonly used input devices in the world. Since we use them to wake our computer from sleep mode, this is where we should begin. Check if the mouse and keyboard are working correctly. Connect them to a different PC to be sure. You can fix them if something is wrong.
2. Sleep Settings
There is a difference between sleep and hibernate mode. You need to be mindful of their individual settings to make sure that your computer is not going into hibernation before it could go to sleep. If that is the case, you need to press the power button to wake it up. Did you try that? Go through everything to make sure that’s not preventing Windows 10 from waking up from sleep mode.
3. Wake Up Permissions
Your Windows 10 computer’s mouse and keyboard may not have the right permissions to wake up computer from sleep mode. Maybe a bug changed the setting. Search for and open Device Manager from the Start menu. Double-click on Keyboards and right-click on HID Keyboard Device to select Properties. Under Power Management tab, make sure that the box for ‘Allow this device to wake the computer’ is selected. Save settings. Now, repeat the same process for HID-compliant mouse. Wait, there is more. Scroll to the bottom of the screen and expand Universal Serial Bus Controllers option. Right-click on USB Root Hub to select Properties and under Power Management tab, uncheck the box for ‘Allow this device to wake the computer’ option. Allow the computer to go back to sleep and try waking it up again. Hopefully, that should work. If not, continue reading.
4. Update Display Drivers
It could be that the display drivers are out of date? Open the Device Manager again and double-click on Monitors. Right-click your monitor name here and select Update driver. I would also suggest you do the same for your graphics drivers. You will find it under Display adapters.
5. Turn Off Fast Startup
Windows 10 comes with a Fast Startup feature. There are a few pros and cons of using this and one of them is Windows 10 PC not waking up from sleep mode. Right-click on the battery icon to select Power Options. You can also search for it in Control Panel. Click on ‘Choose what the power button do’ option on the left pane. Click on ‘Change settings that are currently unavailable’ at the top, and then uncheck Turn on fast startup (recommended) option down below. Don’t forget to save changes.
6. Re-Enable Hibernation
If the issue persists and your Windows 10 PC is unable to wake up from sleep mode, maybe use hibernation instead. I mean, sure it will take a little longer to wake up but can work as a temporary fix. Things could be much faster if you are using SSD. Hibernation is known to cause conflict with the sleep mode. Re-enabling hibernation from the CMD (Command Prompt) could solve it. Search for and open CMD from the start menu with admin rights. Type this command and press Enter to execute it. Exit and check again if your computer wakes up from sleep mode.
7. Disable USB Selective Suspend
Go back to Power Options (just like you did in solution 6 above) and click on Plan settings. Click on ‘Change advanced power settings’ here. You will find USB selective suspend settings under USB settings. Click on the Enabled link to reveal a drop-down menu and select disable there.
8. Power Troubleshooter
Press Windows key+I to open Settings and search for Find and fix problems with your computer’s power settings. Click on Advanced to select Apply repairs automatically option and follow on-screen instructions after that.
9. BIOS Settings
Getting into BIOS on Windows 10 computer is super easy. You don’t have to wait for the correct moment to press a key. Once in, go to Wake Up Event Setup and do this: Save everything and exit to reboot your computer as normal.
10. ASUS Product Users
This step is for ASUS users. All ASUS computers come with the InstantOn app. You need to disable or uninstall it. The app is known to cause conflicts with the sleep mode feature in Windows 10 computers.
Bonus Tip
Jacek Łazeczko, a GT reader, found a working solution that helped him fix the problem. Search for Registry Editor in the Windows Search and open it with admin rights from the Start menu. Drill down to the below folder structure. Double-click on CsEnabled file to open it and change the value from 1 to 0 (zero) and save everything. Done.
Time to Shine
The sleep mode is particularly useful for laptop users because they are always looking to save battery life. Desktop users don’t have to worry about it that much. If nothing works, you can always use hibernation instead, but that’s not a solution. We have shared some solutions above and hope one of them worked. Next up: Want to shut down your computer after a certain time period has elapsed or at a particular time everyday? Click on the link below to learn how to use the Task Scheduler to auto shutdown Windows 10 computer. The above article may contain affiliate links which help support Guiding Tech. However, it does not affect our editorial integrity. The content remains unbiased and authentic.