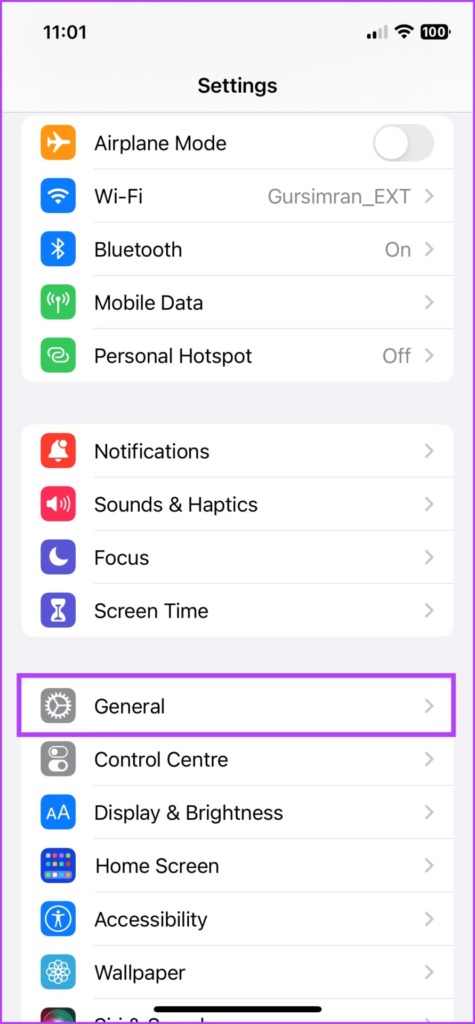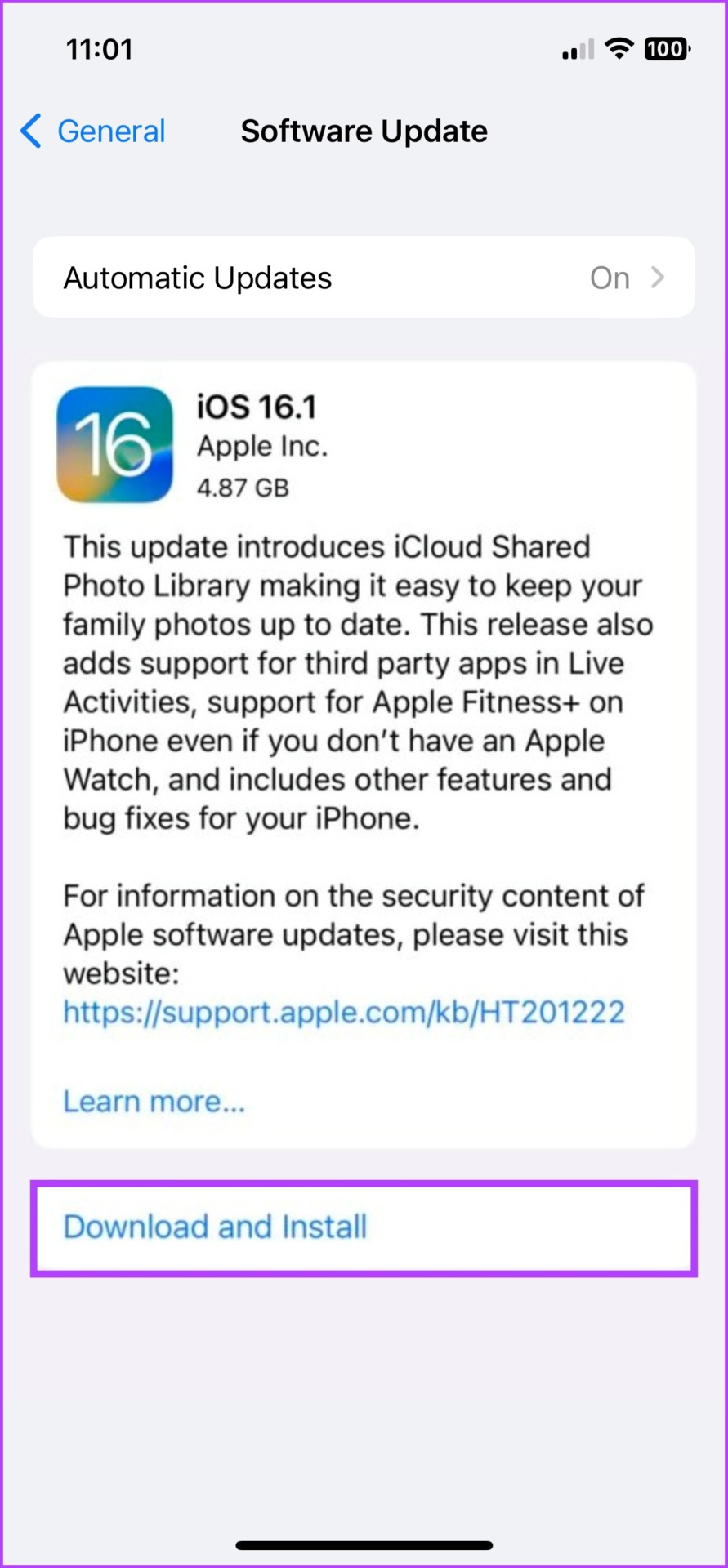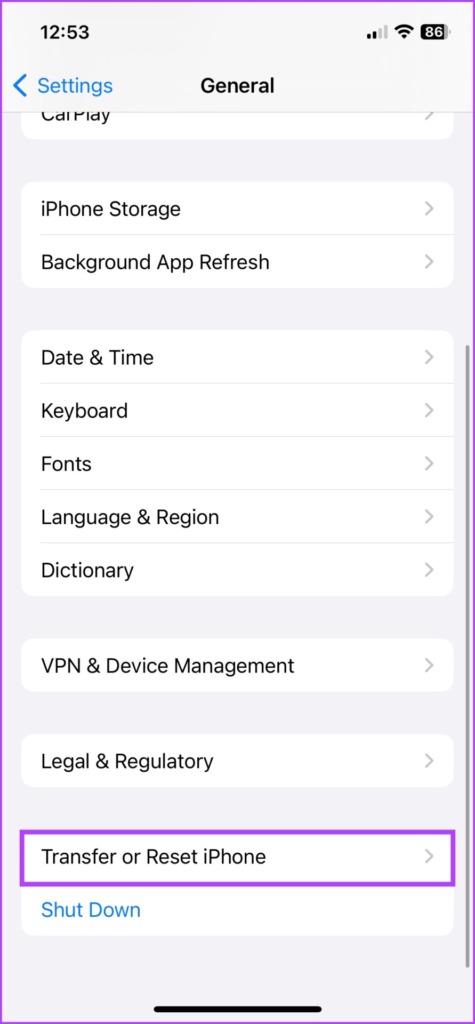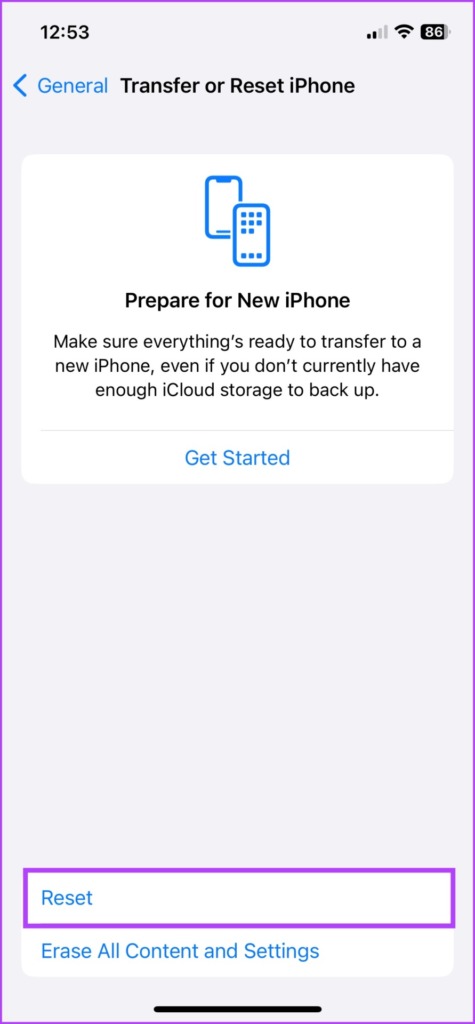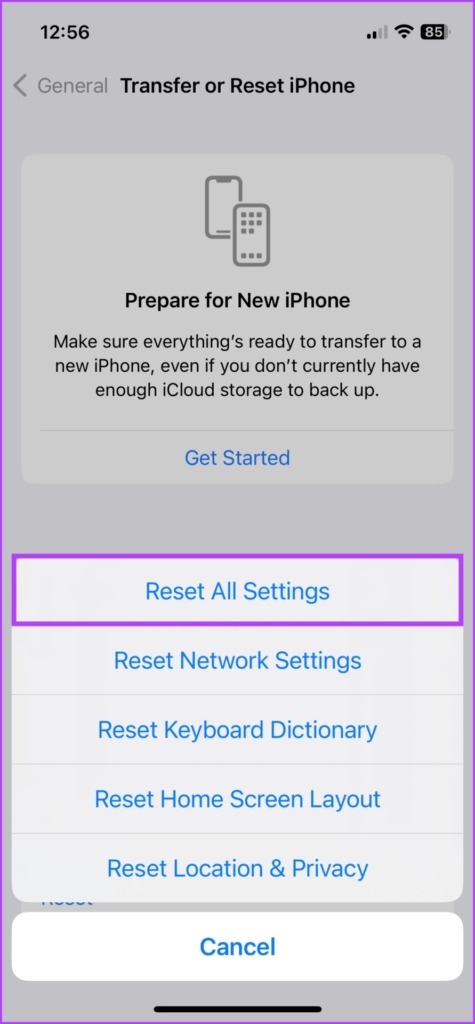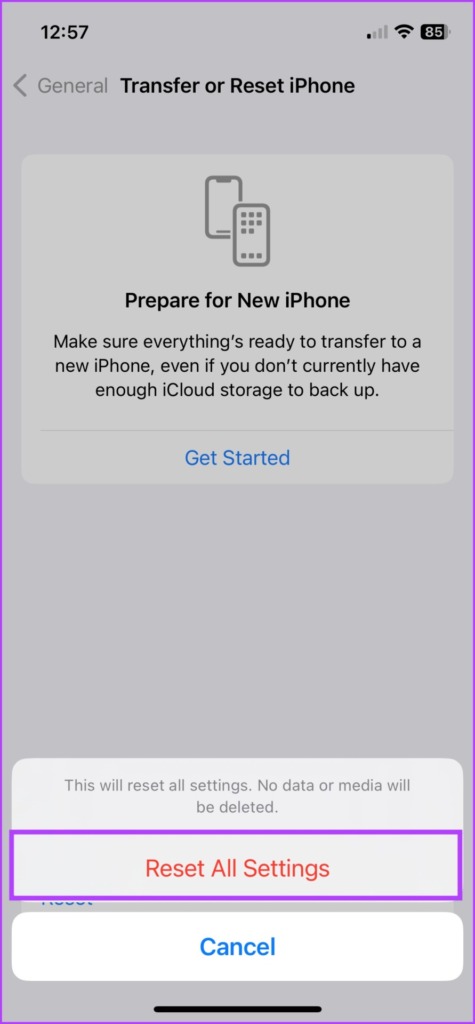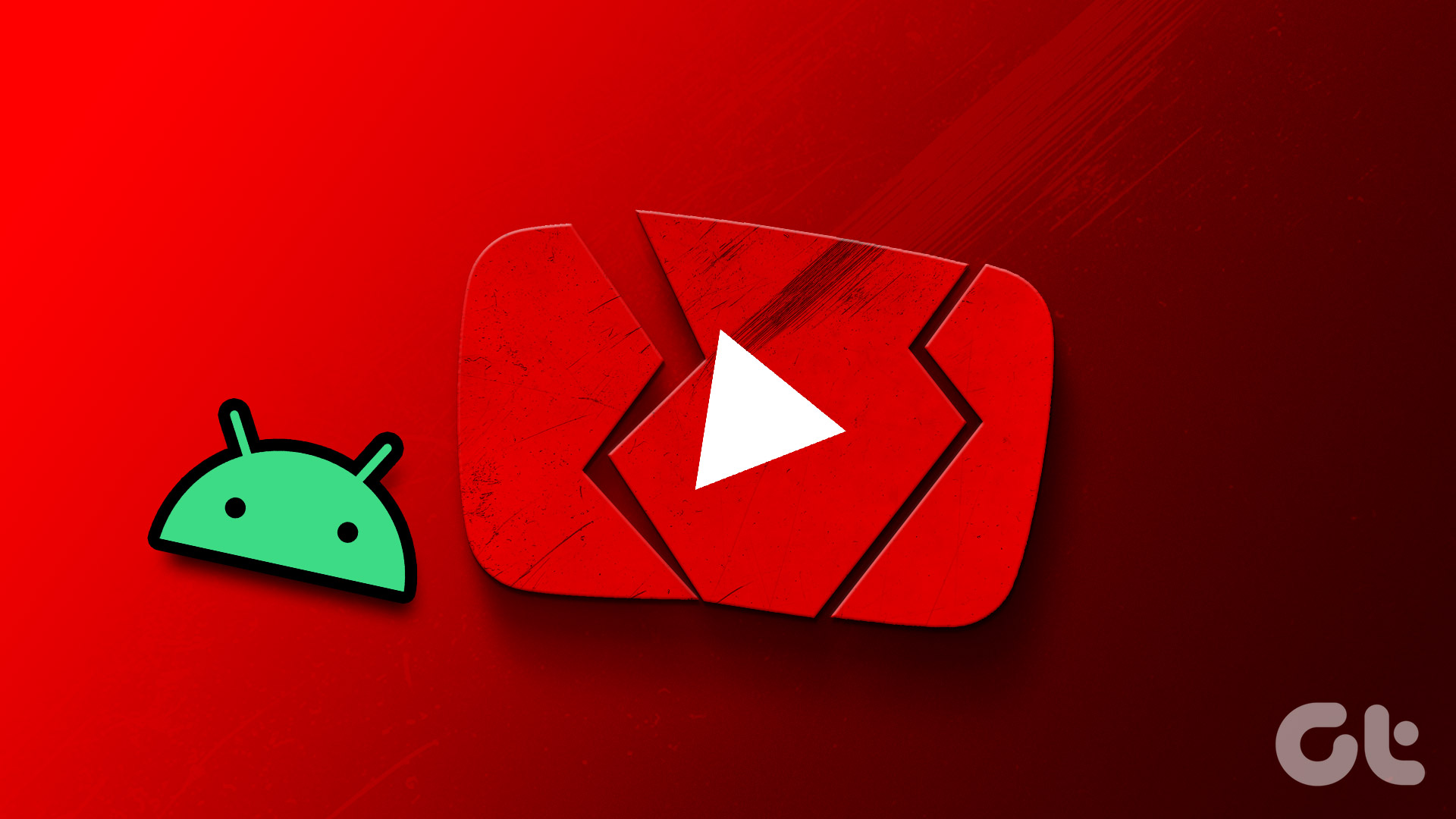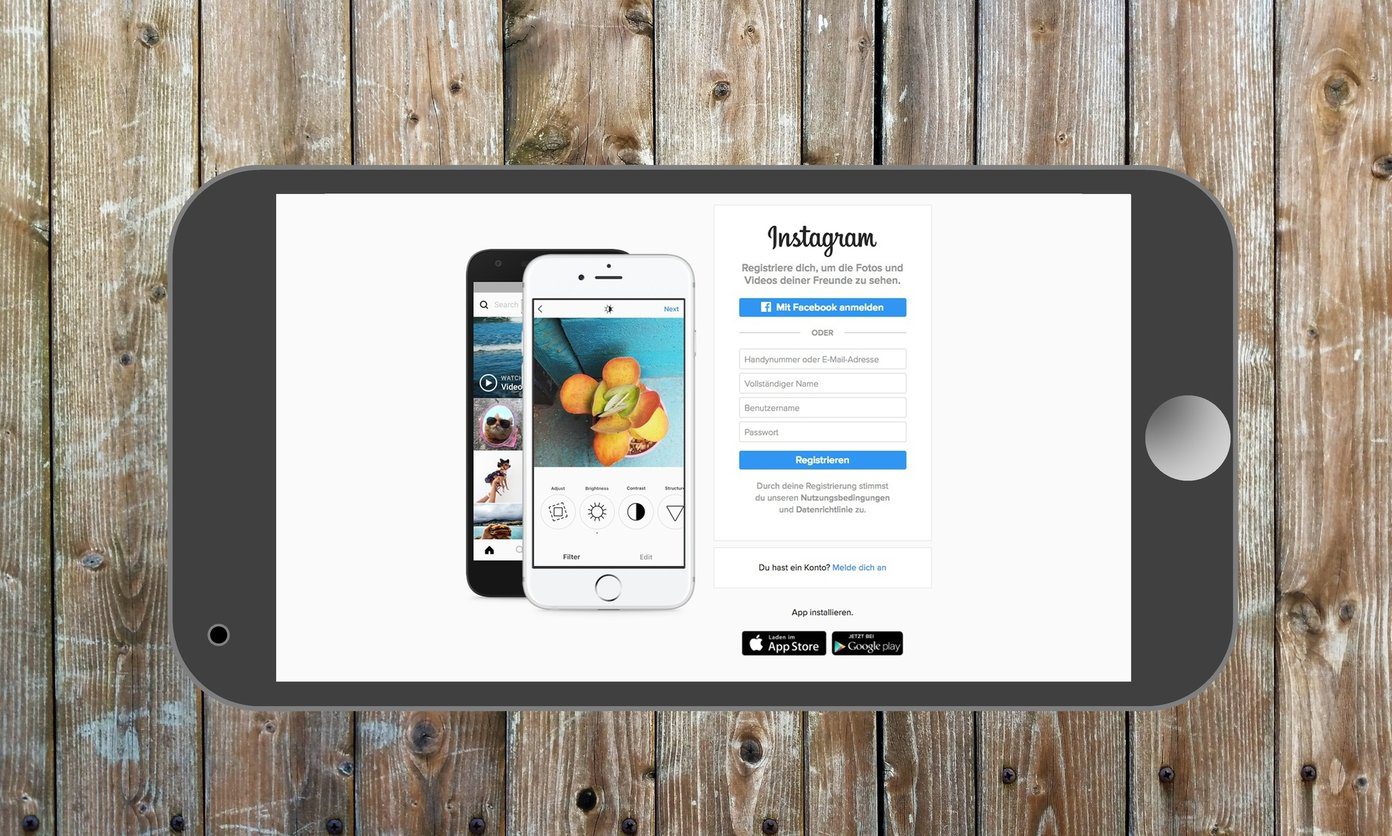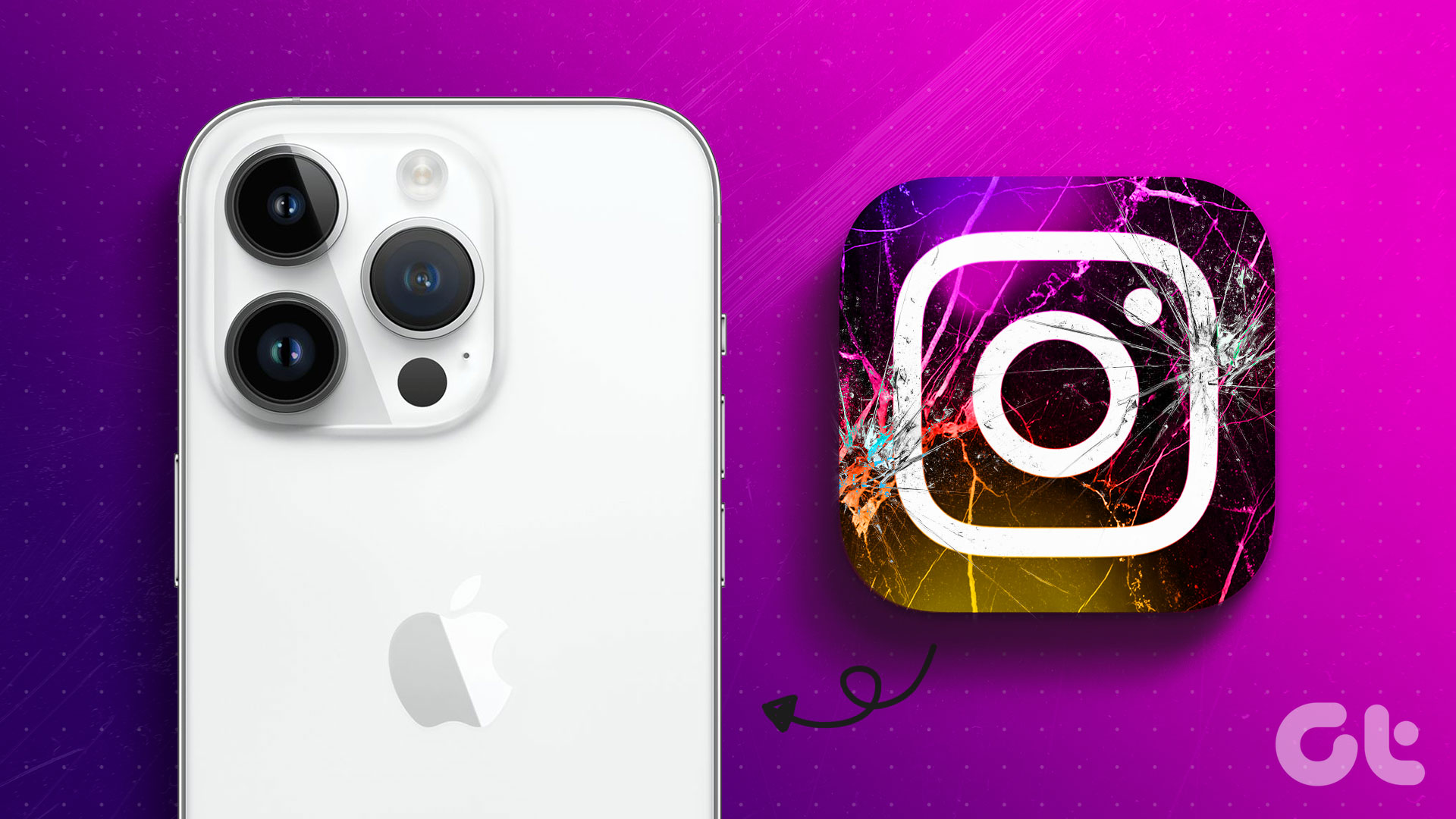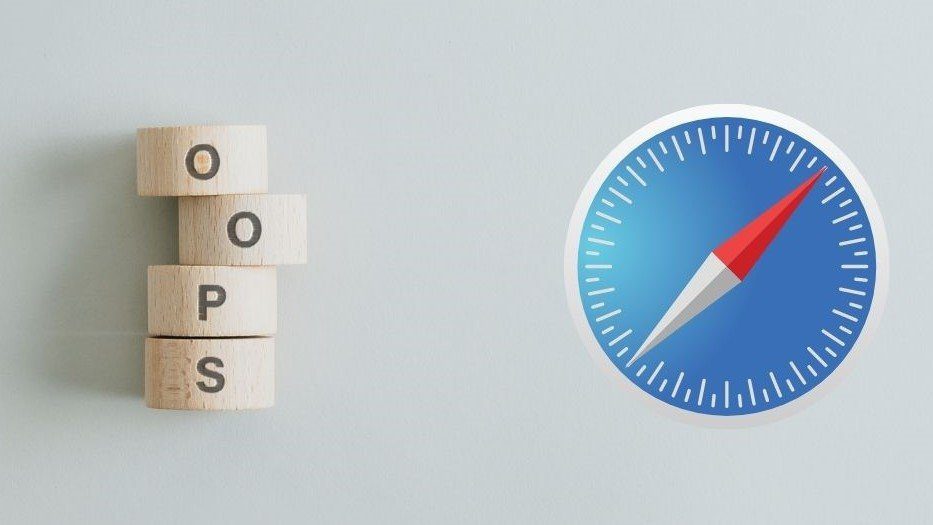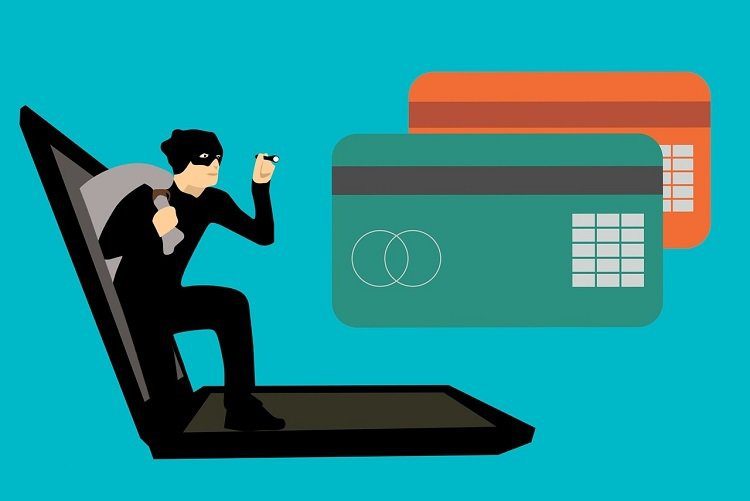With over 2.1 billion active users, YouTube has transcended from a video-streaming platform to a household search engine. Correspondingly, it can be disheartening when YouTube freezes or crashes on iPhone. So, let’s get to fixing it, ASAP. But first things first.
Why Does YouTube Keep Crashing on iPhone
There can be a myriad of reasons, from faulty connections to system bugs. Or maybe the trouble is from Google’s end. So, before we start troubleshooting, it is wiser to Google if YouTube is down or better yet, check the YouTube team’s Twitter account. As you can see from the tweet below, the developers keep the users updated about the latest happenings. Once you’ve checked things from YouTube’s end, let’s try to do damage control from our end.
How to Fix YouTube Not Working On iPhone
As mentioned above, there can be many reasons. And depending on the issue, several fixes might work. Try them one by one and hopefully your YouTube will be fixed in no time.
1. Close and Relaunch the YouTube App
When an iPhone app crashes repeatedly, a bug or cache setting can be causing the issue. If you force quit and restart the app, it usually should fix it. Step 1: Open App Switcher.
iPhone with Face ID: Swipe up from the bottom of the screen toward the middle and hold until the App Switcher appears. iPhone with Touch ID: Double-click the Home button.
Step 2: Swipe left or right to find YouTube. Step 3: Swipe up the YouTube App to close it. Step 4: Reopen the app after about half a minute. Once relaunched, try using the YouTube app. It should be working without issue, if not, move on to the next step.
2. Check the Internet Connection
The Internet is a necessary accessory for apps like YouTube, except for offline (downloaded) videos. The YouTube app on iPhone might be glitching due to an unsteady network connection. Instead of showing an offline prompt, YouTube might be freezing or crashing. The simplest way to check network speed and stability is to open a webpage (maybe a speed test website) or other internet-dependent apps. If the connection is stable, try the next step. Although, if there is an issue with the network, check out our guide on fixing cellular data not working on the iPhone.
3. Ensure the App Has the Required Permissions
While you have a steady connection, there’s a chance YouTube is not able to access that connection. Maybe the permissions given to YouTube have been revoked by mistake. So, let’s fix it. Step 1: Go to Settings → scroll down to YouTube. Step 2: Check the toggle next to Cellular/Mobile Data and ensure that it’s enabled. Step 3: For the time being, also ensure that the toggle next to Background App Refresh is turned on as well. Once both settings are enabled, try using the YouTube app again. If all is good, you can turn off Background App Refresh if needed.
4. Is the iPhone Heating Up Causing YouTube App to Crash
When the iPhone is overheating, all basic functions suffer, causing apps to crash frequently. Your iPhone might be heating because of charging, environmental temperature, or any iOS- or app-related issue. Turn off the phone and let it cool down. When you restart the phone, observe whether the heating is a general issue or caused whenever the YouTube app is running. In any case, try the following steps, they’ll help you fix the overheating issue as well.
5. Update the App on iPhone
If the problem is caused by YouTube’s end, the developers will release a suitable update patch sooner or later. So, keep an eye out for the update and download it as soon as available. Step 1: Open the App Store. Step 2: Tap the search bar from the bottom and search for YouTube. Step 3: Select the YouTube app from the list. Step 4: If an update is available, tap Update. Alternatively, you can also tap your profile (top-right corner) to view all impending updates under Upcoming Automatic Updates. If you spot an update for YouTube, tap Update or Update All.
6. Restart Your iPhone
None of the above methods seems to be stopping YouTube from crashing on your iPhone? There are still some tricks up our sleeves. Let’s start with the most common yet effective solution. Step 1: Bring the shutdown page.
For iPhone with Face ID: Press and hold the volume up/down and the side button simultaneously till the power-off slider appears.
For iPhone with Touch ID: Press and hold the side button.
Step 2: Drag the slider for ‘Slide to power off’ to shut down the iPhone. Step 3: Restart the device after a minute or two.
7. Update iOS to Fix YouTube App Crashing on iPhone
Undeniably, if the problem is not at YouTube’s end, it’s an issue at the iPhone’s end. And thankfully, Apple releases regular updates to fix such bugs. So, just check if there’s an IOS update available and if there’s, update the software. Step 1: Launch Settings → General → Software Update. Step 2: If an update is available, tap Download and Install.
8. Check iPhone Storage
Low storage can affect iPhone’s efficiency, subsequently leading the apps to crash or freeze, especially demanding apps. And before we move on to deleting the app or resetting iPhone, let’s get this possibility out of the way. Step 1: Go to Settings and then General. Step 2: Select iPhone Storage. If the iPhone storage is in its last leg, i.e., 20% or less, you should take some actions to free up space on the iPhone. Once done, try to open and use YouTube. Though, if the app still crashes, hop on to the next step.
9. Remove and Reinstall the App
This serves multiple purposes, you get rid of bugs, clear the cache, and download an updated app. Incredibly, you don’t even lose much in terms of data/history as long as you log in with the same email address. Although, your downloaded YouTube videos will be gone. Step 1: Long-press the app from the Home Screen or App Library. Step 2: Tap Delete App. Step 3: Select Delete to confirm the action. Step 4: Now go to App Store → Search tab → search YouTube. Step 5: Tap the Download icon. Next, log in to your Google/YouTube account and hopefully, it won’t crash again. If you don’t want to delete the app completely, you can also offload it and then reinstall it.
10. Reset All Settings on iPhone
We often reserve this step as a last resort. While it could resolve the issue, it factory resets all settings including network, location, privacy settings, dictionary, stored cards, etc. Don’t worry, you won’t lose data or media files, just the changes made in basic settings will be revoked. Follow the below steps: Step 1: Launch Settings and then tap General. Step 2: Scroll down and select ‘Transfer or Reset iPhone’. Step 3: Tap Reset. Step 4: Select Reset All Settings and if prompted, enter the password. Step 5: Tap Reset All Settings again to confirm. Once done, open and check the YouTube app. If the problem persists, contact Apple Support or YouTube team to get a resolution.
Enjoy YouTube Seamlessly
We hope this helped you fix the YouTube app crashing or not working on iPhone. Since we’re on the topic, let us shamelessly plug our YouTube Channels – Guiding Tech and Guiding Tech Reviews. If you don’t follow already, do check out our channels and hit that subscribe button. The above article may contain affiliate links which help support Guiding Tech. However, it does not affect our editorial integrity. The content remains unbiased and authentic.