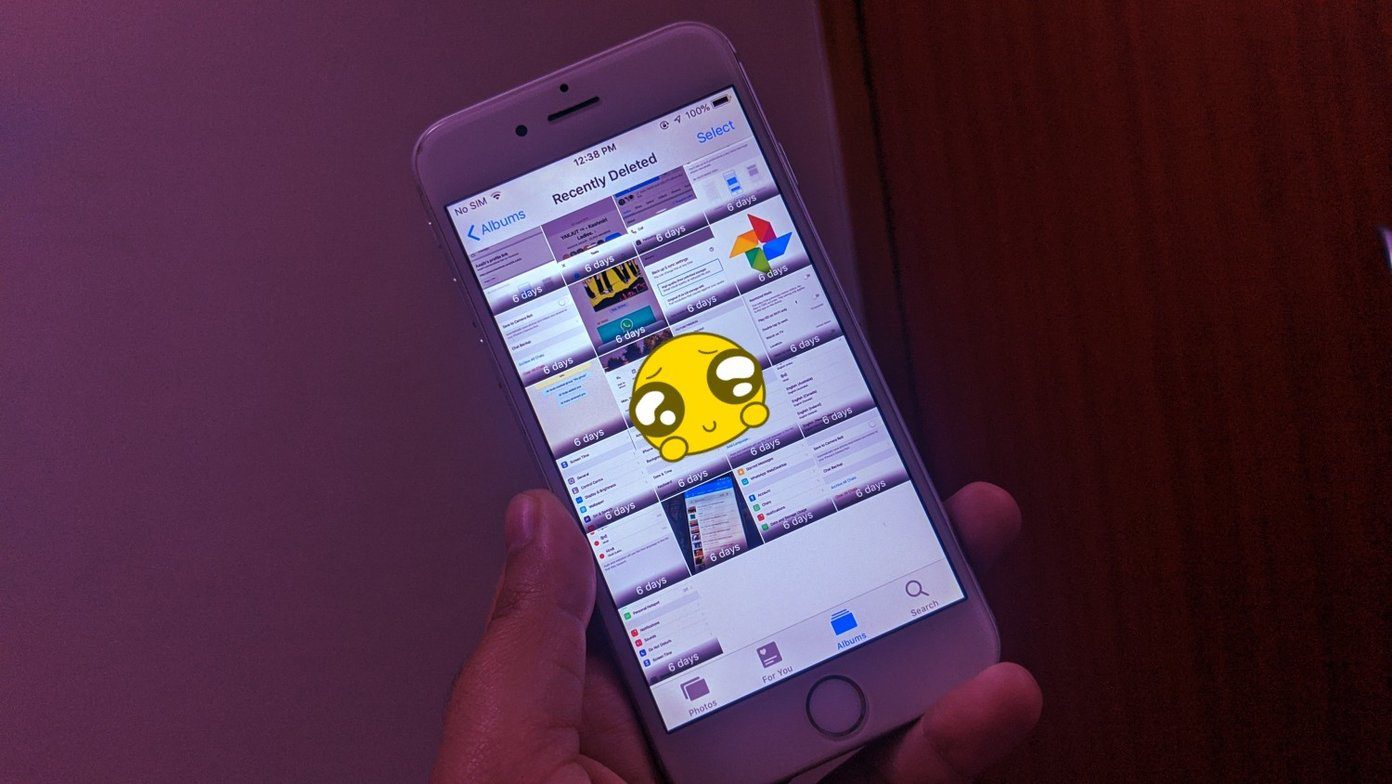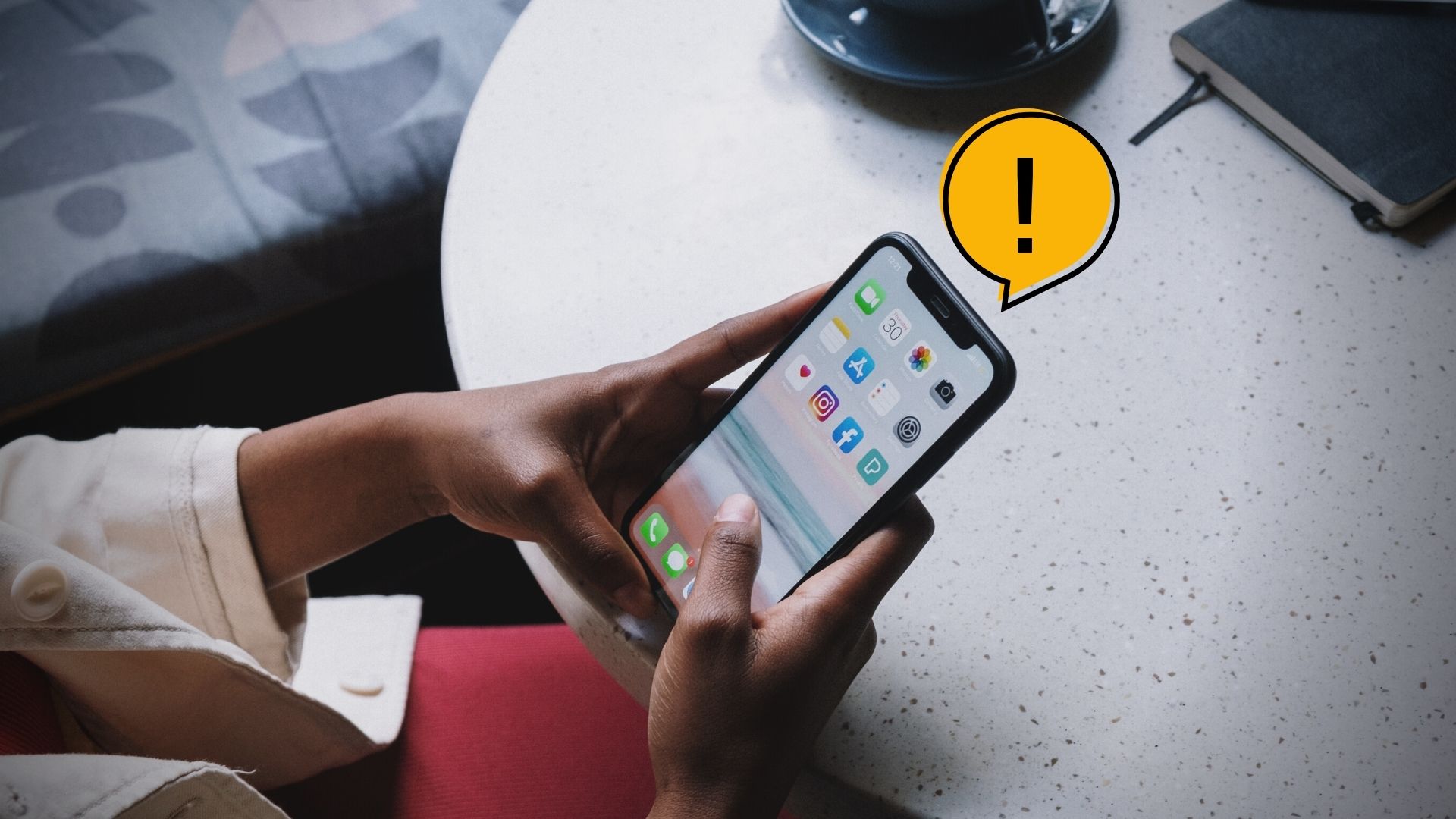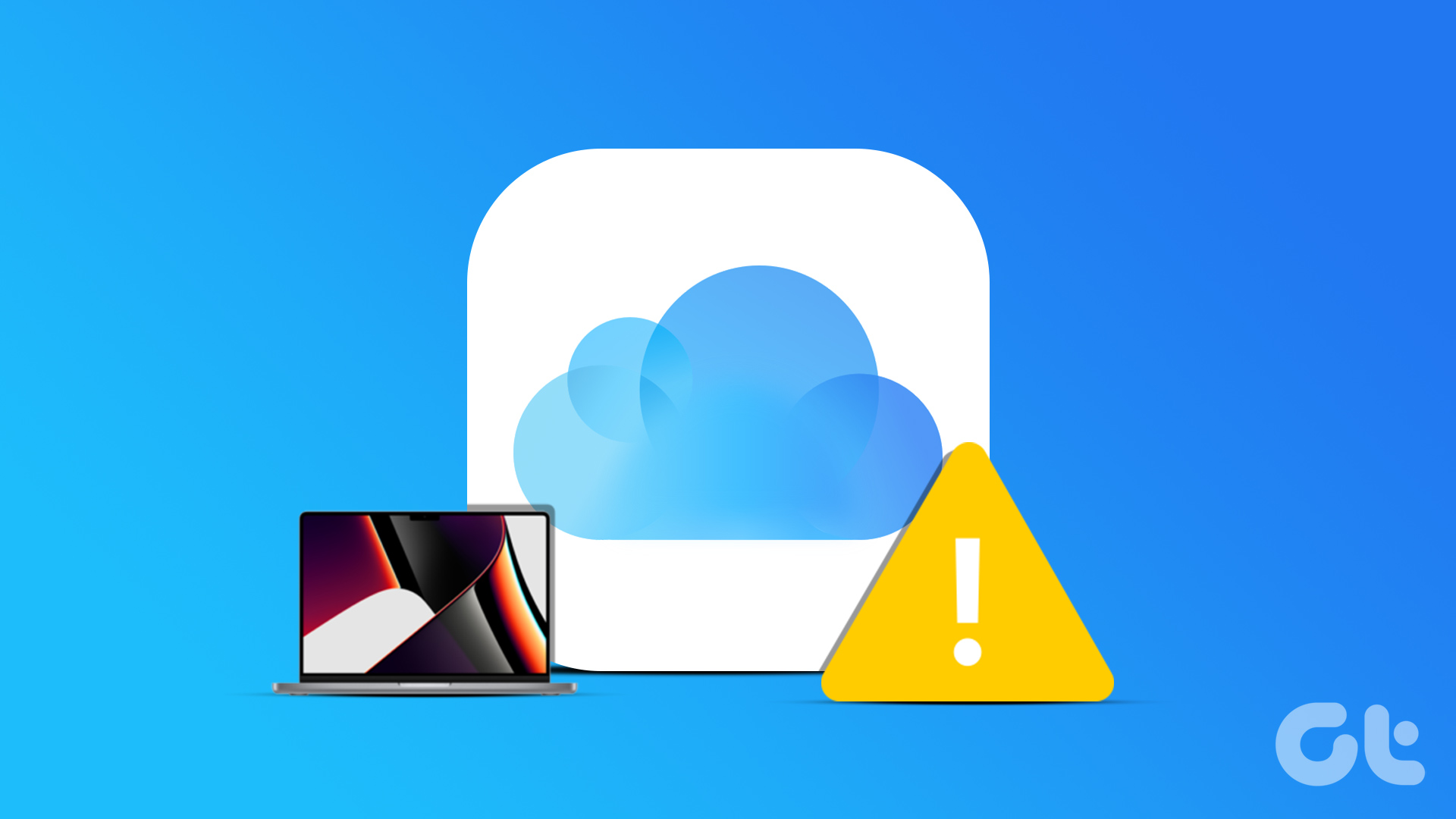Some common reasons could be an internet or Wi-Fi issues, exhausted bandwidth, corrupted file, or lack of storage space in Dropbox. I hope you have checked for these errors before going ahead with the guide below. Let’s begin.
1. Network Troubleshoot
If you are facing network errors, then press Windows key+I to open Settings and search for Find and fix network problems. Select Apply repairs automatically here and then click on Next to follow on-screen instructions after that. If the system detects any errors, it will recommend steps to fix the same.
2. File Is in Use
If the file you are trying to upload or sync is open in another app, then it won’t sync. You will need to close the file before it can sync properly. Try it.
3. Restart Sync
Right-click on the Dropbox icon in the System Tray, click on your profile pic and select Pause syncing option here. Wait a few moments and then repeat the same steps to click on Resume syncing. That can help jumpstart the sync process and also solve Dropbox not connecting problem for you.
4. Shared Folder Revoked
One of the key features of cloud storage is the ability to share files and folders with others. That allows others to access, view, and edit files while on the move. If someone shared a folder or a file with you, it would be visible in your primary folder. Now, if the folder or file is no longer being shared with you and rights have been revoked, the sync will not work anymore. Is sync working for other files and folders? Can you sync new files? Is the shared file/folder still visible? If the answer is no to all or even any of these questions, you know what the problem is.
5. Different Folder
Try uploading the same file to a different Dropbox folder and see if that helps with the sync process. If it works, the folder might be corrupt. I suggest moving everything from that folder to a new one.
6. Whitespace Conflict
A whitespace conflict is a common issue that occurs when a user names one file or folder the same as other except for additional space somewhere in the name. Dropbox will automatically append the name with the words Whitespace Conflict. But that might not always happen, and you may remain oblivious to the error. I suggest you check for files and folders with duplicate names to make sure none are named identically save for the additional space or whitespace. While Dropbox notes that leaving the file/folder with the appended name should be okay, several users have faced Dropbox not syncing error on Windows 10 because of it.
7. Selective Sync Settings
Dropbox comes with a selective sync feature where you can choose to sync only select folders, leaving the rest offline on your computer. Maybe that’s why the folder or files inside that folder are not syncing? Right-click on the Dropbox icon in the System Tray again and select Preferences under the profile pic. Click on the Selective Sync button under the Sync tab. You can now select the folders or sub-folders that you do want to sync in the pop-up that follows. Once done, click on Update and then Apply to save changes. Files and folders may take some time before syncing, depending on the size of the file and your internet speed.
8. Sign out and Back in
There is no sign out option in the Dropbox app on Windows 10. Instead, you will unlink your Dropbox account and then re-link it. Right-click on the Dropbox icon in System Tray and select Preferences again. Click Unlink This Dropbox button under the Account tab. You will then reboot your computer once and then go back and add your account. It may take some time before everything syncs, so be patient. Check again if Dropbox still not connecting or syncing.
9. Restart Dropbox Process
Press Ctrl+Shift+Esc to open the Task Manager and search for Dropbox under the Processes tab. Right-click on all instances of Dropbox here and select End task. Reboot your computer now and then relaunch Dropbox from the Start menu or desktop shortcut you may have created to begin the process.
10. Antivirus and Firewall
Check whichever antivirus that you are using to make sure that Dropbox has not been blocked. There should be a way to whitelist installed Windows 10 apps somewhere in there. In the case of the Windows Firewall or any other app you might be using, you need to configure it to make sure it works with Dropbox.
11. Uninstall, Advanced Reinstall
Uninstalling Dropbox won’t delete your files anywhere. Neither in the cloud nor on your computer, so don’t worry. Search for and open Control Panel from the Start menu. Search for and select Uninstall a program in the search bar. Find Dropbox here and right-click to select the Uninstall option here. Download the latest stable version of Dropbox from the link below and install it. You will need to sign in and set it up before sync begins again. If Dropbox is not connecting or syncing on Windows 10 still, the support staff has shared a detailed advanced reinstall process. It is aimed at a clean install so that old files and other cache data won’t result in the same errors as before. Download Dropbox
Drop It in the Box
Dropbox is an awesome cloud storage solution, but it is not the only one out there. There are others like it that you can try. If Dropbox is giving you trouble, and you can’t resolve it, I would recommend trying Google Drive, OneDrive, and Box cloud storage platforms. Next up: Click on the link below to learn which is a better solution between Dropbox and Google Photos to store your precious memories. The above article may contain affiliate links which help support Guiding Tech. However, it does not affect our editorial integrity. The content remains unbiased and authentic.