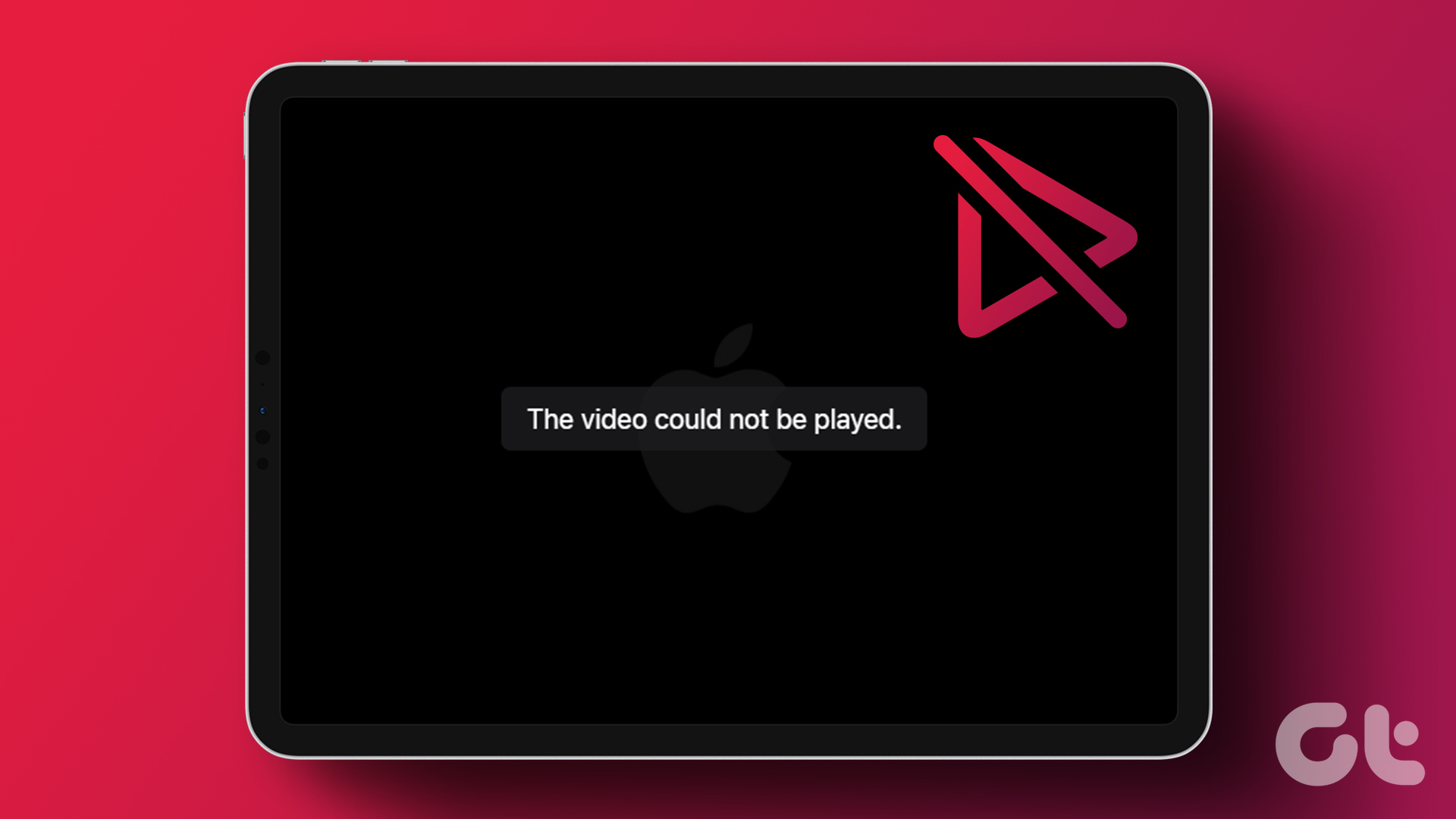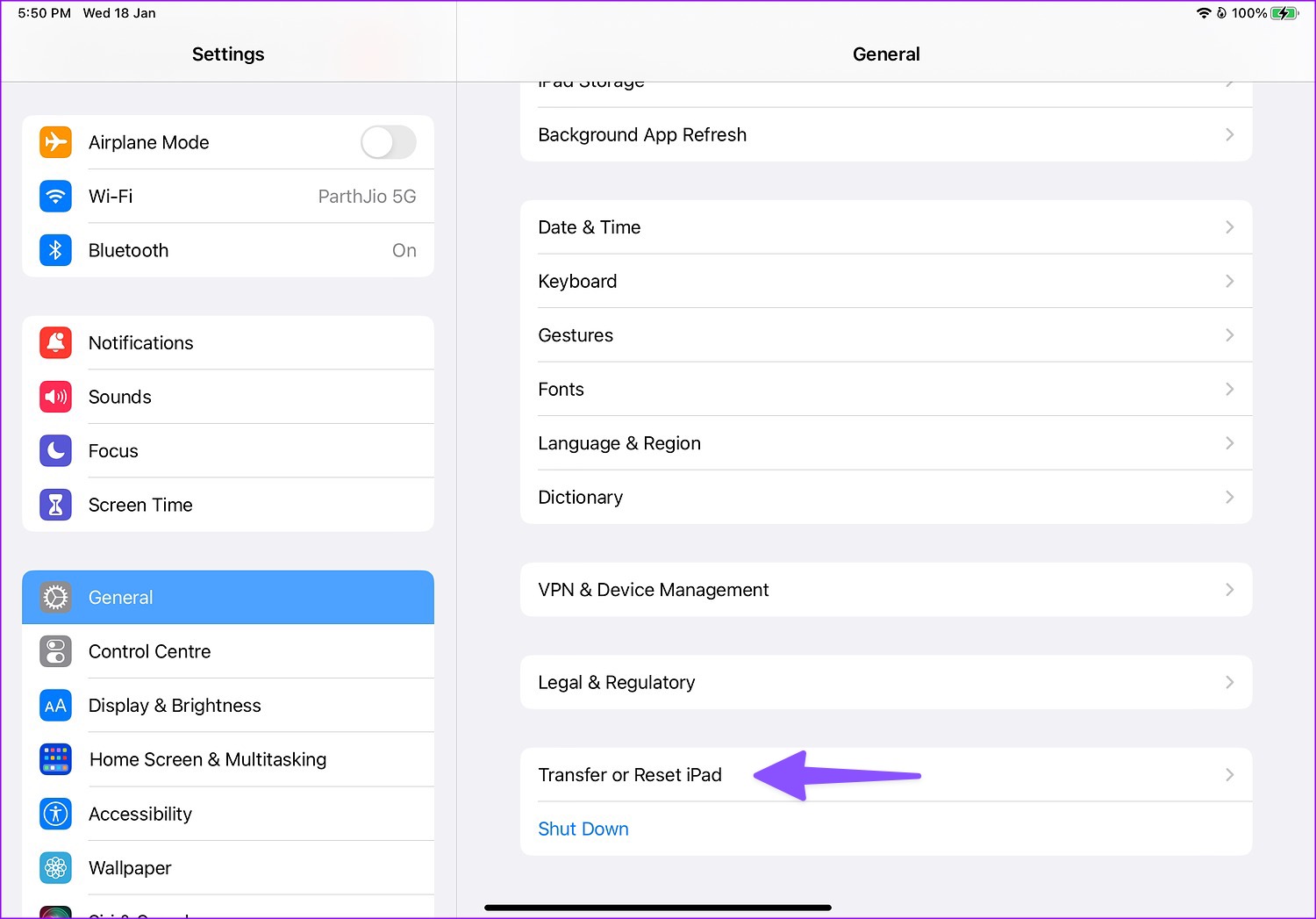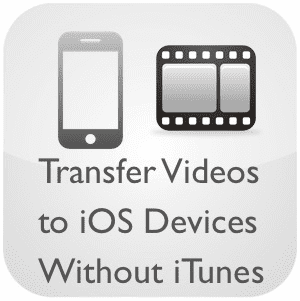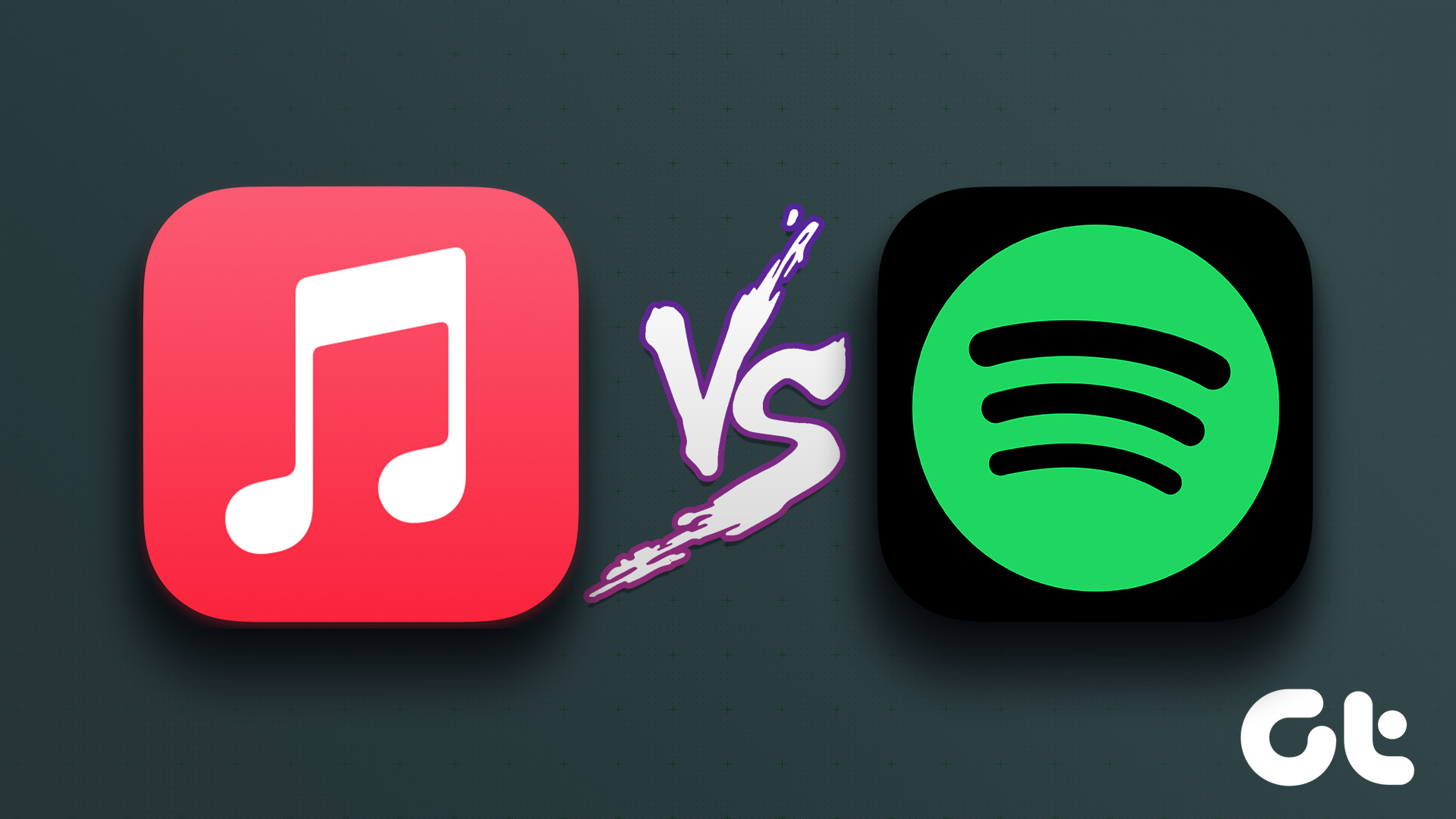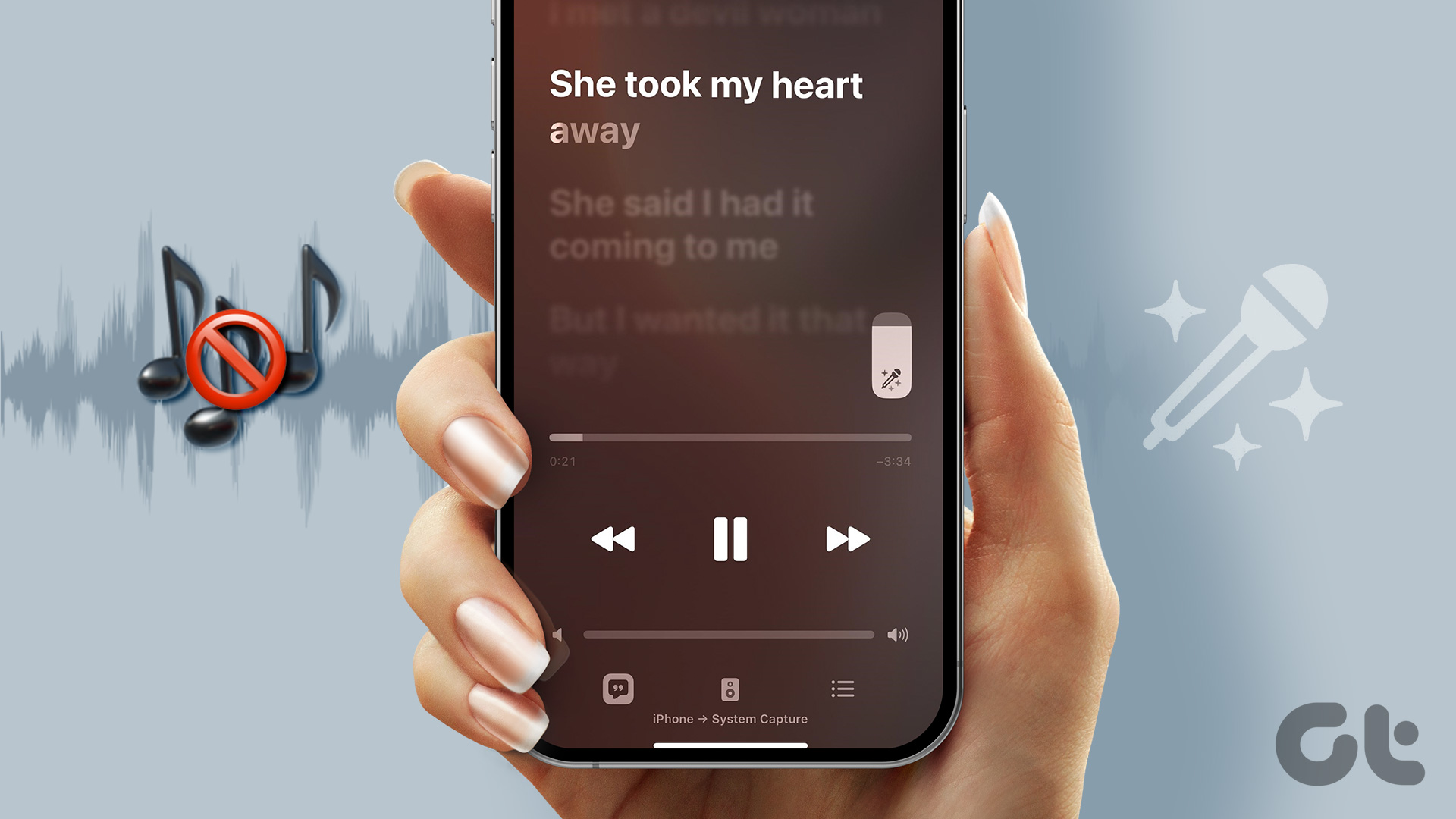You can always move to your phone, laptop, or TV to catch the latest TV show or movie. None of them offers the convenience of an iPad. Let’s fix the videos not streaming issue on your iPad.
1. Enable and Disable Airplane Mode
Let’s start with the basics. First, you need to reset the network connection on your iPad. You can temporarily turn on the Airplane mode and disable it after some time. Step 1: Swipe down from the top-right corner to access the Control Center on your iPad.
Step 2: Tap on the Airplane toggle to enable it. Then, disable it after a minute.
Open your preferred streaming app and play videos to check if they work smoothly.
2. Check the Network Connection
If you are facing issues with cellular connection on your iPad, connect to a stable Wi-Fi network. Step 1: Open Settings on iPad. Step 2: Select Wi-Fi from the sidebar.
Step 3: Connect to a high-speed Wi-Fi network. You should opt for a 5GHz Wi-Fi frequency for a long range.
3. Restart the App
You can close the streaming app and open it again to watch videos without any problem. Step 1: Swipe up and hold from the bottom and open the recents apps menu. Step 2: Swipe up on an app to close it and launch it again.
4. Authenticate Your Account Again
Your iPad may not play videos due to an account authentication error. You’ll need to sign out from the account and sign back in. Let’s take Prime Video as an example. Step 1: Launch Prime Video on iPad. Step 2: Move to the My Stuff tab and select Settings in the top right corner.
Step 3: Select My Account and log out from the following menu.
5. Reset Network Settings
You can reset network settings on your iPad and troubleshoot videos not streaming on your iPad in no time. Step 1: Open Settings app on your iPad. Step 2: Select General and tap Transfer or Reset iPad.
Step 3: Tap Reset and select Reset Network Settings.
You can read our dedicated post to learn about the implications of resetting network settings.
6. Disable Low Power Mode
Your iPad may struggle to stream videos when Low Power Mode is active. That means, your iPad may be running low on battery juice or you may have activated it accidentally. Firstly, you’ll need to connect your iPad to a power adapter and disable the Low Power Mode from Settings. Step 1: Open Settings app on iPad and choose Battery from the left sidebar. Step 2: Turn off the toggle next to ‘Low Power Mode.’
7. Disable Low Data Mode
As the name suggests, Low Data Mode helps you reduce data usage on a specific cellular network or Wi-Fi. It disables background syncing, pauses downloads, and may interfere with video streaming on your iPad. You should disable Low Data Mode for home or office Wi-Fi. Step 1: Open Settings app on iPad and select Wi-Fi from the left sidebar. Step 2: If your iPad is connected to a Wi-Fi network, tap ‘i’ beside a Wi-Fi network name.
Step 3: Turn off the toggle for the ‘Low Data Mode’ from the following menu.
8. Wait for Some Time
Videos may not stream on iPad after a long, intensive gaming session. You might want to wait for some time to let your iPad cool down and try again.
9. Update Streaming Apps
Outdated streaming apps may not work properly on your iPad. You should regularly update apps to enjoy new features and fix bugs. Step 1: Open the App Store on your iPad. Step 2: Tap on your circular account picture at the top-right corner.
Step 3: Tap on the Update button next to app names to install pending updates.
10. Update iPadOS
Apple frequently releases iPadOS updates to fix issues like videos not streaming. You’ll need to connect your iPad to a power adapter and a fast Wi-Fi network before you update the software. Step 1: Open iPad Settings. Step 2: Scroll to General.
Step 3: Open Software Update and install the latest iPadOS update.
11. Check App Servers
If your preferred streaming service is facing an outage, the content library won’t stream on iPad. You can visit Downdetector and search for the service name to confirm the problem. You must wait for the service to fix the problem from their end and try again.
Play Your Favorite Videos on the Go
You should also check the payment details on such services. If your subscription has expired, videos won’t stream on iPad. Which trick worked for you? Share your findings in the comments below. The above article may contain affiliate links which help support Guiding Tech. However, it does not affect our editorial integrity. The content remains unbiased and authentic.