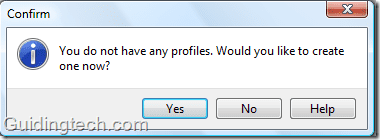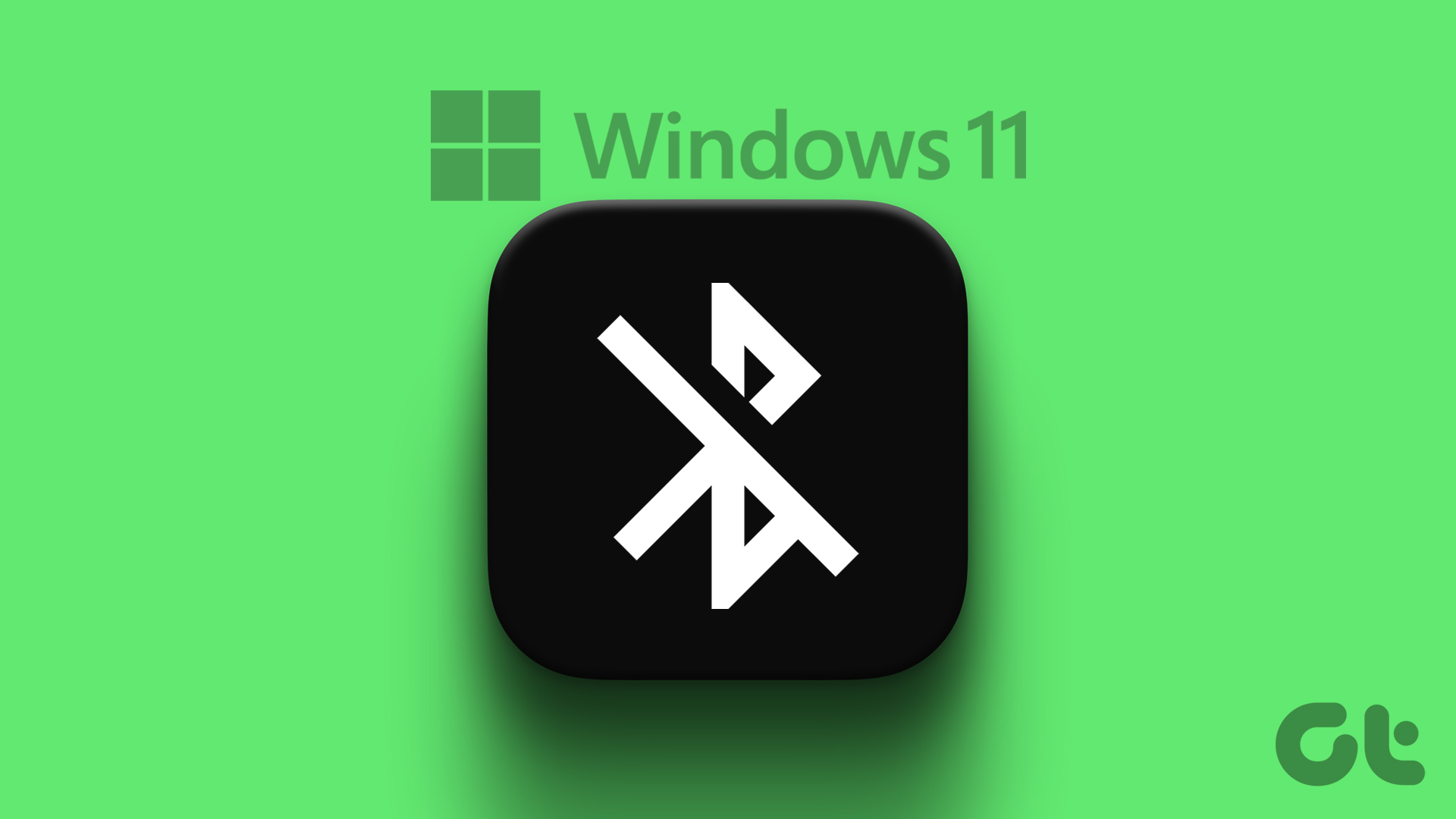After you enter the password and 2FA code, you can sign in alright. But then, after 10-15 minutes, a dialogue will pop-up asking you to re-enter the Apple password. It’s annoying. Thankfully, there are a number of ways to get rid of that message. Let’s begin.
1. iCloud Is Down
What’s that got to do iCloud asking for a password on Windows 10? Some users found out that when the server is down, their iCloud app would disconnect and sign out automatically. You would then be required to sign back in. You can check the system status of all Apple services at the link below. Usually, I recommend Downdetector for that purpose, but Apple has its tracking system in place. Check Apple System Status
2. Use Browser or Mobile App
It’s a temporary solution but one that you can use to complete the task at hand. You can then continue with the troubleshooting, which may take some time.
3. Outlook Conflict
The Outlook app on Windows 10 is known to cause all sorts of problems with iCloud, including the constant nagging for the password. If you are not using Outlook, uninstall it from the Start Menu by right-clicking on it. You can also uninstall an app from the Control Panel > Programs > Programs and Features. If you are using Outlook and iCloud on the same machine, don’t run the former with Administrative rights. You can also switch to a guest user account to check if iCloud still keeps asking for the password. A guest user account on Windows 10 doesn’t have admin rights. Open iCloud and uncheck the Mail, Contacts, Calendars, and Tasks option. That will stop syncing these items between Outlook and iCloud. You can also disable the iCloud add-on in the Outlook app to get rid of the password dialogue. Open Outlook and go to Options under the File menu. Check under the Add-ins tab whether iCloud Outlook Add-in is there or not under the Active Application Add-ins. If yes, select COM Add-ins option at the bottom and click Go. You can uncheck the iCloud Outlook Add-in or even remove it completely from the right sidebar menu. I would suggest you turn it off and back on, and if that doesn’t work, only then remove it.
4. Sign Out, Reboot, and Sign In
Open iCloud and sign out of your account. The option is available at the bottom left of that window. Reboot your computer once and then sign back in. That is a simple trick known to help with Windows 10 iCloud keeps asking for password error.
5. Change Apple Password
You can change your password on your iPhone. Open Settings > [your name] > Password & Security > Change Password. You can also change your password on the Apple website. You should see the password reset or forgot password option on the login page.
6. Run as Administrator
May be, the iCloud doesn’t have admin rights, and that’s why it is asking for password verification repeatedly. Right-click on the iCloud icon or search for it in the Start menu and select Run as administrator. After that, check if iCloud is still asking for the password.
7. Try Older Version of iCloud
While new updates are always good because they bring with them features and patches for bugs, they can also cause compatibility issues and errors. Try an older version of iCloud and see if that resolves the issue.
8. Windows 7 Compatibility Mode
Running an older version of iCloud or even the latest version in Windows 7 compatibility mode seems to be working for some users. You will have to remove the iCloud that you installed from the Microsoft Store and download it directly from the link below for this. Just right-click on the iCloud icon in the Start menu to select the Uninstall option. Download iCloud from the link below and double-click to begin the installation process. Right-click on iCloud icon in the Start menu and select Open file location. Right-click on the iCloud file to select Properties here. Under the Compatibility tab, check Run this program in compatibility mode for and select Windows 7 from the drop-down menu. Don’t forget to click on Apply to save changes. Download iCloud
9. Command Prompt
A socket error could be responsible for the iCloud password error. Search for and open Command Prompt with admin rights. Type the below command. You can also copy-paste it by right-clicking anywhere on the CMD window.
10. Clean Boot and Safe Mode
Microsoft Support staff recommends doing a clean boot and running the computer in Safe Mode. You will perform each step one at a time to find out if there is a software or app conflict or not.
11. Another Apple ID
Maybe it’s time to create a new Apple ID? I know this isn’t exactly a solution you were looking for, but if you have reached so far, there seems no other way.
12. Try Another Drive
If you have not happy with the above solution, you can try another cloud storage provider. I recommend Google Drive and Dropbox. Both are stellar options, and you won’t go wrong with either.
On Cloud 9
Next up: Wondering if Google Drive is a better alternative to Apple iCloud? Read our in-depth comparison of Google Drive and iCloud in the next article. The above article may contain affiliate links which help support Guiding Tech. However, it does not affect our editorial integrity. The content remains unbiased and authentic.