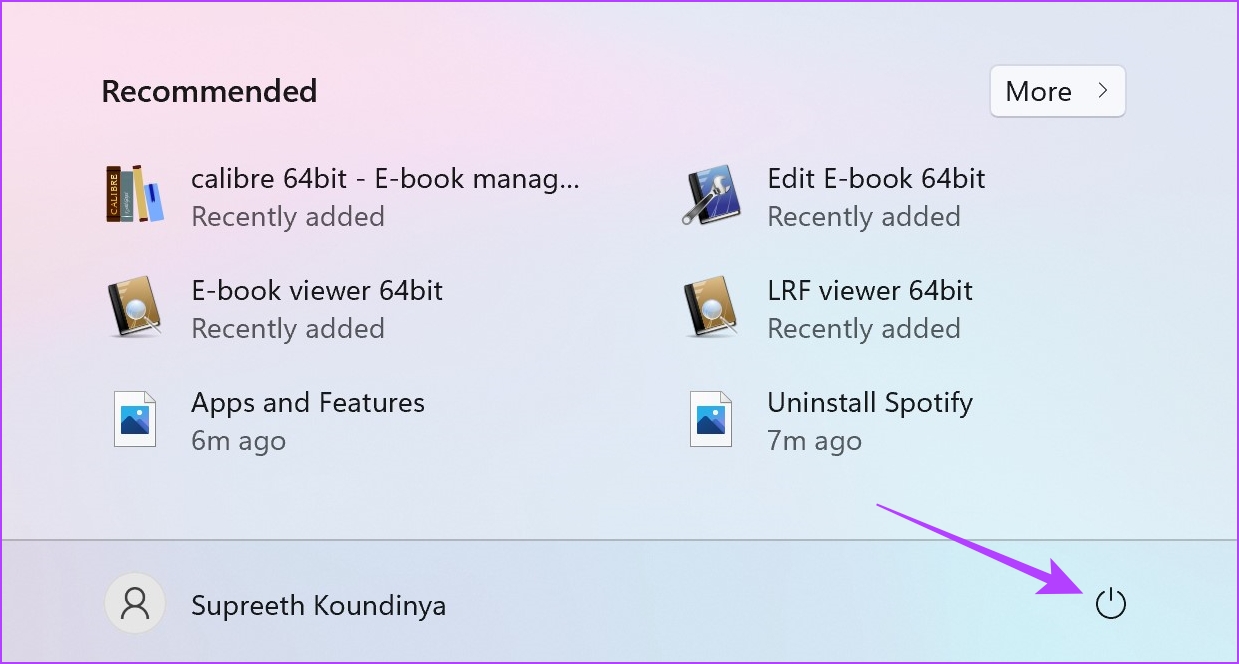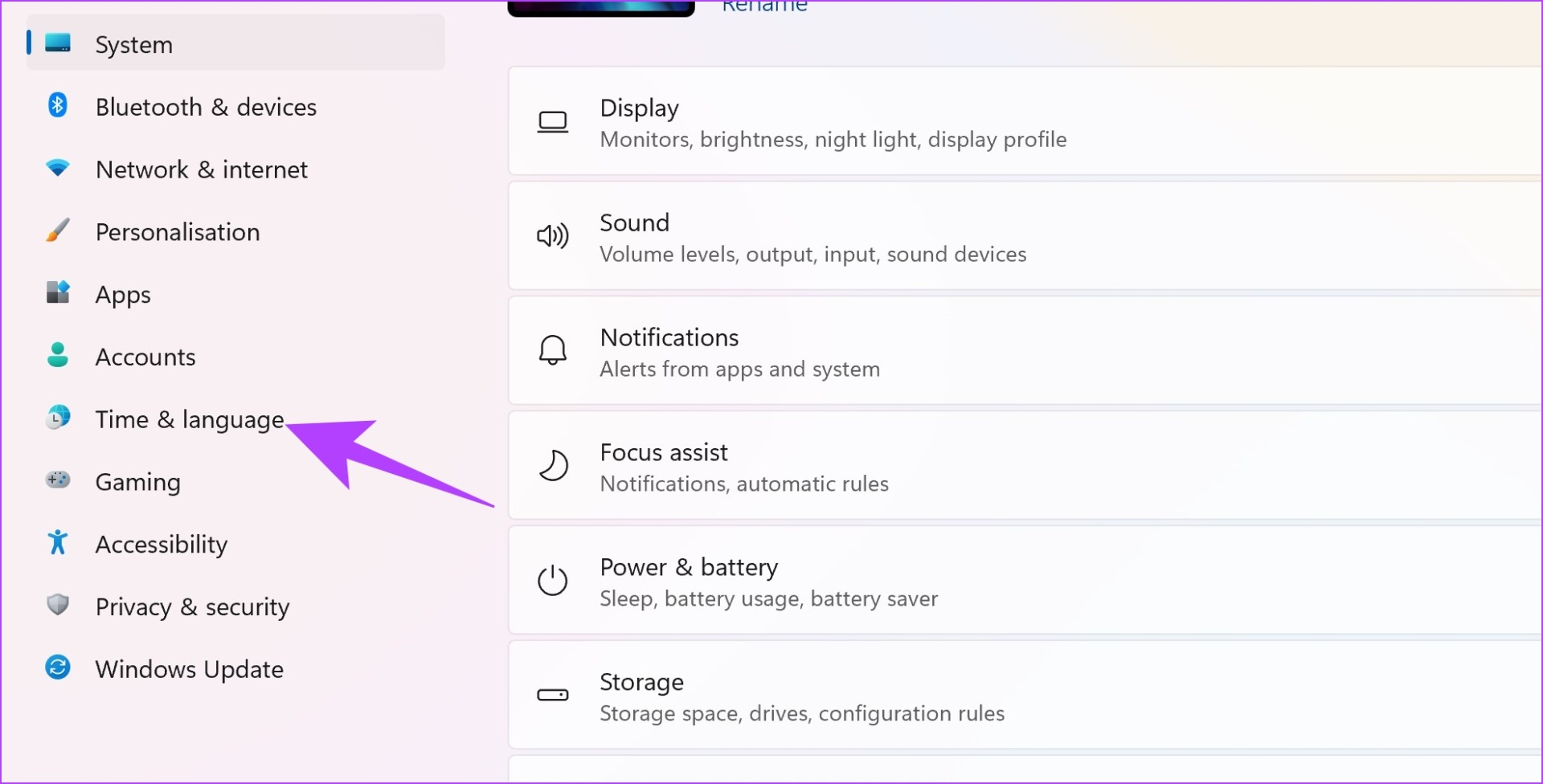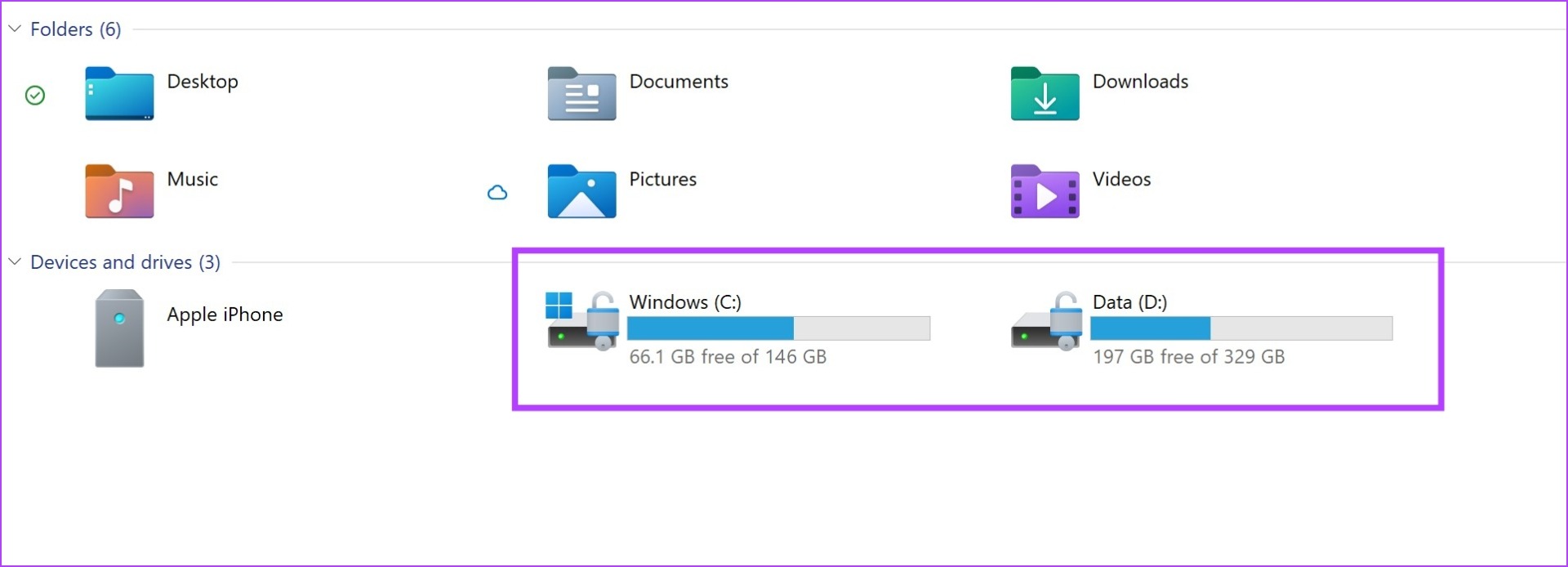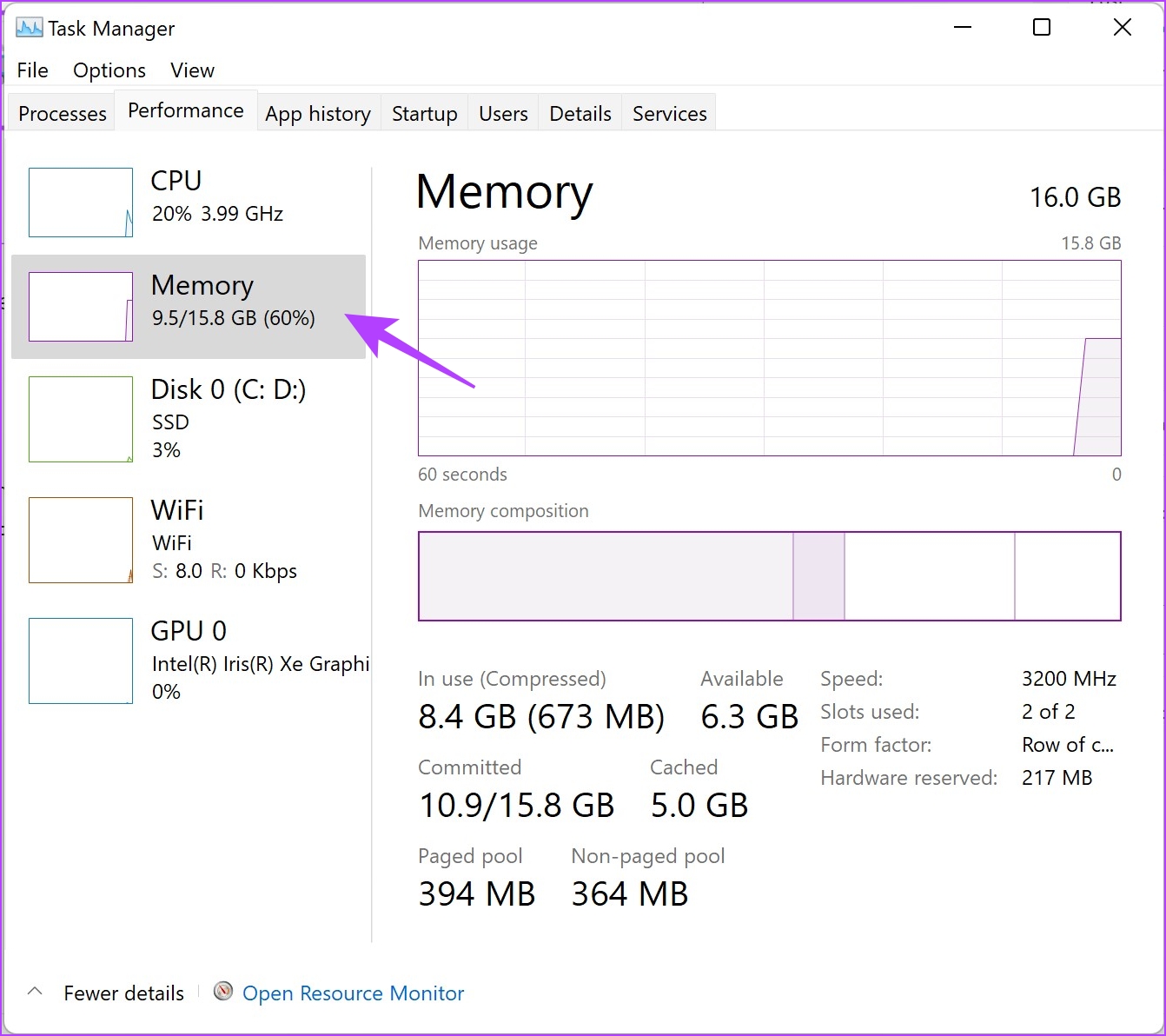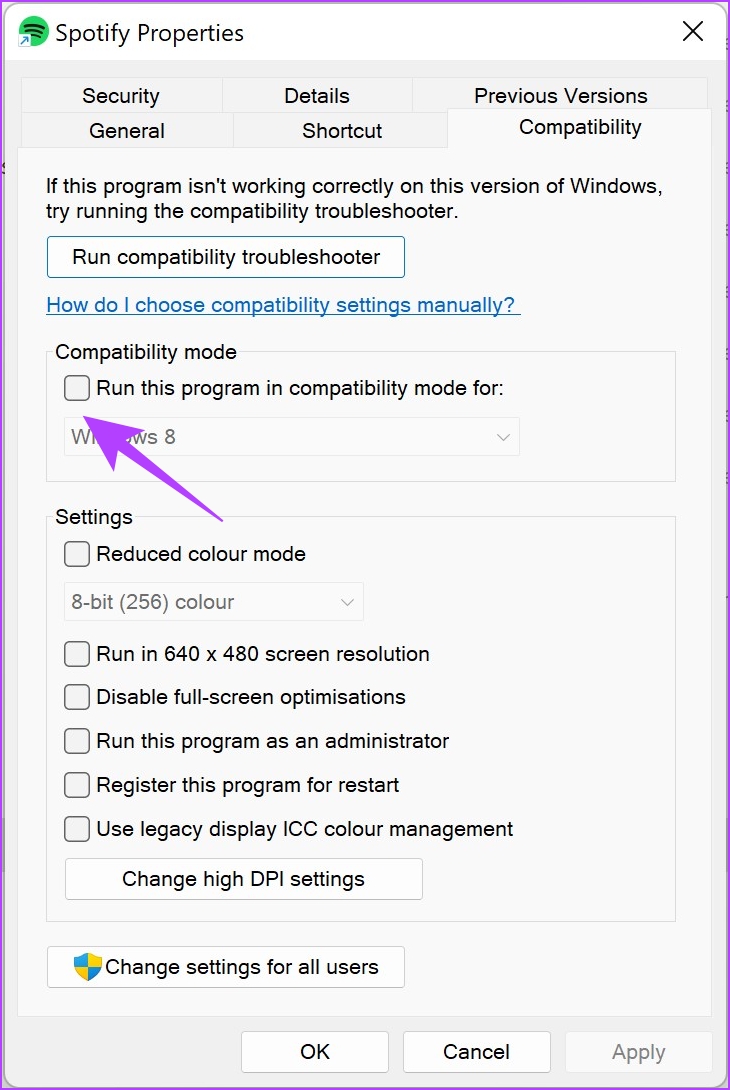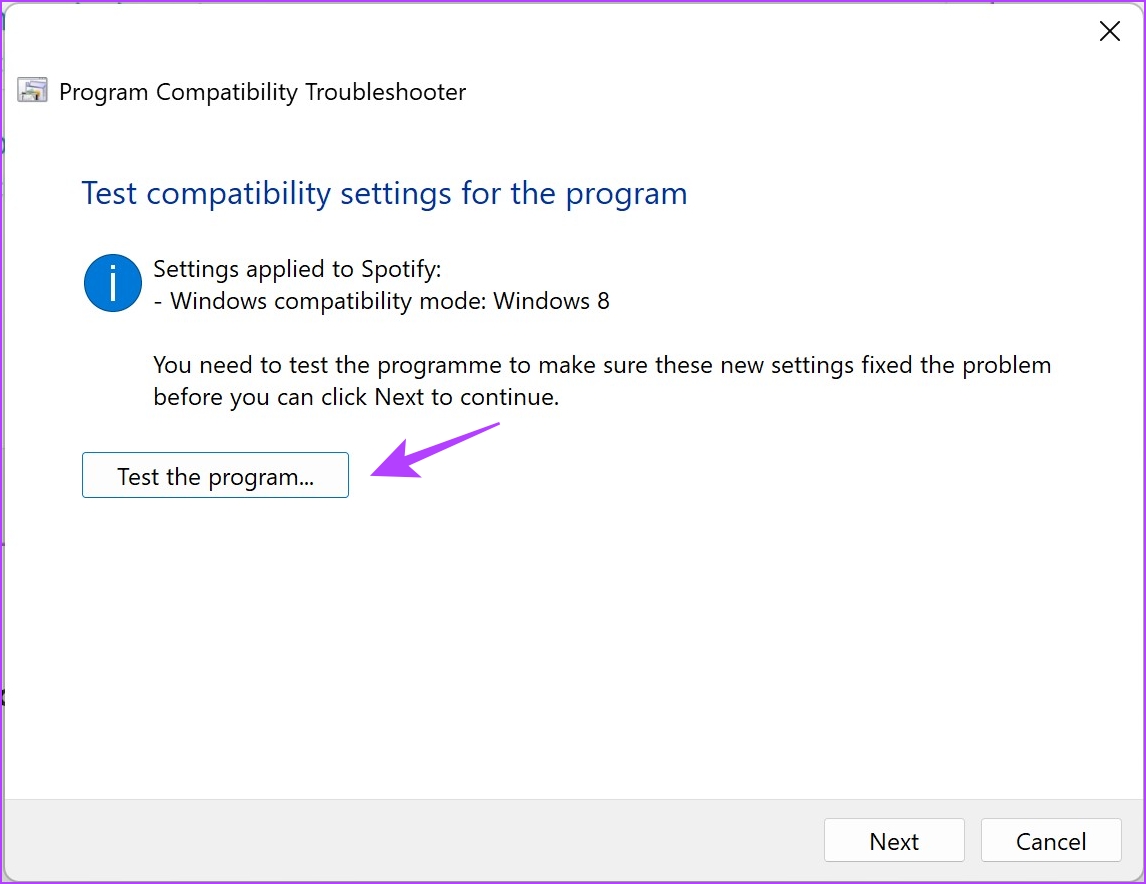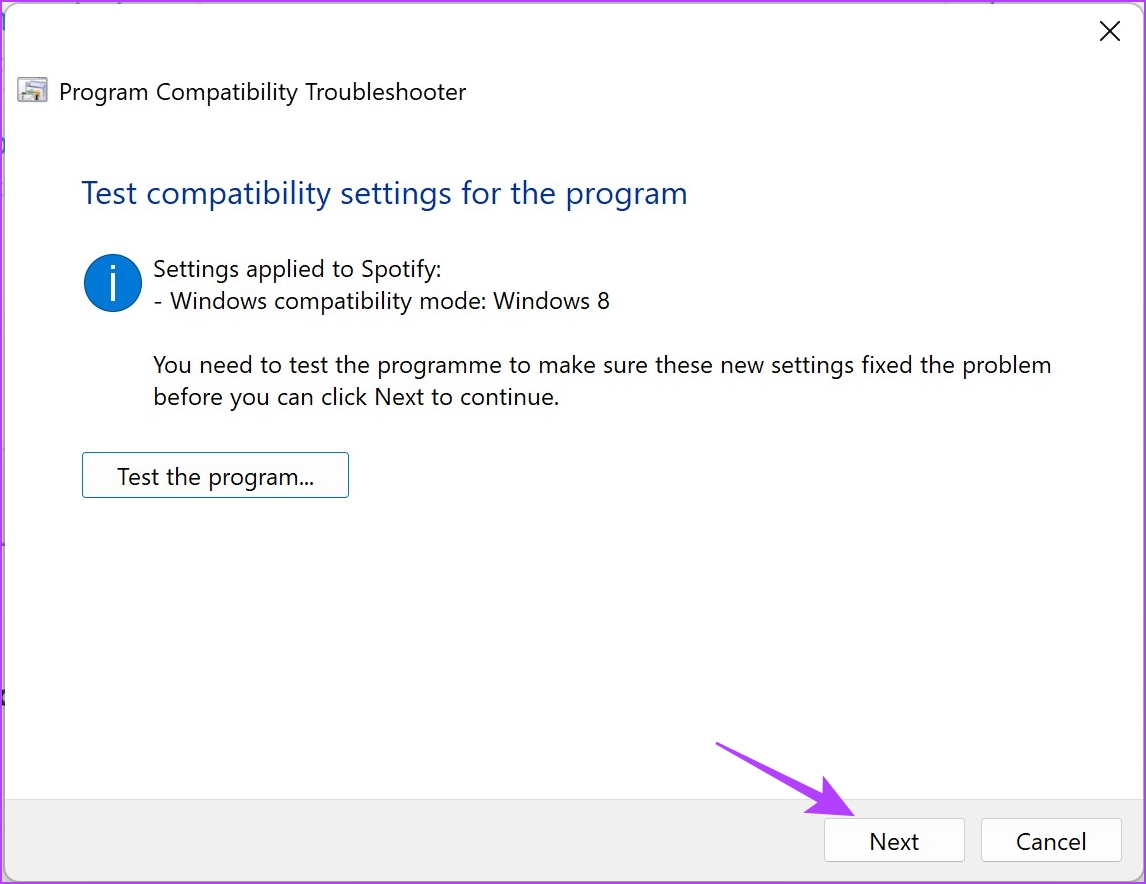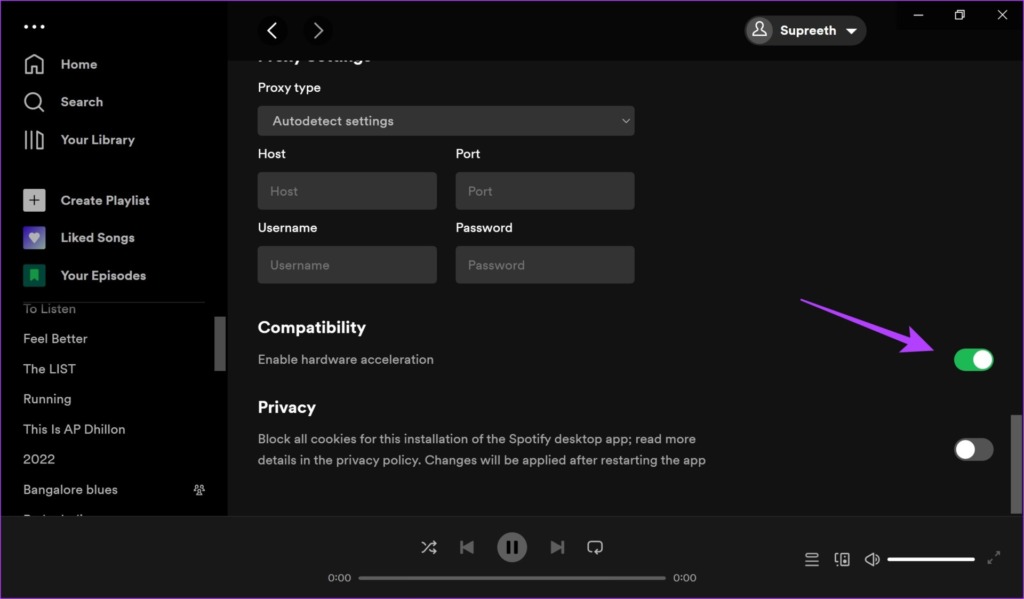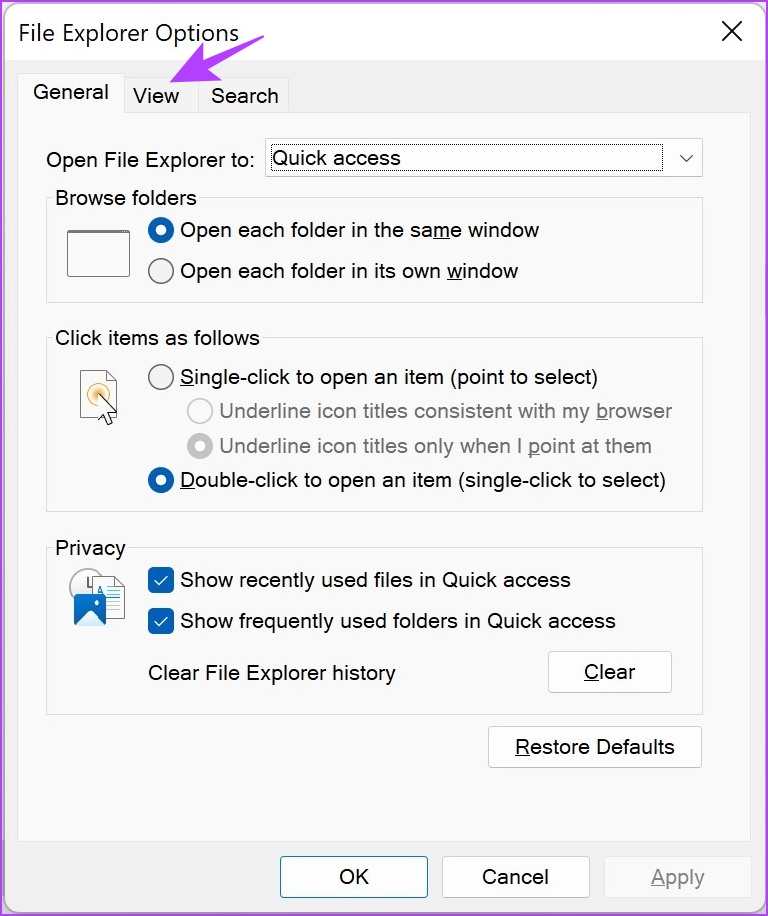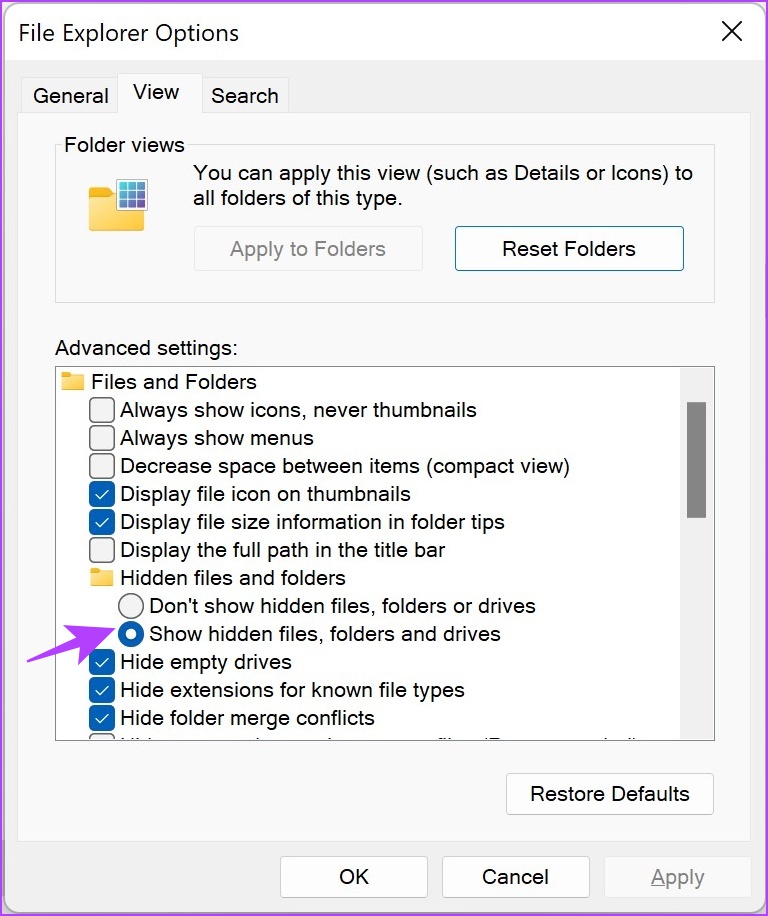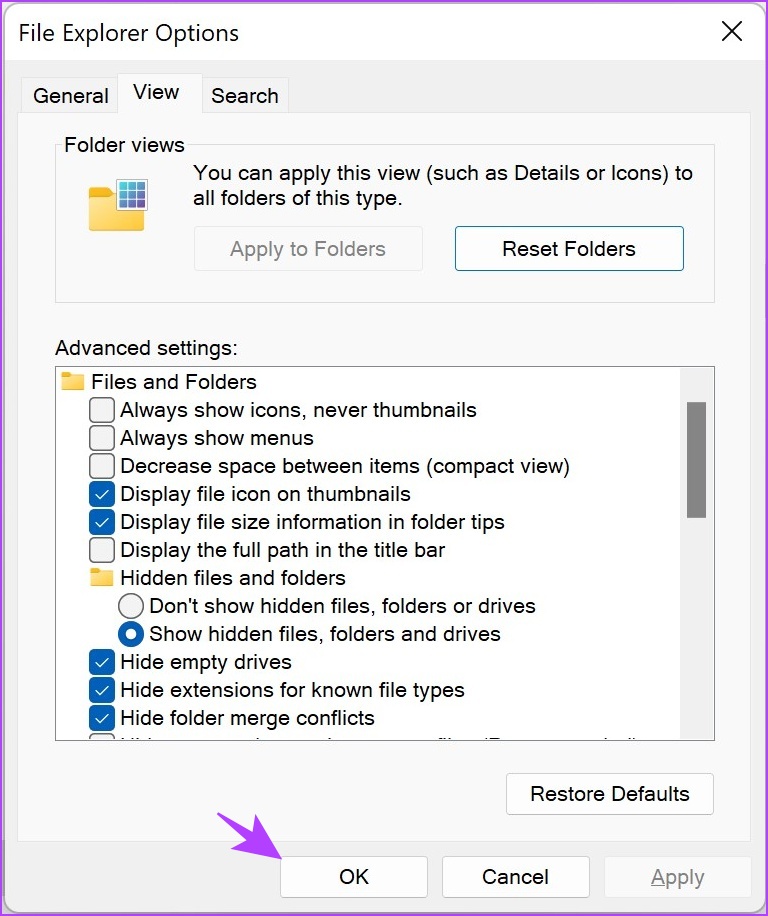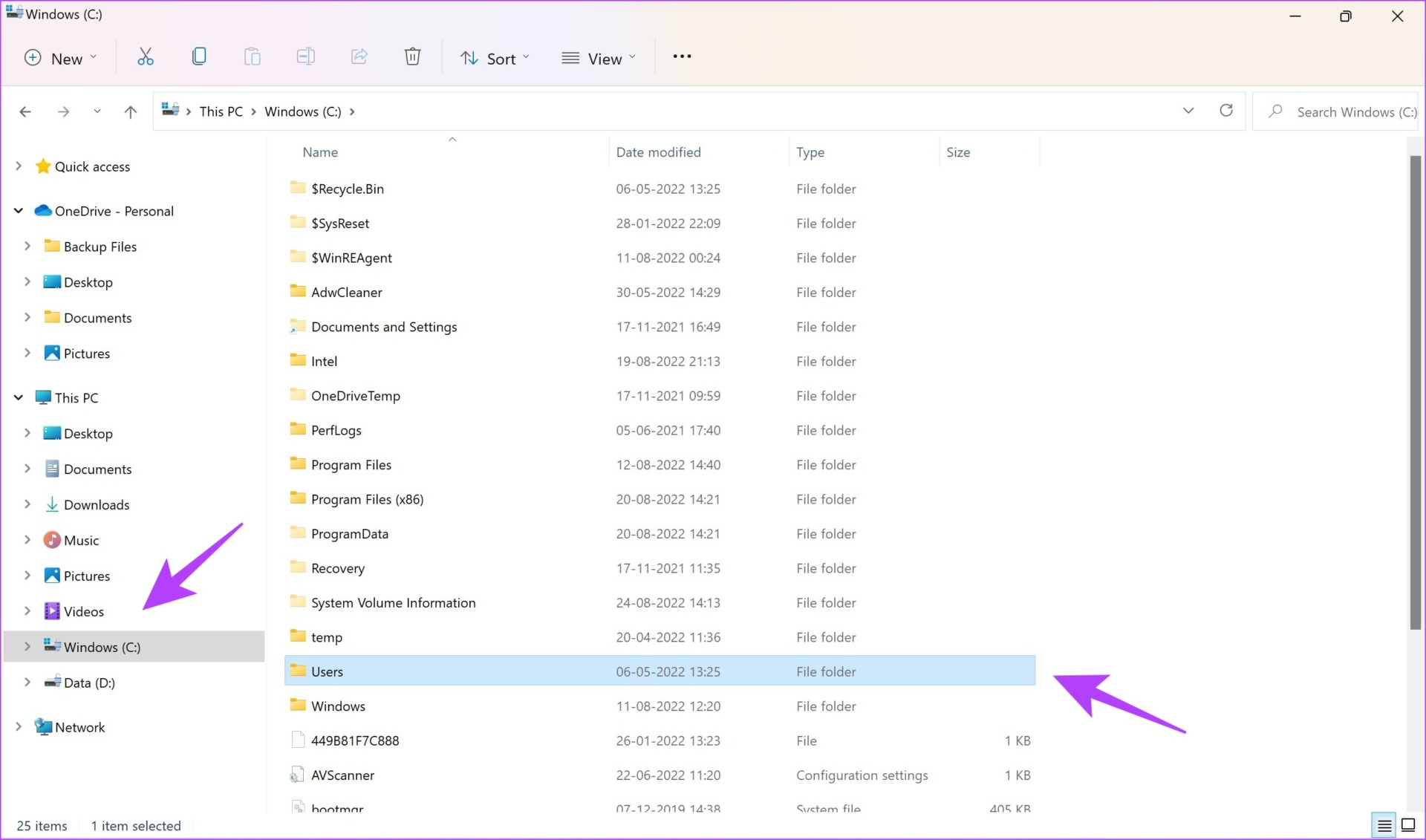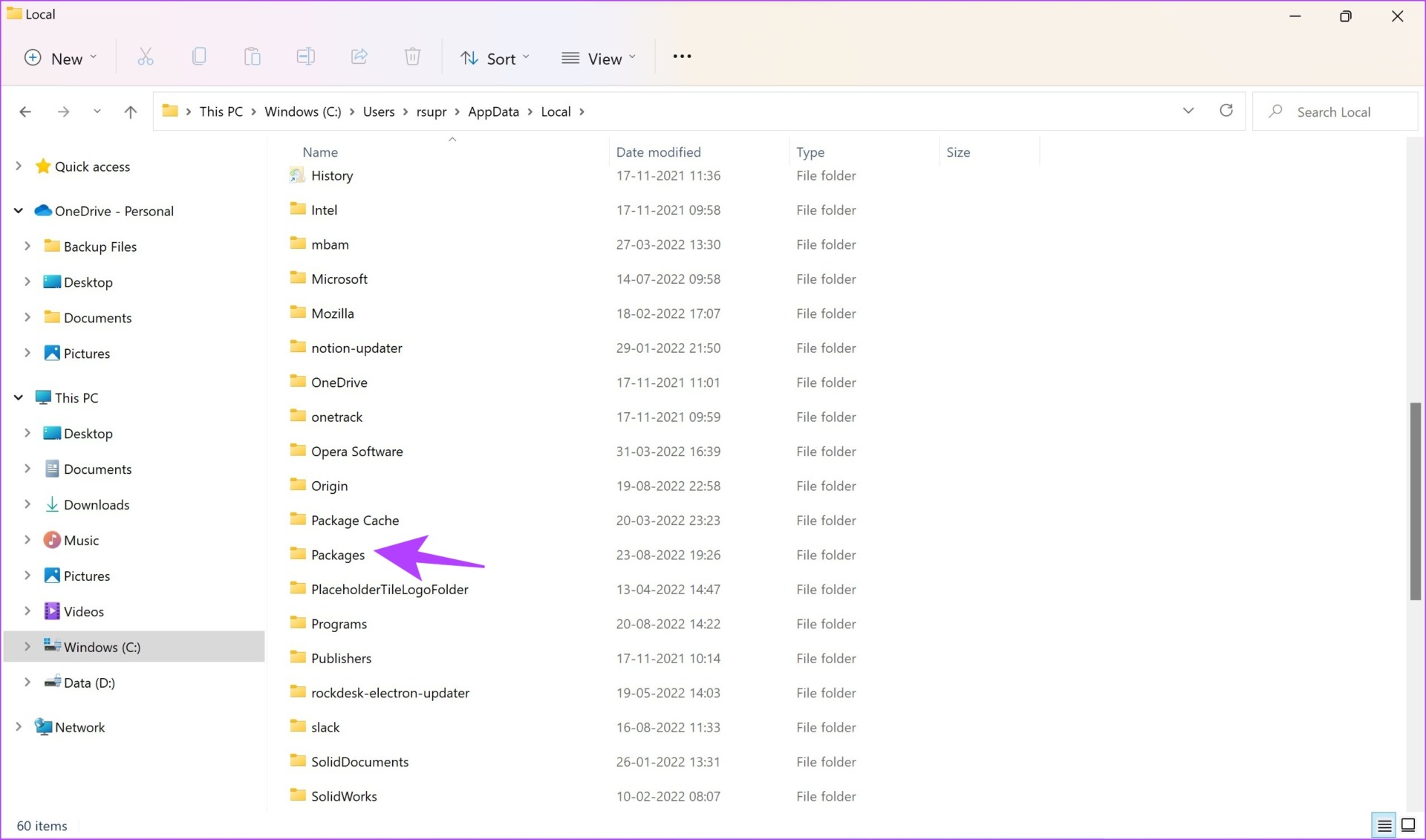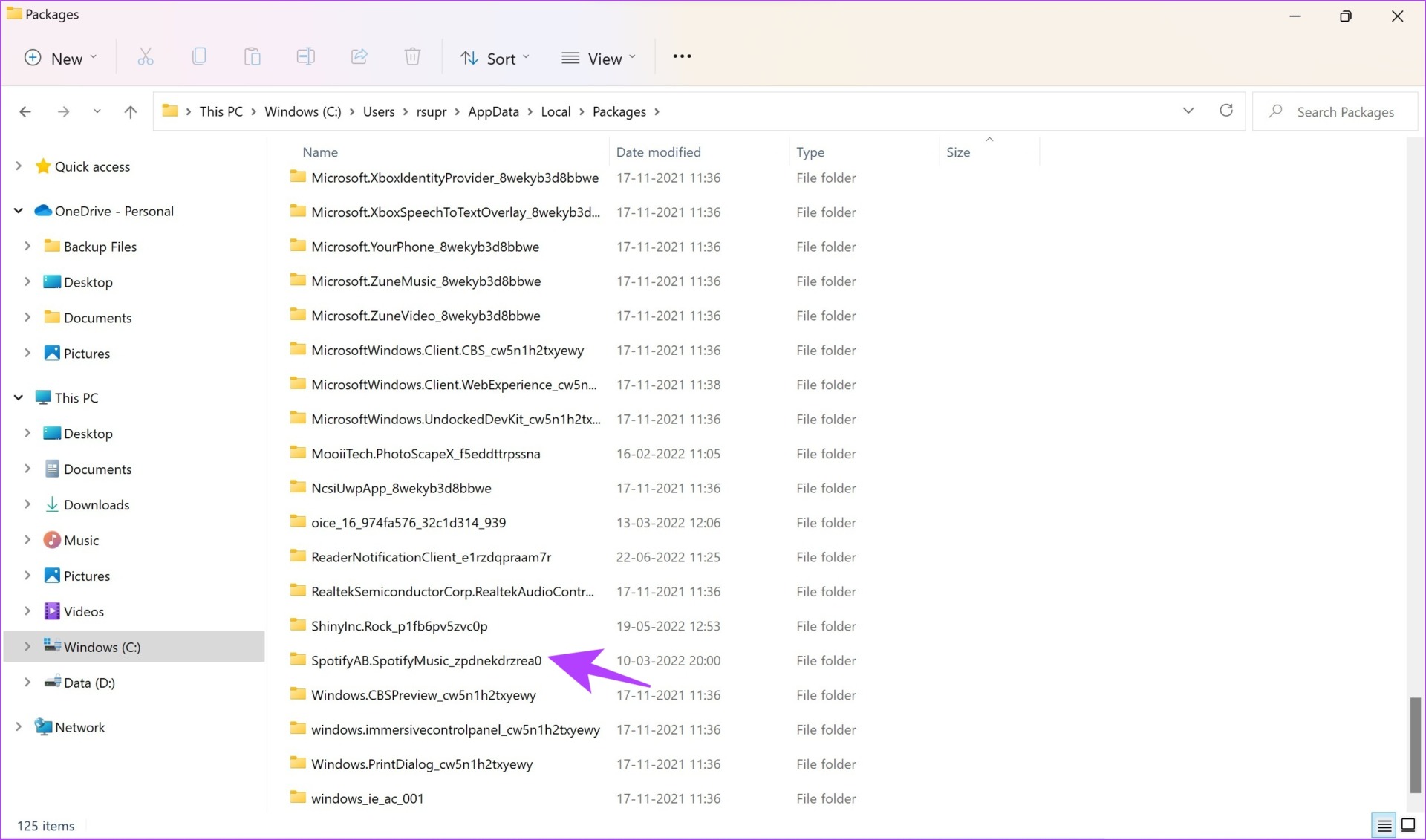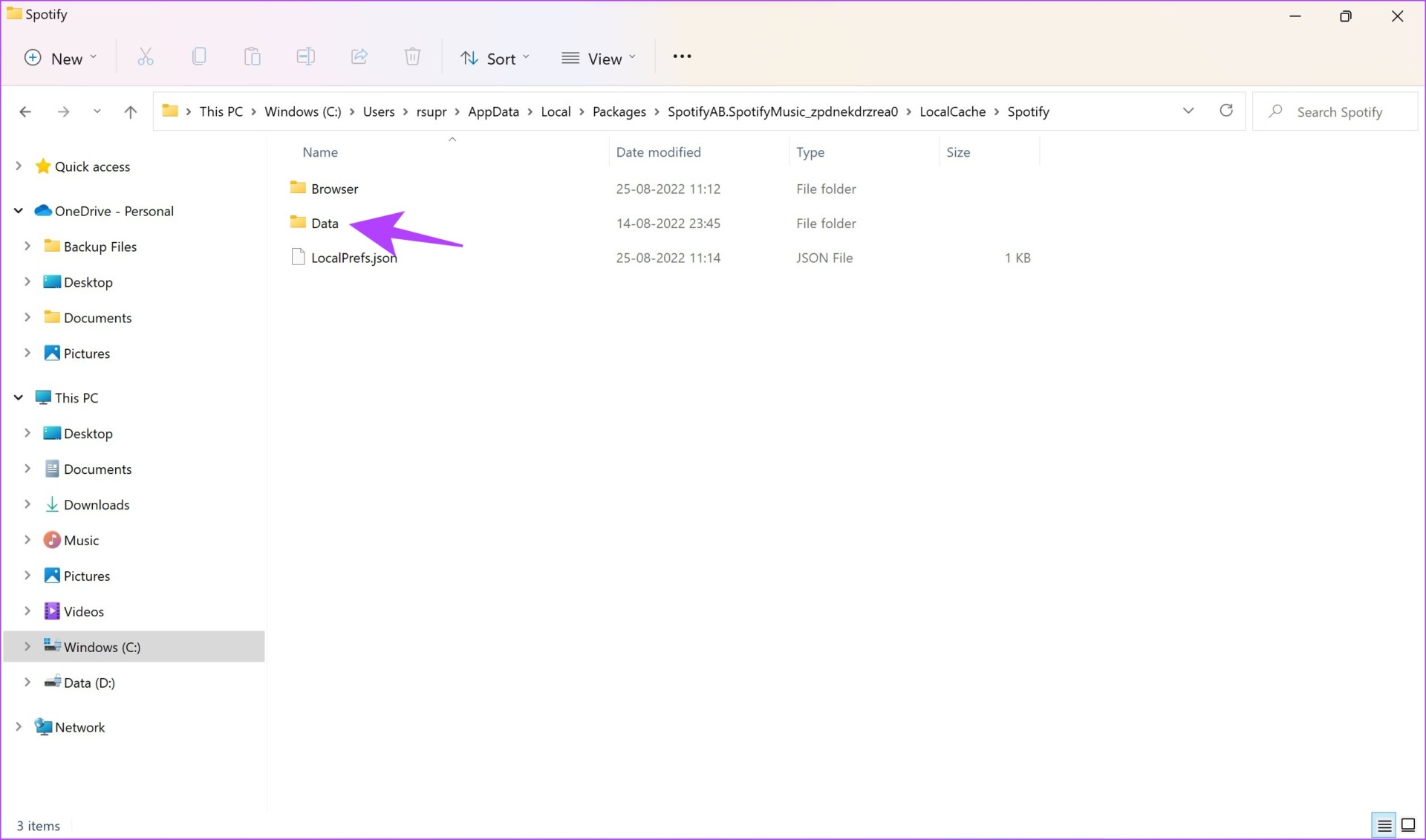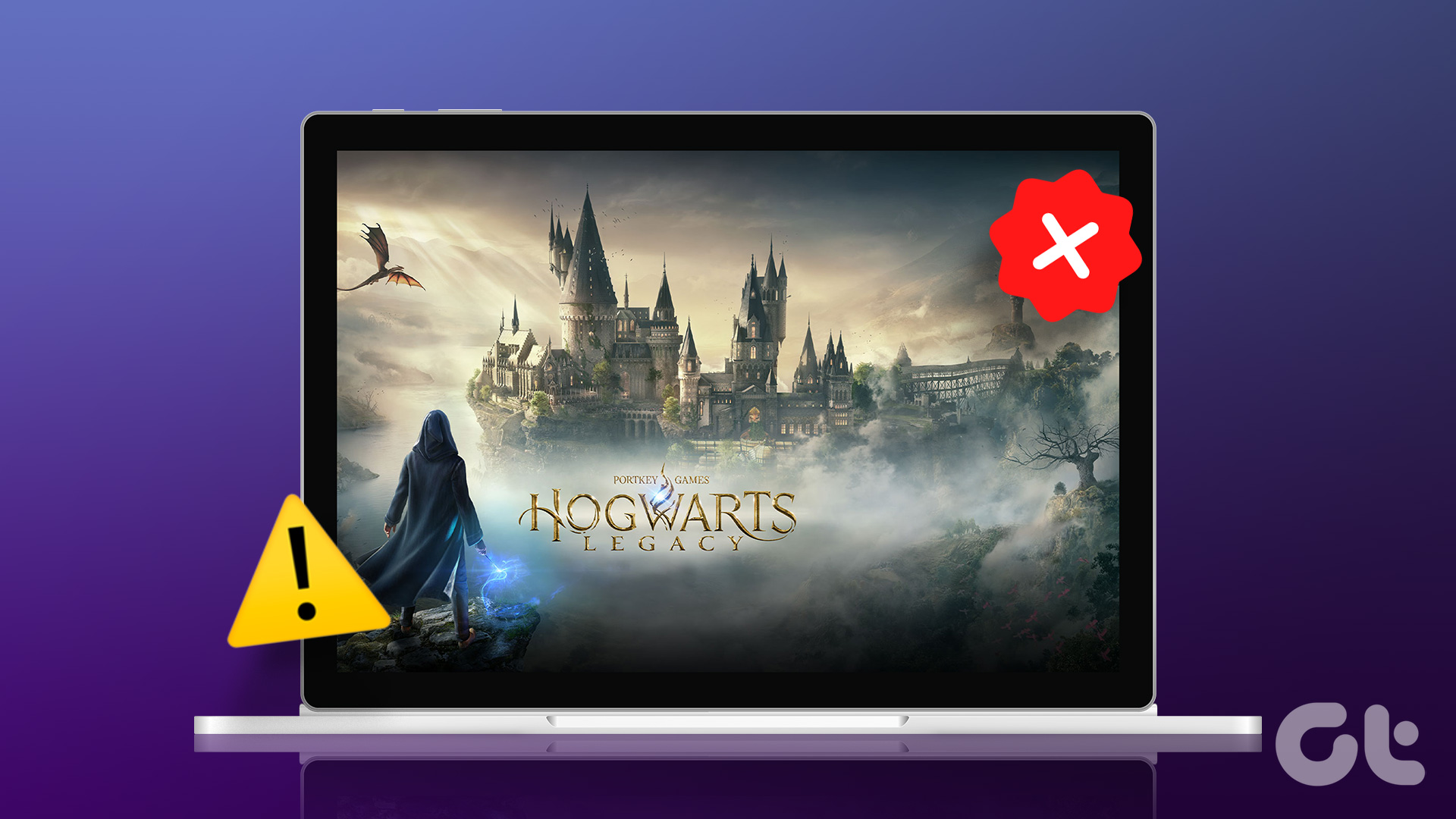We have compiled thirteen different methods to fix the issue of Spotify randomly closing on Windows. But firstly, before we get into the fixes, let us understand the reasons why this problem occurs on Windows PC.
Why Does Spotify Crash on Windows
In our personal opinion, we honestly feel the iOS and the Android apps have been given more attention to detail than the desktop app. Spotify crashes due to a lot of reasons. For the most part, a quick reinstall works, but we recommend using it as a last resort. At times, it can also happen due to a lot of accumulated cache or enabling a few settings like hardware acceleration within the app. However, rudimentary fixes like setting the right time, or clearing the RAM can also fix the issue. Let us explore each method and try fixing the issue.
How to Fix Spotify Crashing on Windows
Here are the thirteen different ways to prevent Spotify from closing randomly. You might use one or a combination of these fixes to fix the issue. Note: The below methods work for Windows 8, 10, and Windows 11. However, there might be a slight difference in the steps, but it is mostly similar and something you can figure out.
1. Restart Your PC
Restarting your PC is a good old fix to most issues. We’re hopeful that it can fix the issue of Spotify crashing on Windows too. Step 1: In the Start menu, click on the Power Button. Step 2: Click on Restart. Wait for your PC to restart, and then check if the issue has been fixed. If not, you can try and check if there are any errors in the time and date settings on your system.
2. Set the Correct Time and Date
A mismatch in the time and date on your PC can affect the functioning of a few apps. Therefore, ensure that you have the correct date and time. Here’s how you can set it right. Step 1: Open the Settings app and select Time and Language from the sidebar. Step 2: Turn on the toggle for ‘Set the time automatically’. This will correct the time, and set it automatically according to your time zone. However, if this does not fix the issue of Spotify crashing on Windows, you can check the storage space on your Windows PC.
3. Check Windows Storage Space
If you are running on low storage space, it might cause a bottleneck and slow down a lot of apps. Besides, Spotify consumes plenty of space. So, ensure you have enough storage left on your device. If not, you can read our guide on how to free up storage space on your Windows PC. Apart from this, a low amount of available RAM can also affect the performance of a few apps. Here’s how you can check your RAM usage.
4. Check RAM Usage
If you are running low on memory, it most probably is causing the issue of Spotify crashing on Windows. Here’s how you can check the RAM usage on your PC. Step 1: Press Ctrl + Alt + Delete together. Step 2: Now, select Task Manager. Step 3: Check the RAM usage in the Performance tab. If the available memory is less than 20%, you can go ahead and close a few running programs on your PC. This will free up RAM, and ensure Spotify stops randomly crashing. However, if Spotify continues to crash, you can try closing Spotify from the Task Manager and restarting the app.
5. Force Quit Spotify and Restart
Here’s how you can force close Spotify in the Task Manager. Step 1: Press Ctrl + Alt + Delete together. Step 2: Select Task Manager. Step 3: Select Spotify and click on End Task. This will close Spotify and all its related processes. Next, you can reopen the app, and check if it is still crashing. If the above method failed to fix the problem, you can try running the app as an administrator.
6. Run Spotify as Admin
Whenever you run an application as an admin, you get completely unrestricted access to all of its components. Therefore, this method can potentially fix the issue of Spotify crashing on Windows. Step 1: Search for Spotify in the start menu. Step 2: Right-click on Spotify and select ‘Run as Administrator’. Another fix for the issue is to check if Spotify has any compatibility issues. Run it in a different compatibility mode.
7. Run Spotify in Compatibility Mode
Running Spotify in a compatibility mode for an older version of Windows can fix the problem if it is randomly crashing on Windows. Here’s how you can do it. Step 1: Search for the Spotify app in the Start menu and select ‘Open file location’. Step 2: Right-click on the highlighted Spotify option and select Properties. Step 3: Select Compatibility. Step 4: Check the box for ‘Run this program in compatibility mode for:’ Step 5: Select an older version of Windows, say Windows 8. Step 6: Select OK. This will apply the compatibility mode for the selected older version of Windows. If the above methods do not fix the issue, you can try and troubleshoot Spotify as an alternate fix.
8. Troubleshoot Spotify
Step 1: Search for the Spotify app in the Start menu, and select ‘Open File Location’. Step 2: Now, right-click on the highlighted Spotify option and select ‘Show more options’. Step 3: Select Troubleshoot Compatibility. Step 4: Now, select ‘Try Recommended Settings’. Step 5: Click on ‘Test the program’. Open Spotify and check if is still crashing. After that, get back to the troubleshooting window. Step 6: Now, Click on Next. Step 7: Based on whether the issue persists, you can select an option to conclude the troubleshooting process. These were all the methods that dealt with the external configurations for Spotify. Now, let us get into the app itself, and try to fix the issue of Spotify crashing on Windows.
9. Disable Hardware Acceleration
The hardware acceleration option in the Spotify app is known to cause a few issues, as reported by many users in online forums. Let us try and disable this option, and check if it solves our problem. Step 1: Open the Spotify app. Click on the username on top, and select Settings. Step 2: Turn off the toggle for Hardware Acceleration. If this does not fix the issue, let us try and update the Spotify app for Windows.
10. Update Spotify
Updating the Spotify app fixes all the bugs and issues you are facing. If Spotify keeps closing or crashing randomly, it can be an issue related to the specific version. Thus, an update to the next version will certainly fix the issue. You will see a blue colored dot next to your username on the Spotify app if an update is available. You can click on it and update it to the latest version of the app. Here are the official instructions provided by Spotify.
11. Use Spotify Web
Another efficient way to solve the issue of Spotify crashing on Windows is to use the web version of the app. You can open the web version using the below link and log in to access and listen to your music and podcasts. Open Spotify Web However, if you are not comfortable with the web version and want to try and fix the issue and use the desktop app itself, you can try to clear Spotify data.
12. Clear Spotify Data and Cache
Spotify stores, and accumulates a lot of temporary cache over time. This is to ensure that the app can load a few elements quickly from the local storage, instead of downloading them all the time. However, this can occupy a lot of storage, and it can slow down Spotify and cause a crash. Here’s how you can clear Spotify data and cache on Windows. Firstly, you need to access hidden files to search and delete the Spotify cache folder. Step 1: In the start menu, search for ‘File Explorer Options’ and click on the first result. Step 2: Once opened, click on the View tab. Step 3: Check the option for ‘Show hidden files, folders, and drives.’ Step 4: Click on OK to apply the settings. Step 5: Now, click on your C Drive -> Select Users. Step 6: Select your username. Step 7: Now, go to AppData -> Local -> Packages. Step 8: Select a folder containing the keyword ‘Spotify’ Step 9: Next, go to LocalCache -> Spotify -> Data. Step 10: Select all folders and click on Delete. If this does not work either, you can reinstall the Spotify app as a last resort.
13. Reinstall Spotify
Firstly, you need to uninstall Spotify. Here’s how you can delete Spotify from your PC. Step 1: Open the Settings app and click on Apps in the sidebar. Step 2: Select ‘Apps & features’. Step 3: Scroll down to find Spotify Music. Step 4: Click on the three dots next to Spotify, and click on Uninstall. Step 5: Lastly, click on Uninstall to confirm. This is how you can uninstall Spotify from your PC. Step 6: Now, you need to download Spotify. You can either download Spotify from the Windows Store or download it from their official website. The links for both are provided below. Download Spotify from Official Website Download Spotify from Microsoft App Store
Fix Spotify Crashing on Windows
There are all the tried and tested methods that we recommend to fix the problem of Spotify crashing on Windows. Given the love all of us have for music and podcasts, this issue can obviously get frustrating. Hence, we hope this guide solved your issue, and you get back to using Spotify! The above article may contain affiliate links which help support Guiding Tech. However, it does not affect our editorial integrity. The content remains unbiased and authentic.