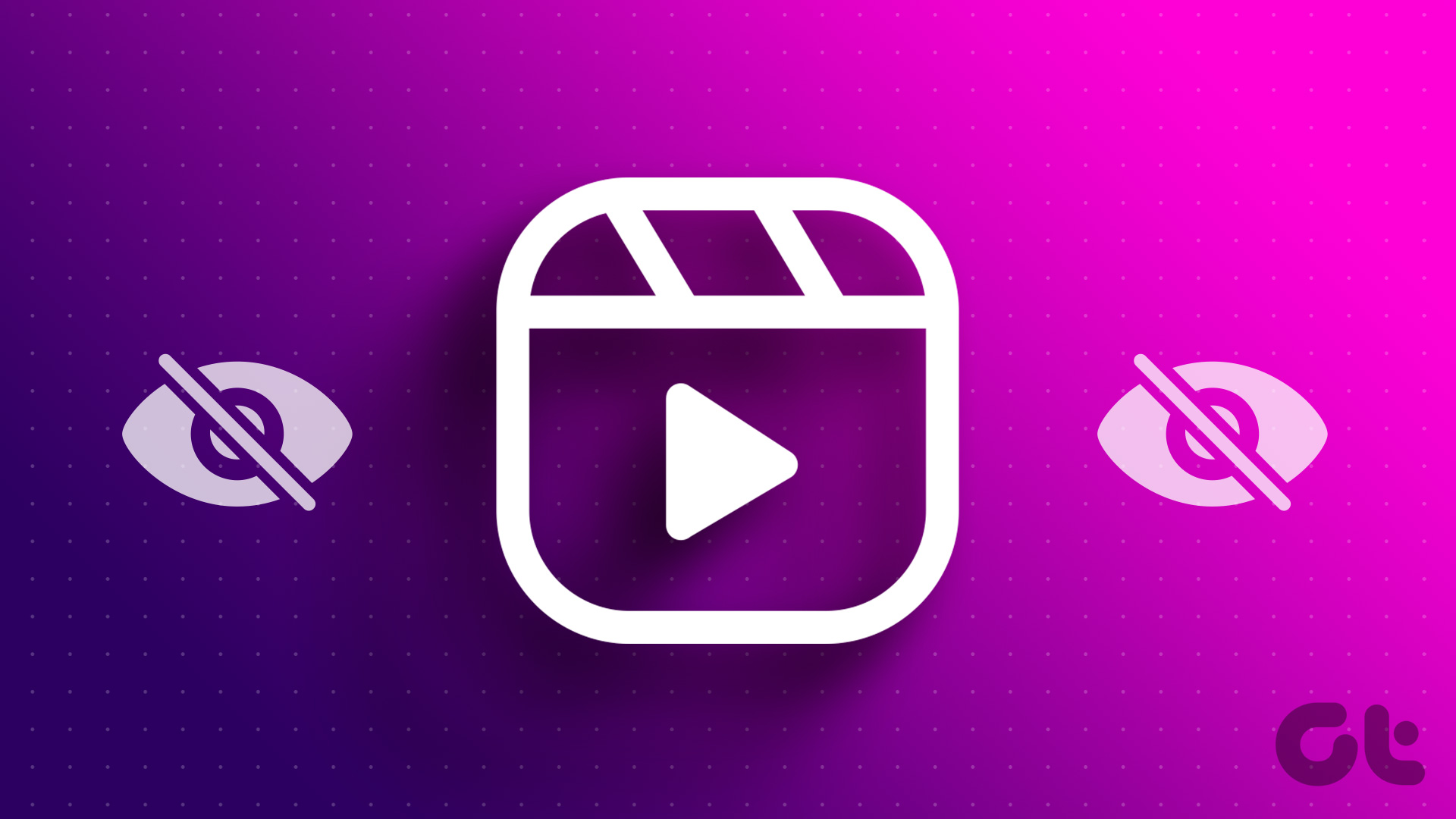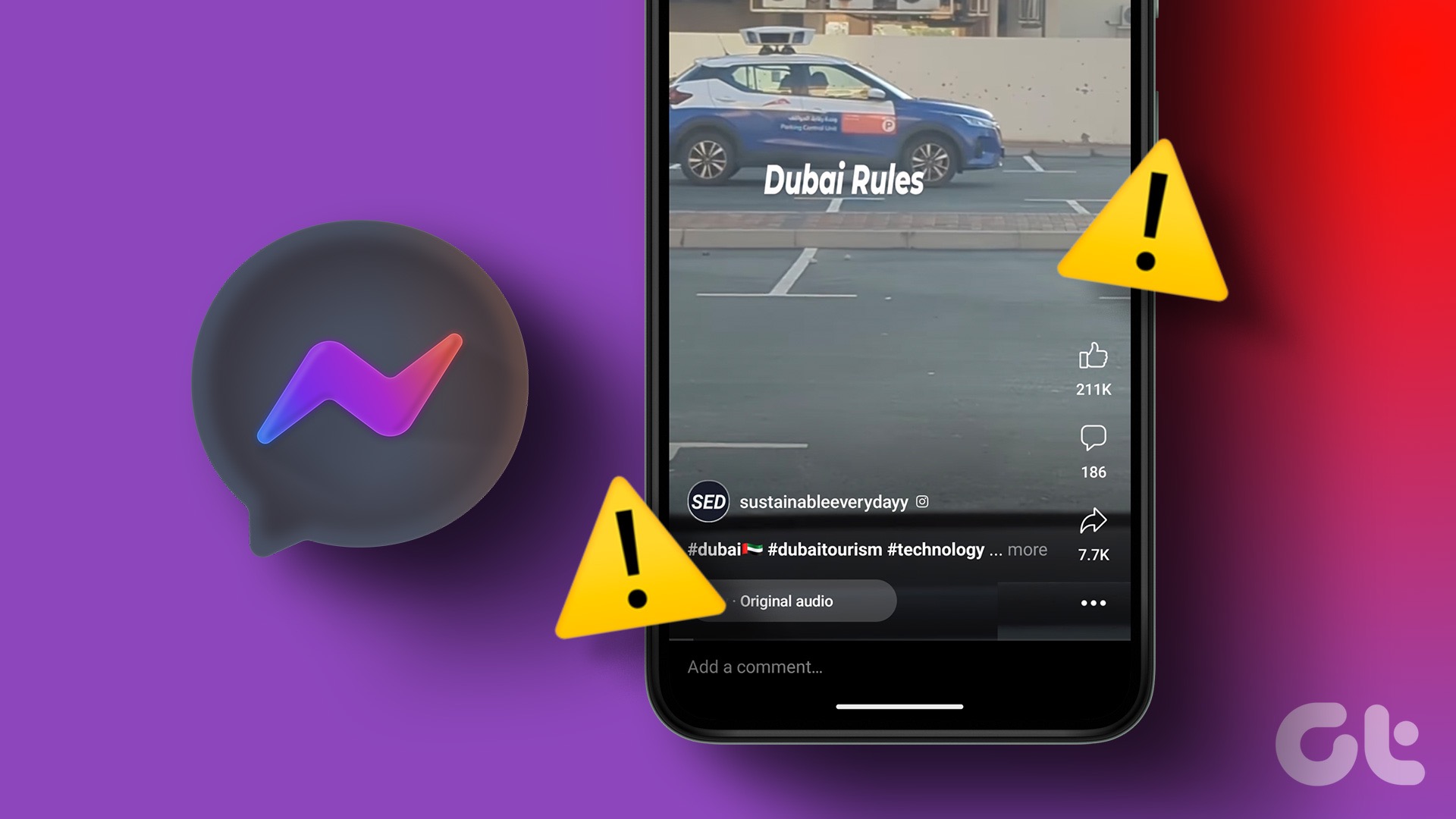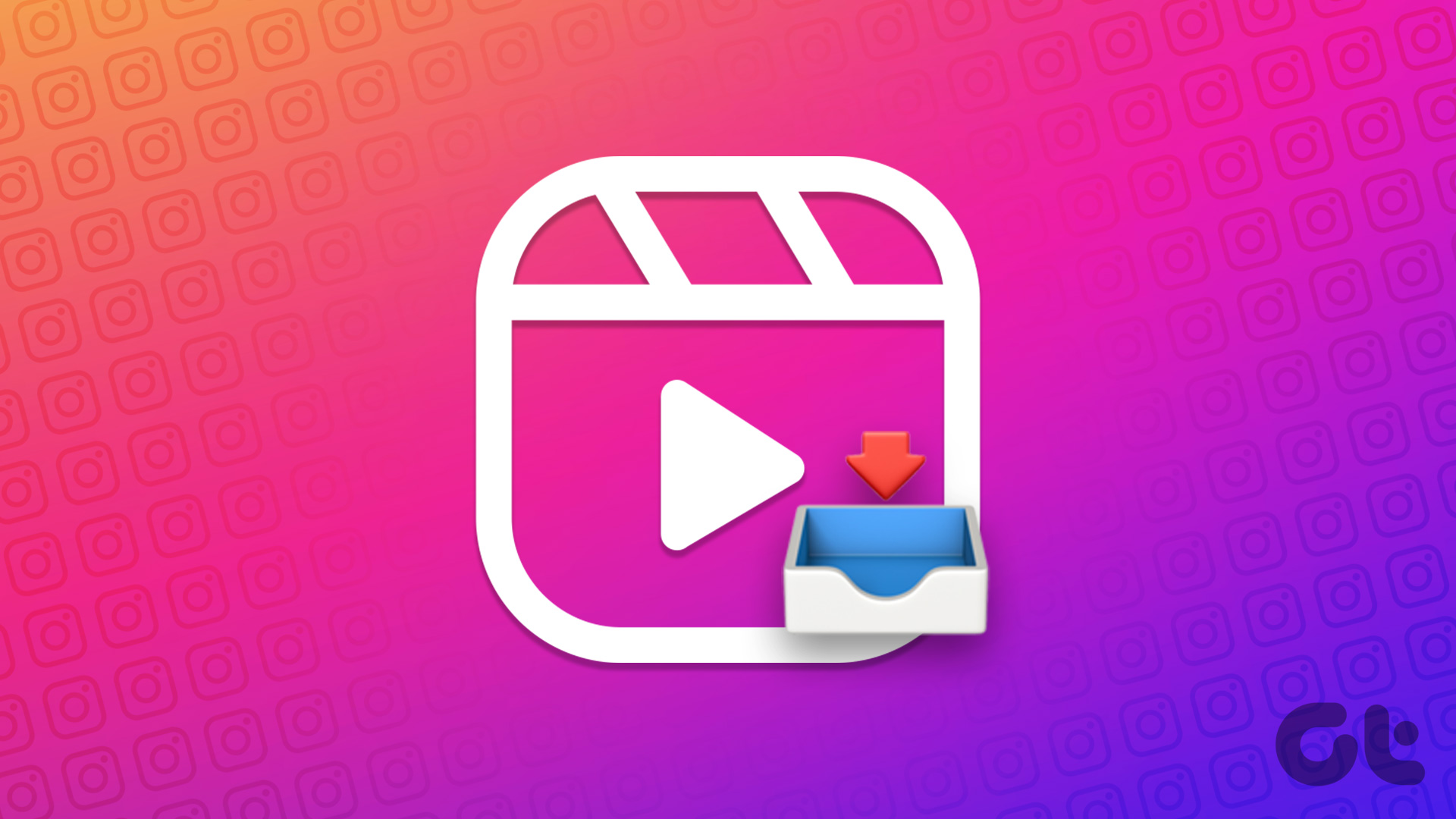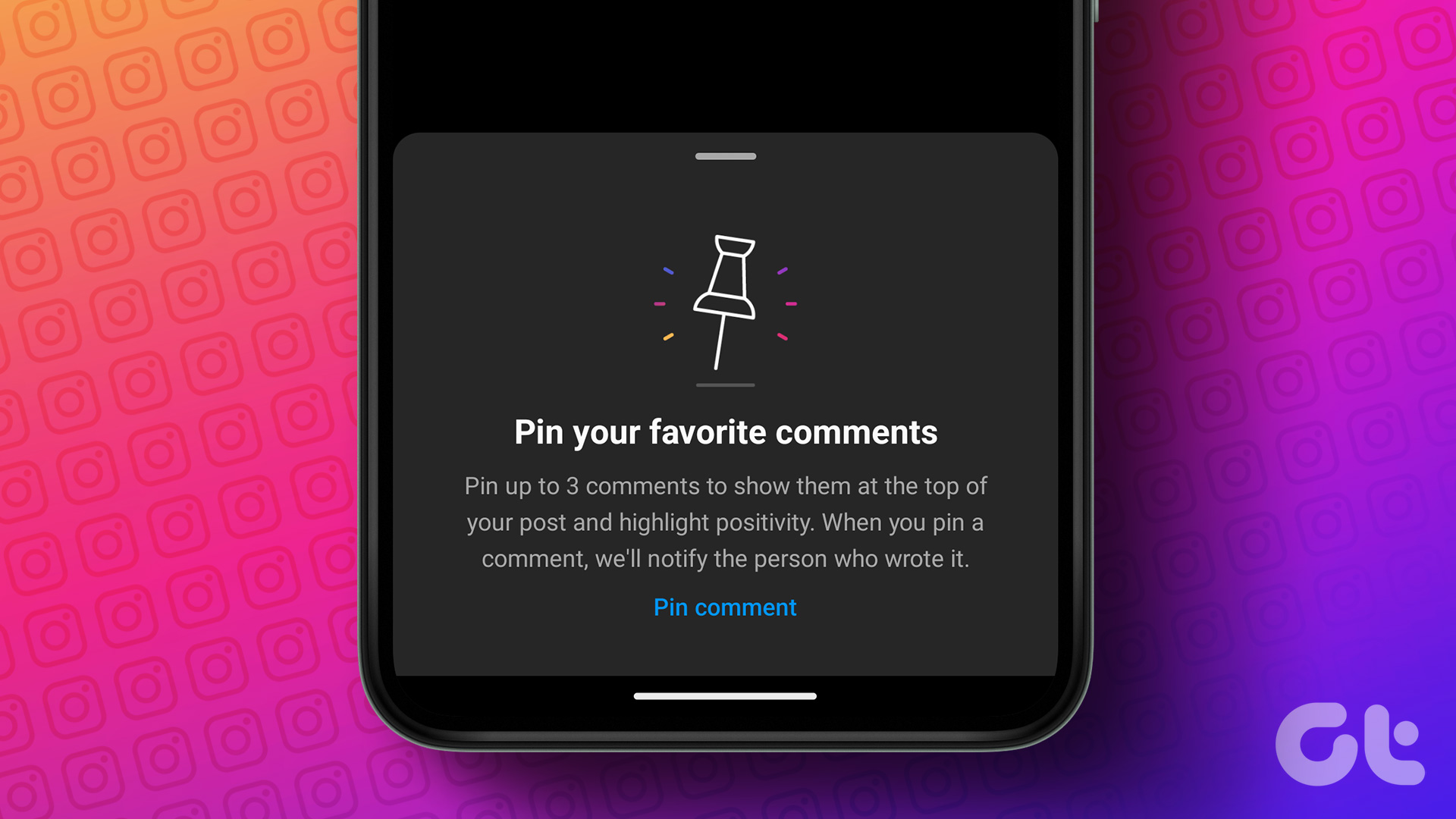So, what happened to Instagram Reels? How you can bring it to your feed? We have answers to all your questions. All you have to do is follow the methods we have mentioned. Note:
If you already have Reels on your account and are unable to play them, check our guide on how to fix Reels not working. Additionally, check whether your internet connection is working before proceeding with the fixes. As you need an active connection to access the Instagram Reels feature.
1. Check for Changes in the App Layout
Instagram has been lately all about experimenting and making changes to the platform here and there. Hence, if you are unable to find the Reels icon at its usual place, check around the app’s home screen. As there might be a chance for the Reel button to have a new place.
2. Refresh Your Instagram Feed
To save loading time, Instagram tends to show content from your previous session. And if Instagram Reels are not showing up on your feed, the easiest way to fix this is with a quick refresh. To refresh the feed, follow the below steps. Step 1: Open Instagram. Step 2: Press and hold the top of the screen and pull it down. Step 3: Wait for a second or two. You’ll see new content on your feed. Now, check if you can spot the Reel icon from the home bar or if the reels are appearing on your wall.
3. Account Is Recent
If your account is new or you haven’t used it much, it might take a while for your account to reflect the new features of the platform. While there is no official proof, it has been noted that Instagram usually pushes new updates to the accounts that are active on the platform. So, try to be more active to get all the features of Instagram early.
4. Force Quit Instagram
When you Force Quit an application, it will clear all the active sessions as well as temporary files. With this, you will be able to get rid of the files responsible for the bugs and issues. You can solve it by force quitting the app on your smartphone.
Force Quit Instagram on iPhone
Step 1: Open App Switcher. Step 2: Next, Swipe up from the bottom of the Instagram app to close it.
Force Quit Instagram on Android
Step 1: Open Settings > tap Apps. Step 2: Choose Manage apps. Note: Depending on the Android version and skin, the option names might differ. Step 3: Select Instagram and hit Force stop. Step 4: Tap OK to confirm. Now, try re-opening the Instagram app and see if you can see the Reels option on your profile.
5. Turn Off Instagram Data Saver
Instagram offers a data saver feature for those who might not have data to spare while using the app. Since Reels are the best source to drain data, it might have been blocked if you have turned on the data saver feature. So, try turning off data saver on Instagram and see if Reels are visible on your feed. Step 1: Open Instagram > tap your profile icon at the bottom > tap hamburger menu. Step 2: Tap Settings > Choose Account. Step 3: Choose Cellular data use. Step 4: Toggle off Data Saver.
6. Change the Current Account Type to Get Reels Option on Instagram
Users can switch between professional and personal account types. Instagram has limited some services depending on these account types. Although the Reels option is common to all account types, switching between personal and professional accounts has helped some fix the issue. Hence, it’s worth a shot if you don’t mind the changes that come to your profile along with the specific account types. That is when you switch your account from personal to professional, it will become public and all follow requests will be automatically accepted. Here’s how to switch to a Professional account: Step 1: Open Instagram > tap on the profile icon at the bottom > tap the hamburger menu. Step 2: Tap Settings and scroll down and tap Account. Step 3: Tap ‘Switch to professional account’. Step 4: Next, tap Continue and go through the features. Step 5: Choose your account category and tap Done. Step 6: Choose between Creator or Business and tap Next. Step 7: Choose if you want to share your logins with the Account Center. We chose Not now. Tip: Accounts Center is the place to manage and connect your profiles and services across Facebook, Messenger, and Instagram. You can control your account settings from here. If you agree to share your account credentials with Account Center, you are agreeing to link your account with the service. That’s it! You can invite your friends to follow, or showcase your brand and complete your profile. You can also add the information later and tap X for now. Alternatively, you can also convert a professional Instagram account to personal. Once done, check whether you see the Reels option on Instagram or not.
7. Update Instagram
Instagram brings a lot of features to the platform at the cost of bugs. However, they do push updates to fix these issues later. So, see if there’s any update available for Instagram. Check the link to update Instagram depending on your device. Update Instagram for Android Update Instagram for iOS
8. Check if Reels Are Available Elsewhere
Instagram Reels might not have completely gone from your account. You might be able to find it at some corners of the app. At least, that’s the best solution until you get the Reels button. Here are some places to check if you still have access to Reels:
Explore page: Tap the Magnifier glass at the bottom of the homepage to reach the Explore page. From here, see if you can access Reels. Check Stories: Many also share Reels on Instagram stories, and hence that’s a good way to access Reels. Access Instagram DM: Along with stories, people also share Reels in DM. Until a fix is rolled out, you can consider this option too.
9. Log Out and Log In
If you log out of your Instagram account, the app may remove certain cached files, possibly including those responsible for the error. Once you log in again, Instagram will initiate a fresh session and might bring Reels to your account. We already have a guide on how to log out and log in to your Instagram account to help you.
10. Clear Cache on Android
Cache files are supposed to store certain settings and data on a device’s local storage, to help apps load faster. However, as time passes, these cache files accumulate to cause some errors. The solution? Simply clear cache files of Instagram. However, this option is not available for iOS users. So, you can skip to the next method.
11. Uninstall and Reinstall the app
If Instagram Reels are not showing up on your feed despite trying all these fixes, you can consider uninstalling the app. Don’t worry, we are going to install it back. But then, why do you have to delete Instagram in the first place? Well, when you uninstall an app, all the files related to that will be removed, and when you install it fresh, you might also be able to enjoy all the new features of the app. Follow these steps to bring Instagram Reels to your account.
On Android
Step 1: Open Play Store > Search Instagram and open the app page. Step 2: Tap Uninstall and hit Uninstall again to confirm. Step 3: Once Uninstalled, tap Install.
On iOS
Step 1: Tap and hold the Instagram app. Step 2: Select Remove App. Step 3: Now, tap Delete App and choose Delete to confirm. Step 4: Once Uninstalled, search Instagram on App Store > hit Get/download icon.
12. Try Other Options
Apart from the regular app, you can also access Instagram through the following options:
1. Instagram Lite App for Android
To attract users with low-end devices, Instagram introduced the Lite app. As the name suggests, it is the toned-down version of the app with many features not introduced except for Reels. So, if the Reels icon disappeared from the Instagram app, try its lite version. Download Instagram Lite
2. Use Instagram in Browser.
Apart from that, you can always use your mobile browser to access Instagram. similar to the Instagram Lite app, this version will also lack several features, but you can still view Reels in them.
3. Checkout Instagram Beta (Android)
As the name suggests Instagram beta is where Instagram experiments with several features and hence it can be unstable. However, since the Reels option is not showing on your Instagram, it’s worth joining Instagram Beta to see if you can view Reels. Currently, Instagram Beta is only available on Android. To enroll, all you have to do is go to Google Play Store > tap Join under ‘Join the beta’ banner.
13. Update Your Phone’s Software
You can try updating your device OS as Instagram might have optimized new features based on the latest version of the OS, and if you are using an outdated version, that might be the reason why you are unable to find the Reels icon.
Check for Updates on iPhone
Step 1: Open Settings > Tap General Step 2: Tap Software Update. Step 3: Choose Download and Install if an update is available for you. Step 4: Enter your Passcode Your iPhone will start to download the update, and once done, the device will automatically restart and install the update.
Check for Updates on Android Phone
The step to update an Android device will differ based on the custom skin it’s running on. The following is the step to update Android phones running MIUI in Xiaomi devices and ColorOS/OxygenOS/RealmeUI in Oppo, OnePlus, and Realme devices respectively. Step 1: Open Settings and tap About device. Step 2: Now, tap the software version button. Step 3: If there is an update available, tap Download and Install. If you are using a stock Android device, then go to Settings > System > System update. For Samsung phones running OneUI, go to Settings > Software update > tap Download and Install.
14. Report the Reels Option Not Showing on Instagram
There is still hope! You can report the problem to Instagram. If there is an issue from Instagram’s end, the team will work on fixing it and soon push an update as well. Here’s how to report a problem. Step 1: Open Instagram and shake the device. Step 2: Once you see a small window, tap Report a problem. Step 3: Choose whether to provide logs and diagnostics. Here, we chose Include and continue. Step 4: Explain your issue and hit Send. Tip: Tap on Upload to upload the screenshot of the error for better understanding.
Enjoy Reels Without Interruptions
Reels are currently the most popular feature of Instagram, and it is unfair if the Reels option doesn’t show on your Instagram profile. We hope this guide helped fix the issue. If you still have any queries, drop them in the comments below. The above article may contain affiliate links which help support Guiding Tech. However, it does not affect our editorial integrity. The content remains unbiased and authentic.