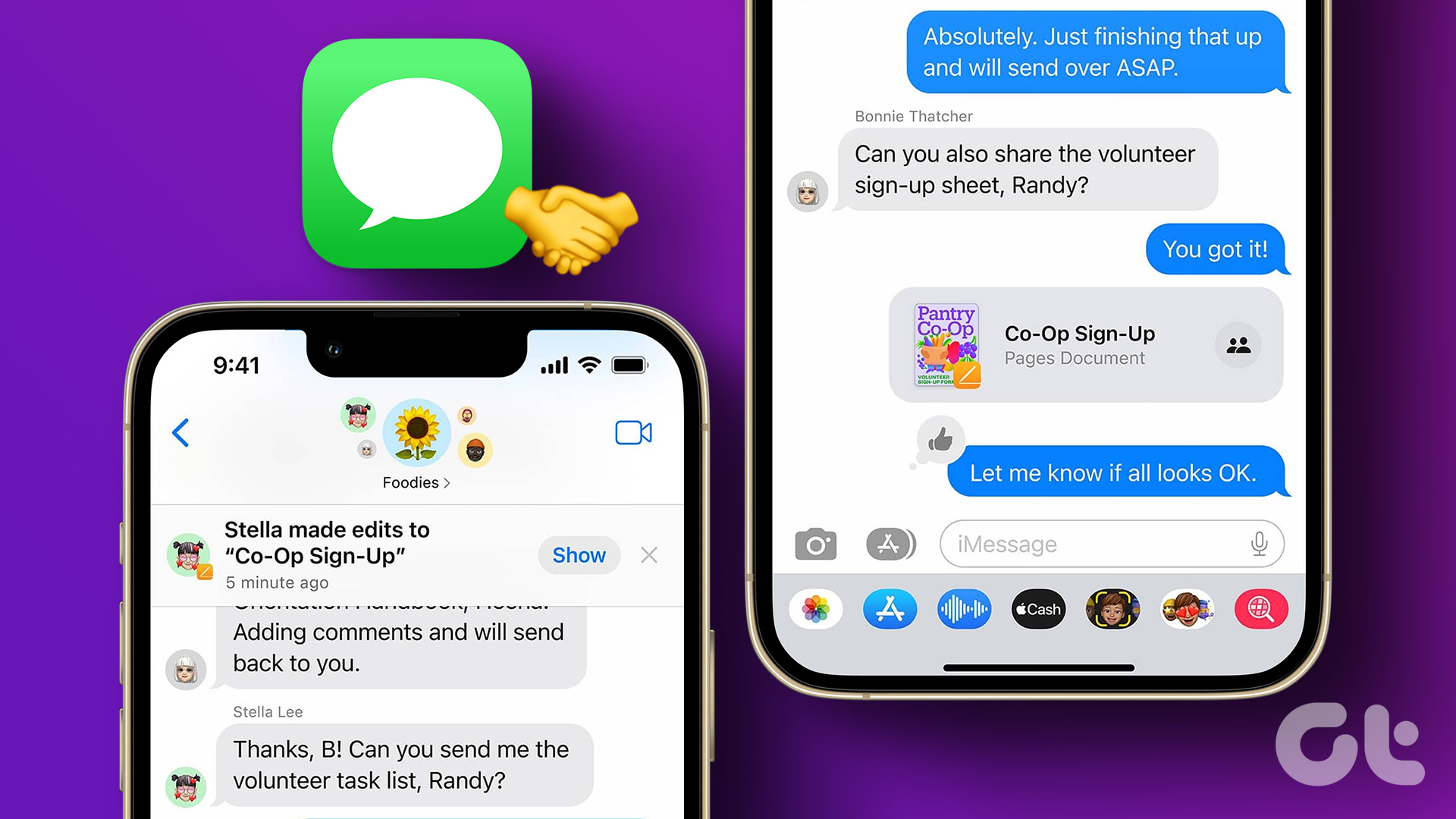Microsoft has two OneNote apps – OneNote and OneNote 2016. You should check the differences between them and see which one you are using. The following tips for organizing notes will work in Microsoft OneNote on Windows. You can use them on other devices as well. Let’s get started.
1. Create Multiple Notebooks
I like OneNote because it offers a hierarchical folder structure. At the top, lie the notebooks. Initially, you will have just one notebook. But you can create as many as you want. Each notebook consists of multiple sections and pages. You can have separate notebooks for work, personal use, or different themes such as books, projects, subjects, etc. To create a notebook, click on the Notebook name at the top. Then, click on Add notebook option at the bottom. Similarly, you can create additional notebooks in OneNote. Do check seven useful tips for OneNote notebooks. Tip: Facing sync issues with OneNote? Find out how to fix OneNote sync error on Windows and Mac.
2. Create Sections and Section Groups
Click on the Notebook to open it. Sections will greet you. You can create sub-sections inside each section. For instance, if you have created a notebook for each subject such as Math, Science, English, etc., sections will have chapters for each notebook. You can further create a subsection for each chapter. To create a section, open the notebook and click on Add section at the bottom. Name it as per your need. You can rename it later. To create a subsection, right-click on space below the sections. Click on New section group. Name the section group. The section groups will have an arrow next to their name. Use Ctrl + T (Windows) or Command + T (Mac) keyboard shortcut to add a new section. Drag the existing notes that you want to add in the section group. To create a new section directly under the section group, right-click on the section and select New section. Use the small arrow next to the section group to show or hide the subsections.
3. Create Pages and Subpages
Now, sections include pages and subpages. You will write your actual content on pages. Each page has a title that defines the content inside it. Try to use a relatable and descriptive title for your page. Page titles are added at the top of the page. To create a page, click on the Add page option at the bottom of the page area. Alternatively, right-click on space and select New page. You can also use Ctrl + N (Windows) or Command + N (Mac) keyboard shortcut to create a page. To create a subpage, right-click on a page and select Make subpage from the menu. The page will be made the subpage of the page above it. Alternatively, use Ctrl + Shift + Alt + N keyboard shortcut to create a new subpage. Right-click on the subpages for options like promote and collapse subpage, if need be. Use the small arrow next to the page to show or hide the subpages. Interestingly, you can create a subpage from a subpage as well. Just right-click on a subpage and select Make subpage. You can always delete or create more sections, subsections, pages, and subpages. So expand as you go. Try to add numbers to your page titles to identify them or use emojis for better visibility. To add an emoji, use the Windows key + period (.) shortcut to launch the emoji panel on your Windows PC.
4. Use Search to Find Notes
Once you start adding notes in OneNote, it might get difficult to find the right note quickly among various sections and pages. Take the help of the search feature in OneNote to find your note. Click on the search icon on the left side of OneNote and type any term present in your note. A list of notes containing the search term will be shown. Click on the note that you want to open. Click on the second drop-down box under your search box to choose where you want to search. You can search under all notebooks, current notebook, current section, or page. Alternatively, use Ctrl + F shortcut to search within the current page and Ctrl + E to search across all notebooks. Search can also come handy to find tags, as shown next.
5. Use Tags
Tags in OneNote are a way to mark your sentence or paragraph to index and find them quickly. Consider them as labels for your notes. But instead of labeling the entire note, you can create a tag for one sentence/paragraph only. Later, when you need to find the tag, use the search to find the tags, and you will be taken to the exact position of your labeled note. OneNote offers several pre-defined tags such as definitions, starred, to-do lists, etc. Take the example of definition tags. If you have various definitions spread across your notebooks and want to go through them, add the definition tag and then search for the same. You can even create custom tags. To create a tag, place your course anywhere in the text that you want to tag. Then click on the small down arrow next to the to-do list icon present at the top under the Home tab and choose your appropriate tag. Repeat the procedure to untag. You can even right-click and tag your text. To find the tag, open the search in OneNote and click once on the Search box. The Tags used in your notebooks will appear. If you don’t see your tag, type the name and search. Click on the tag to see the results.
6. Reorder Notes
Once you have created sections or pages, you can easily reorder them to keep similar sections or pages together. You can use this functionality to add subsections and subpages. Just drag and drop the section or page to its desired location. You can reorder items within the same or different sections and notebooks. Alternatively, if drag and drop feel like a hassle, right-click on the item that you want to move or copy and select Move/copy. Then, choose the new destination.
7. Sort Pages
OneNote offers several ways to sort your pages. You can either organize them manually, as shown above, or using the available sorting modes – Alphabetical, Date created, and Date modified. To do so, click on the sort icon at the top of the page list. Select the mode as per need.
8. Color Code Your Notes
To easily identify your sections and notebooks, you can color-code them. You can use the same color for similar types of sections. Always choose the color that you can easily identify with. Then, right-click on the section or notebook name and select Color from the menu. Then choose your desired color. Pro Tip: You can also change the background color of your page. For that, go to the View tab at the top and select Page Color.
9. Use Text Formatting
It’s no secret that you can customize your text in OneNote using basic formatting options such as bold, italic, underline, etc. You can even create bulleted and numbered lists and change font style and size. Additionally, you can format text using various styles such as heading, citation, code, etc. You can also highlight the text for better visibility in your notes. You will find all of them under the Home tab. Tip: Thinking of switching to OneNote from Google Docs for writing your documents? Know the differences between them before you switch.
10. Align Text
For better readability, you can align your text in OneNote. For that, use the alignment options from the top bar under the Home tab. Alternatively, hover your mouse over the text and you will see a small grey icon on the left side of the text. Drag it towards the right to change the alignment.
11. Resize Notes
When you add notes in OneNote pages, you will notice a box around your data. You can resize and move this container according to your need. Click anywhere on the text to make the box visible. When the box appears, resize it using its borders. To move the container, hover your mouse pointer over the top edge of the container till you see a four-sided arrow. Then move the container.
12. Pin Page to Start Menu
To quickly access a OneNote notebook, section, or a page, you can pin it to the Start Menu. With one click on its icon in the Start Menu, you will be able to access your desired item. Right-click on the item (notebook, section, or page) that you want to pin, and select Pin to Start from the list.
13. Mark as Unread
Sometimes, when you are busy, and you jot down notes that you would like to check later, you can mark them as unread. That will differentiate it from the rest of the collection. The unread note’s title will be bold. This feature can come handy for students as well. If a certain chapter is yet to be read by you, just mark it as unread. When you mark a page as unread, it’s corresponding section and notebook will also be marked as unread. To do so, right-click on the page and select Mark as unread.
14. Link Pages
One of the best ways to organize content in OneNote is by linking the pages or sections. If you have used Notion, you must be familiar with linking pages. Find out how Notion fares against OneNote. Basically, you can create a link for each page or section that you can add in other pages to reference to them. Clicking on the link will immediately open the linked page. You can use it to jump from page to another within OneNote. For best use, add two-way links, i.e., on both pages. That will help in switching back quickly. You can also create a Table of contents page linking each page. To create a link for your page or section, right-click on the page or section name or right-click anywhere on the page and select Copy link. The link will be copied to your clipboard. Open the page where you want to paste it. Then, right-click and select paste. Click on the link to switch pages. To go back to the previous page, use the Back and Next navigational buttons at the top-left corner of OneNote.
15. Archive Notebooks
If you are looking for the archive feature in OneNote, you won’t find it. That’s because it goes by a different name – Close notebook. You can hide your entire notebook from the main panel of OneNote by closing it. Close the notebooks that you don’t require now. The data in them will remain as it except you won’t see them. You can always add them back. To close a notebook, right-click on the notebook name and select Close this notebook.
Bonus: Password Protect Your Sections
Have something important inside your notebook section? Lock it with a password. Password protection is available for sections only. All the pages inside in a section will be locked. Right-click on the section and select Password protection. Learn in detail about password protection of OneNote sections.
Have Fun Organizing Notes
If you are just getting started with organizing your notes in OneNote, don’t be overwhelmed by the features. You probably won’t get the set up right in one go because organizing digital information is messy. Experiment and see what works for you and what doesn’t. Bookmark this page and visit it regularly to see if you are using all the organization features for your notes. Next up: Do you love Microsoft OneNote? Check out 12 additional tips and tricks for OneNote to use it like a pro. The above article may contain affiliate links which help support Guiding Tech. However, it does not affect our editorial integrity. The content remains unbiased and authentic.