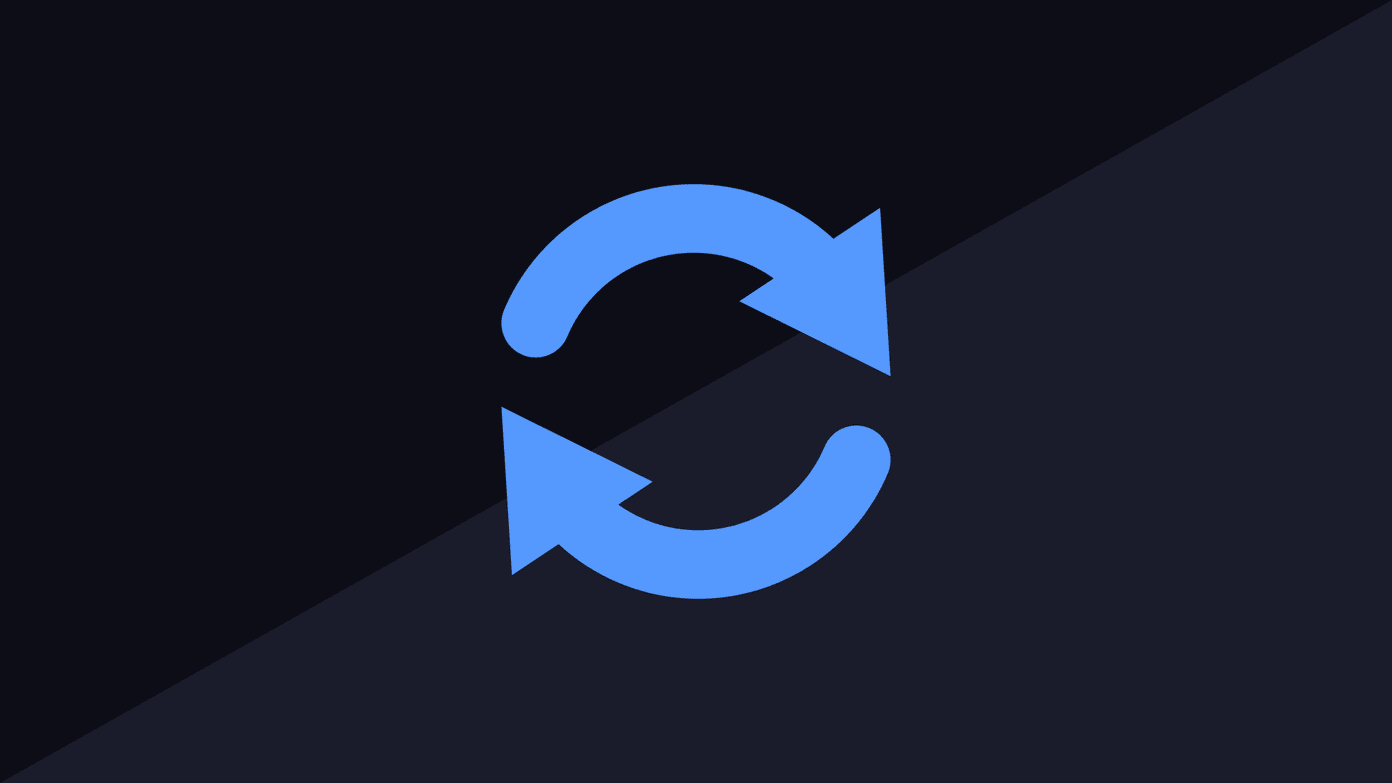You don’t need to create or change anything in your existing form to view responses. However, a few precautions need to be taken that are mentioned in the post. Let’s get started. Note: This post will help the creator/editor of the form to view the received answers. It’s not about the students checking the answers for their examination papers. However, to make things clear, we have covered that as well.
How to Find Answers on Google Forms Using Source Code
If you were planning to cheat in your online paper created using Google Forms, well, it’s not your lucky day. You cannot see answers on Google Forms using Inspect element or HTML source code. It might have worked earlier, but Google has patched the bug. Now that it has been made clear that you cannot cheat on Google Forms, let’s jump to our actual topic of viewing responses on Google Forms. Note: The steps for the following methods are the same on mobile and PC.
Method 1: View Responses Inside Google Forms
One of the easiest ways to view the answers received on your Google Forms is from the Google Forms itself. Here’s how to go about it: Step 1: Open your Google Form from Google Drive. Step 2: Click/tap on the Responses tab at the top. Step 3: Here you will find three more tabs – Summary, Question, Individual. The Summary tab, which opens by default, shows you a synopsis of responses with the help of graphs and charts. It’s quite helpful if you were doing a survey using Google Forms. The Question tab shows answers from users based on each question. You can navigate between questions either using the arrows or select the required question from the drop-down box. The most helpful tab is the last one, i.e., Individual. Here you will see all the answers from an individual. Use the arrow keys to change the user or select the user from the drop-down box. Tip: Add a question asking the user’s name or email ID or enable Collect email ID in Google Form to identify the user. The steps for the same as shown in tip 1 below.
Method 2: View Responses in Google Sheets
In case you don’t like how the responses show up using method 1, there’s a better way to view answers. Basically, all the answers submitted on your Google Form are saved in a spreadsheet as well. To view that spreadsheet, open the required Google Form from Google Drive. Click on the Responses tab. You will find a Google Sheets icon at the top. Click on it. A spreadsheet with your form’s name will open. Here you will find all the responses received for your form. Find out how to save Google Form responses to different Sheets. Pro Tip: Bookmark the link of this spreadsheet to access it quickly without opening your Google Form.
Tip 1: Find the Name of Person Who Answered
Typically, if your form doesn’t contain a question to fill the name or email ID, you won’t be able to identify the person who has filled up the form. So you have two options. Firstly, add a question asking users to fill in their name and email ID. Alternatively, enable the Collect email ID option in Google Forms settings. For that, open the required form as a creator or editor. Click on the Settings icon at the top. A pop-up window will open. Enable the box next to ‘Collect email addresses’ available under the General tab. Now, Google will add a mandatory question to your form that asks the respondents to fill their email ID. Note: For existing forms that you have already shared with users without using any two options, you can’t do much. If shared with fewer people yet, share it again by enabling one of the above two options.
Tip 2: Get Email Notifications When Someone Fills the Form
To make things easier for yourself, you should enable email notifications for Google Forms. Basically, whenever someone will fill-up the form, you shall receive an email for the same. That way you don’t have to keep opening up your Google Form or the associated spreadsheet to check for received responses. To enable email notifications, open the Google Form from Google Drive. Click/tap on the Responses tab at the top. Then click on the three-dot icon under the Responses tab. Select ‘Get email notifications for new responses.’ Tip: Find out how to send Google Form responses to multiple email addresses.
Import Questions
We hope the post came in handy to find the responses you received on your Google Forms. Meanwhile, when you are creating a form, you can import questions into it either from a different form or Google Docs, Sheets, etc. Next up: Tips and tricks make things easier for us. Check out 10 tips and tricks for Google Forms from the next link. The above article may contain affiliate links which help support Guiding Tech. However, it does not affect our editorial integrity. The content remains unbiased and authentic.