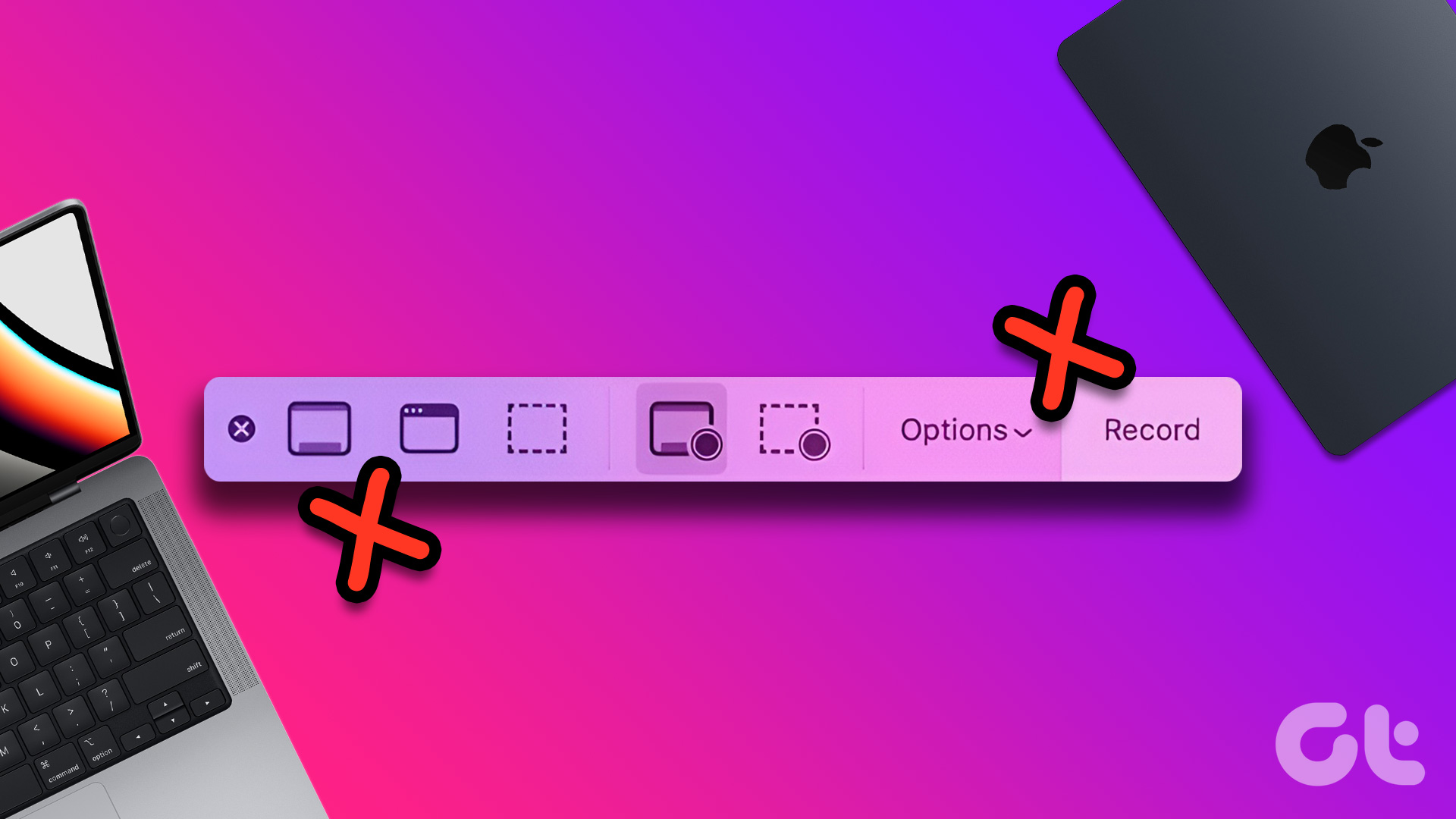The Finder in macOS offers to you add text or replace anything from the existing file names. In short, you can get things done if it has to be a one-time activity. But is such a time-investing commitment worth to organize your files collection in the long run? Certainly not. That’s why we’ll also take a look at a paid but affordable option and a free option. A word of caution. Apple advices you against renaming any system folders for they might cause the apps to malfunction. Here are the two methods you can follow to batch rename several files at once on your Mac. Let’s start with the cumbersome native method. Note: We tested these solutions on macOS 11 Big Sur beta 6, and everything worked fine.
Batch Rename Multiple Files at Once Using Finder on Mac
Step 1: Hold down the Shift key and select multiple files one by one. Alternatively, you can hold down the Shift key and choose the files using the mouse.
Step 2: With the source files selected, right-click on them and select Rename from the contextual menu. Note: From macOS 11 Big Sur onwards, the Rename XX Items (the xx is the number of files selected) will appear as Rename. Step 3: In the Rename Finder Items window that pops up, use the first drop-down to pick Format.
Step 4: From the Name Format under it, select ‘Name and Index’ option. If you plan to assign a date, then pick ‘Name and Date’, or the ‘Name and Counter’ to add numbers after the name. You can pick ‘Add Text’ or ‘Replace Text’ option, but the latter has been quite tricky, especially when you’re trying to rename songs or documents.
Step 5: Next to the Custom Format is where you need to assign the exact text that you are planning to add to the images. For this guide, I used Rename Multiple Files in the box. The window will show a small preview of how the file name will appear under the Custom Format box. Here, if you plan to assign custom value, you’ll have to pick the location where you want the value to appear – before or after. For that, use the Where drop-down and pick after name or before a name. You can choose the alphabet or numbers. Step 6: Check the Rename Finder Items window carefully to ensure you’ve chosen and assigned the appropriate values. Hit Rename.
Don’t worry if you’ve made a mistake or want to edit the name. Just hit Command+Z on the keyboard. Finder offers quite a basic option to rename files in a back and gets the job done. However, it takes a while to pick the right options, and you have to do it all the time in the different folders without employing any smart folder management app.
Using Renamer App to Batch Rename Several Files on Mac
Let’s check out another option to batch rename several files using the Renamer app. Here’s how to rename files quickly using this app. Step 1: Launch the Rename app.
Step 2: To start, you can drag and drop all the files you wish to rename in the Renamer app’s window. Alternatively, you can use the built-in options to specify the naming scheme you what to follow for the files. The app calls those options Renamerlet. Step 3: Once you’ve dropped all the files and confirmed the new renaming scheme, hit Apply. That’s it.
This app takes away the cake by showing you the new file names alongside the previous names. It always helps to verify them quickly. The Renamer app is so convenient for re-organizing your photo collections, music, and other files. It also offers you an option to Find and Replace the names of the files on the selected storage system. Well, you will have to shell out $19.99 to buy a single user license. The Mac App Store offers several alternatives at a similar price. However, it would be a better option to pay $9.99 for the monthly SetApp subscription to enjoy a free access to over 190 apps for macOS and iOS for that price. Honestly, that is a way better deal than buying a single and equally expensive app with similar or advanced features. Get Renamer App
Bulk Renaming Is Easy
While organizing data across folders and drives, the biggest challenge is to deal with the file names. A couple of renaming apps often offer advanced features that you’ll end up using, like once a year, maybe. I use Gemini 2 and Commander One to manage and organize the files (photos, music, and documents) on the different drives. Since I already have SetApp subscription, using Renamer for free is easy and saves quite a lot of time. The above article may contain affiliate links which help support Guiding Tech. However, it does not affect our editorial integrity. The content remains unbiased and authentic.