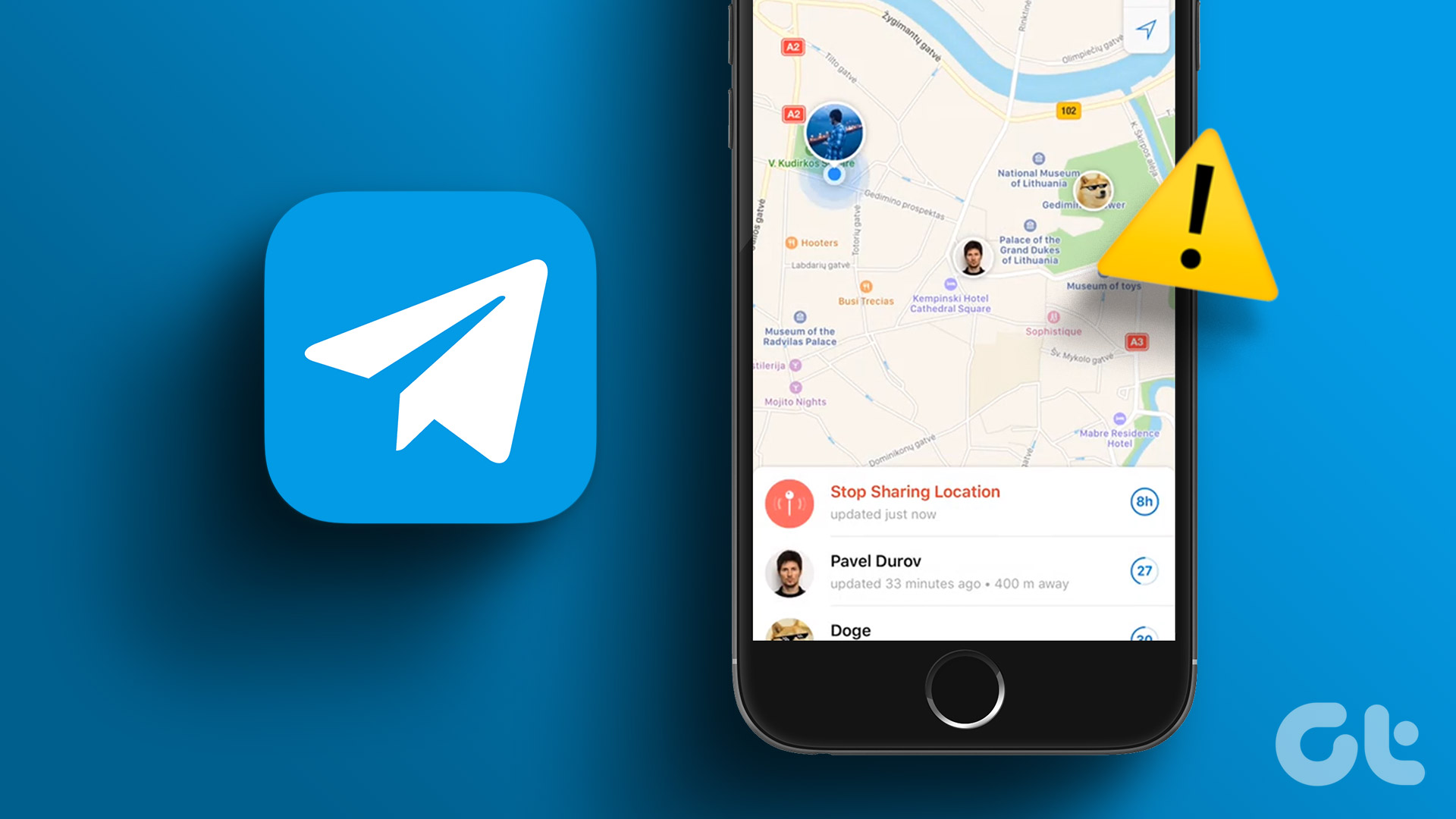Also, when you want your friends or family to stay updated about your whereabouts, you can share your Live Location using the Messages app on your iPhone. This post explains how to share your Live Location using Apple Maps and Google Maps in the Messages app on your iPhone.
Use Messages App on iPhone to Share Live Location
Apple Maps is your iPhone’s default navigation app, and Apple has integrated it into the Messages app. So the first method to share your Live Location using the Messages app on your iPhone is the integrated Apple Maps feature. Step 1: Open the Messages app on your iPhone.
Step 2: Select the contact with whom you want to share your Live Location. You can also tap on the New Message icon at the top-right corner and select a contact. Step 3: Tap on the name of your contact at the top.
Step 4: Tap on Share My Current Location.
Your iPhone will share your current location with your contact through the Messages app. When the contact clicks on your current location tile, it will open the Apple Maps app.
How to Share Live Location for Specific Duration
You can also choose to share your Live Location using the Messages app on your iPhone for a specific time. Here’s how to do that. Step 1: Open the Messages app on your iPhone.
Step 2: Select the contact with whom you want to share your Live Location. You can also tap on the New Message icon at the top-right corner and select a contact. Step 3: Tap on the name of your contact at the top.
Step 4: Tap on Share My Location.
Step 5: Select the duration for sharing your Live Location with your contact.
Your Live Location will be accessible to your contact for a duration you choose.
Use Google Maps in Messages App to Share Live Location
If you keep Google Maps instead of Apple Maps as your default navigation app, you can also share your Live Location using Google Maps in the Messages app. The iMessage service lets you share content from various apps with your contacts, including your Live Location using Google Maps. So you need to check if Google Maps has been enabled as an iMessage App on your iPhone. Step 1: Open the Messages app on your iPhone.
Step 2: Select the contact with whom you want to share your Live Location. Step 3: Swipe right on the list of apps above the keyboard and tap on More.
Step 4: Tap on Edit at the top-left corner.
Step 5: Scroll down and tap the toggle next to Google Maps to enable it as an iMessage App.
Step 6: Tap on Done at the top-left corner to confirm.
Step 7: Tap on Done at the top-right corner to confirm once again.
After you add the app, here’s how to use it for sharing your Live Location. Step 1: Open the Messages app on your iPhone.
Step 2: Select the contact with whom you want to share your Live Location. You can also tap on the New Message icon at the top-right corner and select a contact. Step 3: Swipe right on the list of apps above the keyboard and tap on Google Maps.
Step 4: Tap on Send Your Current Location.
You can also tap on Share Your Real-Time Location for 1 hour. Step 5: Tap the Arrow icon to send the message and share your location.
If you think that you have sent the wrong location to your contact, you can unsend the message on your iPhone.
Share Live Location
You don’t have to leave the Messages app and share your Live Location with your contacts. You can do that directly within the app using both Apple Maps and Google Maps. If you have created a Group Chat in the Messages app, you can share your Live Location to direct your friends for reaching to a place on time. Sometimes you may accidentally end up deleting some messages. Amongst the barrage of messages that you receive daily from banks, businesses, and advertisers, you might delete some important messages from friends and family. If this sounds familiar, you can read our post on the best ways to retrieve deleted messages on your iPhone. The above article may contain affiliate links which help support Guiding Tech. However, it does not affect our editorial integrity. The content remains unbiased and authentic.