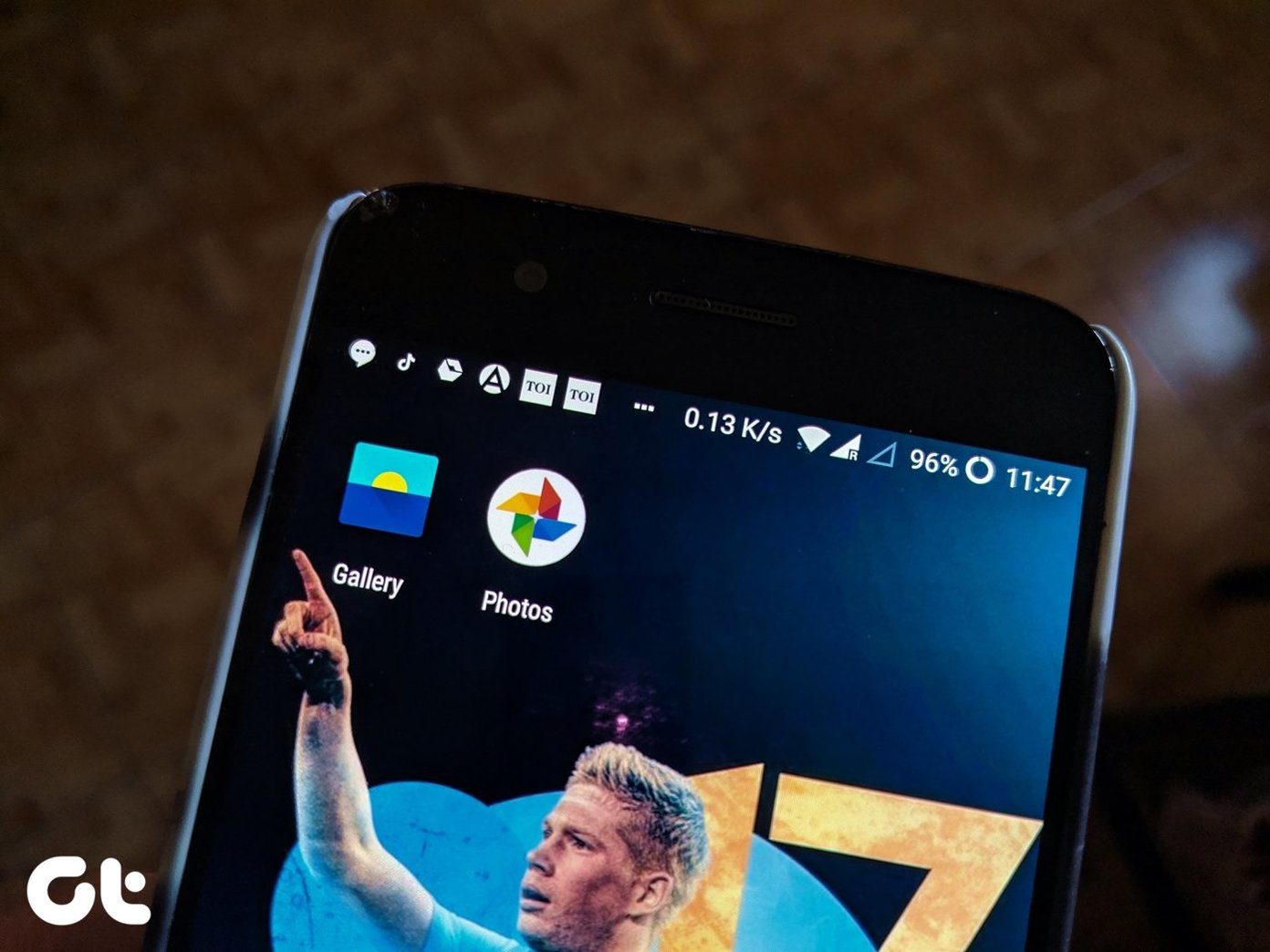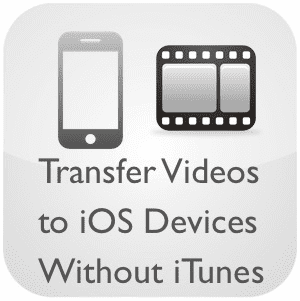You can download the iTunes app on Windows PC to get all your music selections. But what if you want to listen to your podcasts on your Windows PC? This post will share the best ways to transfer your podcasts from your iPhone to Windows PC using iTunes.
Before Getting Started
We suggest downloading iTunes from the Microsoft Store on your Windows PC. Once done, you can sign in using your Apple ID and start with the steps. We also recommend you check your internet speeds. Download iTunes for Windows
1. Transfer Purchases to iTunes on Windows PC
Whenever you add a podcast to your library on your iPhone, it is marked as Purchased. This is also applies to your music and the apps you download or purchase from the App Store. So the first method to transfer your podcasts to your Windows PC is by transferring your purchases to iTunes. But first, you need to ensure that you have authorized your Windows computer to use your Apple ID. We are using Windows 11 to show the steps. Step 1: Click the Start icon on Windows 11, type iTunes, and press Enter to launch the app. Step 2: Click on Account in the top Menu Bar. Step 3: Select Authorizations. Step 4: Click on Authorize This Computer. Do note that you can add up to five Windows computers with your Apple ID. Step 5: Enter your Apple ID password and click Authorize. After you authorize your Windows PC, here’s how to transfer your podcasts. Step 1: While keeping iTunes open, connect your iPhone to your Windows PC. Ensure that you have an Apple-certified cable. Step 2: Tap on Trust This Computer on your iPhone screen. Step 3: Enter your iPhone passcode to confirm. Step 4: Wait for some time while iTunes syncs your iPhone. Step 5: After the process is complete, click on File at the top-left corner. Step 6: Select Devices from the list of options. Step 7: Click on Transfer Purchases from iPhone. Step 8: Wait for some time and then click on Podcasts from the left menu. You will see your podcasts in the iTunes app on your Windows PC. You can also read our post if your iPhone is not connecting to your Windows PC.
2. Sync Podcasts Between iPhone and Windows
The next method is to sync your podcasts with iTunes on your Windows PC. This is like how all your data is synced between your Apple devices. Here’s how to proceed. Step 1: Launch the Settings app on your iPhone. Step 2: Scroll down and select Podcasts. Step 3: Tap the toggle next to Sync Podcasts to enable it. Step 4: Close the Settings app on your iPhone. Open iTunes on your Windows PC. Step 5: Connect your iPhone with your Windows PC. We recommend using an Apple-certified cable to connect your iPhone. Step 6: Click on Edit from the top Menu Bar. Step 7: Select Preferences. Step 8: Click on Store in the General Settings window. Step 9: Click the checkbox next to ‘Sync Podcast Subscriptions and Settings.’ Step 10: Click on Ok at the bottom right side. Step 11: Close the window, wait for some time, and click on Podcasts from the left menu. You will now see all your podcasts synced up on your Windows PC. If your internet speeds are slow, the syncing might take some time.
Listen to Podcasts on Windows PC
These are the best ways to transfer podcasts from your iPhone to your Windows PC. If you plug in your iPhone with your PC, you can access media files like photos, videos, and screenshots by opening File Explorer. You can also use your iPhone as a hotspot for your Windows 11 PC if your Wi-Fi is not working. However, if you can’t to do that, read our post to fix iPhone’s hotspot not showing on Windows 11. The above article may contain affiliate links which help support Guiding Tech. However, it does not affect our editorial integrity. The content remains unbiased and authentic.