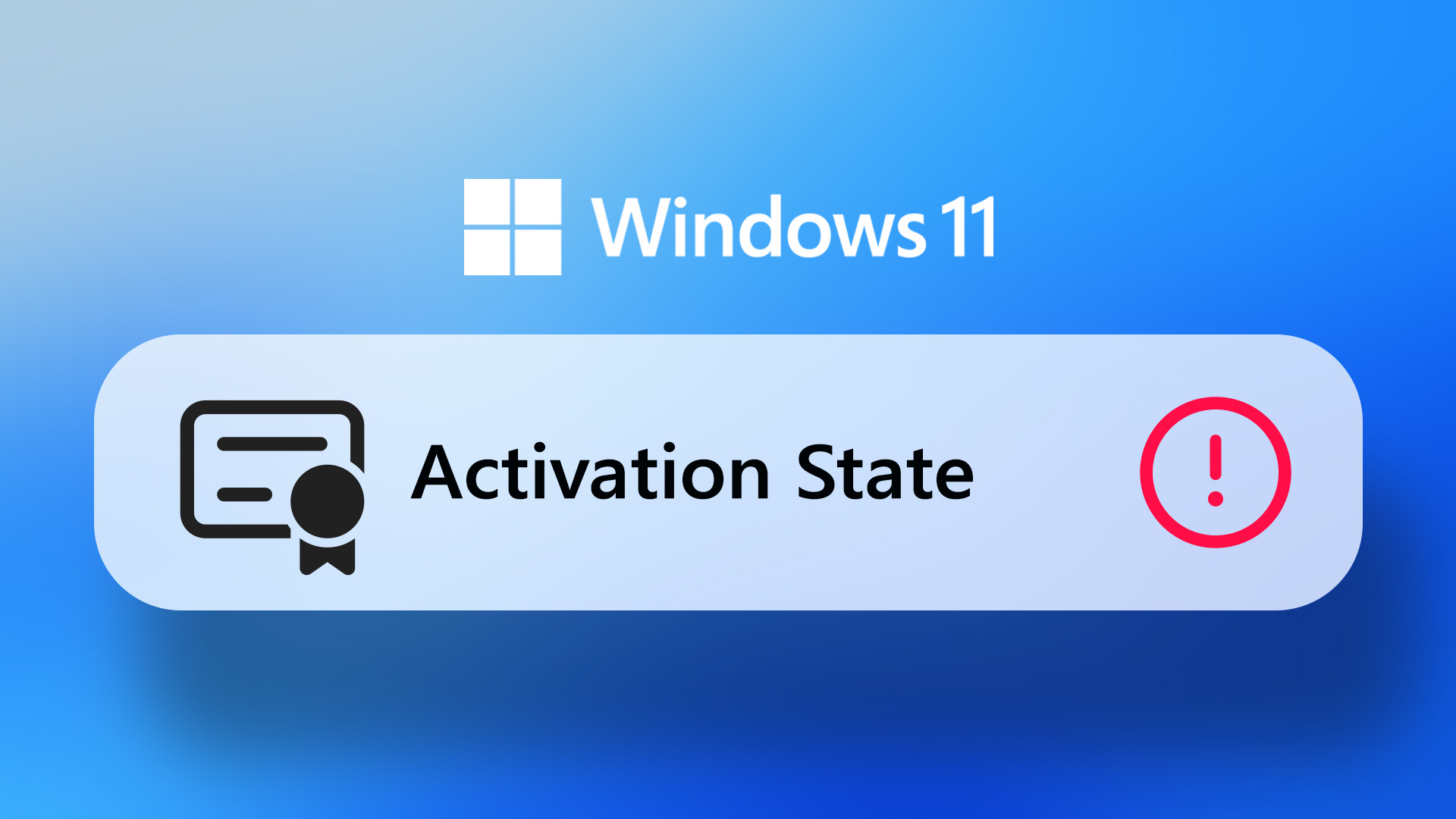Windows Start Orb icon, commonly known as Windows key or the Win Key. Somehow this key is hardly used as most people are unaware of the functions associated with it. In that case, let me assure you that there’s a lot more to squeeze from this amazing key. Today we will share the best Windows key shortcuts that could incredibly enhance your everyday computing productivity. Note: These shortcuts have been tested on Windows 7 and most of them will work on Windows Vista too. We will be referring to the Windows key by writing “Win” throughout this article.
Launch Basic Windows Items
- The very basic and most known feature of the Windows key is to launch the Start Menu. It is equivalent to clicking on the Start Orb button.
- Windows Run Dialog provides a quick way of starting certain applications and tools. When speed is a factor it would be waste of time to bring it up via GUI. Simply hit Win + R and it will get started.
- Windows Explorer is our browser for Windows files and folders. And I believe that every user should imbibe Win + E combination to bring it up.
- How often do you need to use the Search tool? If you are a frequent client to that then you should use the Win + F keys for quick access of the same.
- You may not require Windows Help and Support on a daily basis but there is no harm in pinning the shortcut to your brain. It’s Win + F1.
Launch Advanced Windows Items
- Need to have a quick look at your System Properties? Why don’t you try Win + [Pause, Break].
- Window Mobility Center features items like volume control, brightness and battery options to change their settings quickly. Win + X is the shortcut for quick access.
- Do you frequently need to switch the display modes like shown in the diagram? Then make use of the Presentation Display Mode with Win + P keys.
- There are multiple ways to make your computer easy to use. Some of these features are placed under the Ease of Access Center and the quickest way to reach there is Win + U.
- Do you use the Ctrl + Alt + Delete combination to launch the screen where you can choose to lock your computer? Well, Win + L will let you skip that screen and lock the computer directly.
Minimize Applications and Show Desktop
- When you have a number of applications open and you need to access the desktop quickly you can use Win + D keys. Don’t you think it is better than minimizing each application separately?
- A higher version of the same, I consider is Win + M to be used to minimize all windows to the taskbar. Win + Shift + M will restore them back.
- Win + Home interestingly minimizes all the windows except the one which you are viewing. This means that all the windows which are open and behind the current one will get minimized.
- If you want to view your Desktop temporarily you can make all the open windows transparent by holding Win + Spacebar at a time.
Task Bar Controls
- If you need to start an instance of items pinned on the taskbar or you want to bring an open/minimized item on the top you can use Win + [1, 2, …, 9]. Where, the numbers represent the items counting from left to right.
- Shift + Win + [1, 2, … 9] will help you start a new instance of an already open item. For example, if I want to open a new window of Firefox, I would hit Shift + Win + 5.
- Alt + Tab is a well know feature as it lets you quickly toggle among open items. Now, Win + Tab allows you to cycle among them in 3D view. Again, Shift + Win + Tab does the same in reverse order.
- Yet again, you can simply toggle among taskbar items right on the taskbar by using Win + T. Here, you will see the taskbar thumbnail preview as you switch between items.
- Win + B pushes the control to System Tray Area. Once the control is there you may use the arrow keys and the Enter key to perform actions.
- Win + F6 works as a toggle among desktop icons and taskbar sections including pinned items, open items, system tray and show desktop button. This works provided all items are minimized and the focus is on desktop.
Relocate Active Windows
- If you want to quickly move windows on the screen to make space for other items you can use Win + [Up, Down, Left, Right] arrows.
- On dual monitor setup you can use Shift + Win + [Right, Left] arrow to move the active application window to the right or left monitor.
Windows Magnifier
- What do you do if you ever need the Magnifier tool? I don’t even know where it is placed because I use Win + [+, -, Esc] to start Magnifier/ zoom in, zoom Out and close respectively.
Miscellaneous
- If you have MS Office OneNote installed by any chance, Win + N creates a new note.
- Win + S grays out the screen for taking a quick clip or a snip. The clip opens on MS Office OneNote when you release the mouse click. However, the item is also available on the clipboard to use it otherwise.
Conclusion
This is our attempt to bring together all the Windows key related shortcuts. If we have missed some, let us know so that we can expand the list. Is the list going to help you? Our effort will pay off even if one of the shortcuts does. Do let us know. 🙂 The above article may contain affiliate links which help support Guiding Tech. However, it does not affect our editorial integrity. The content remains unbiased and authentic.