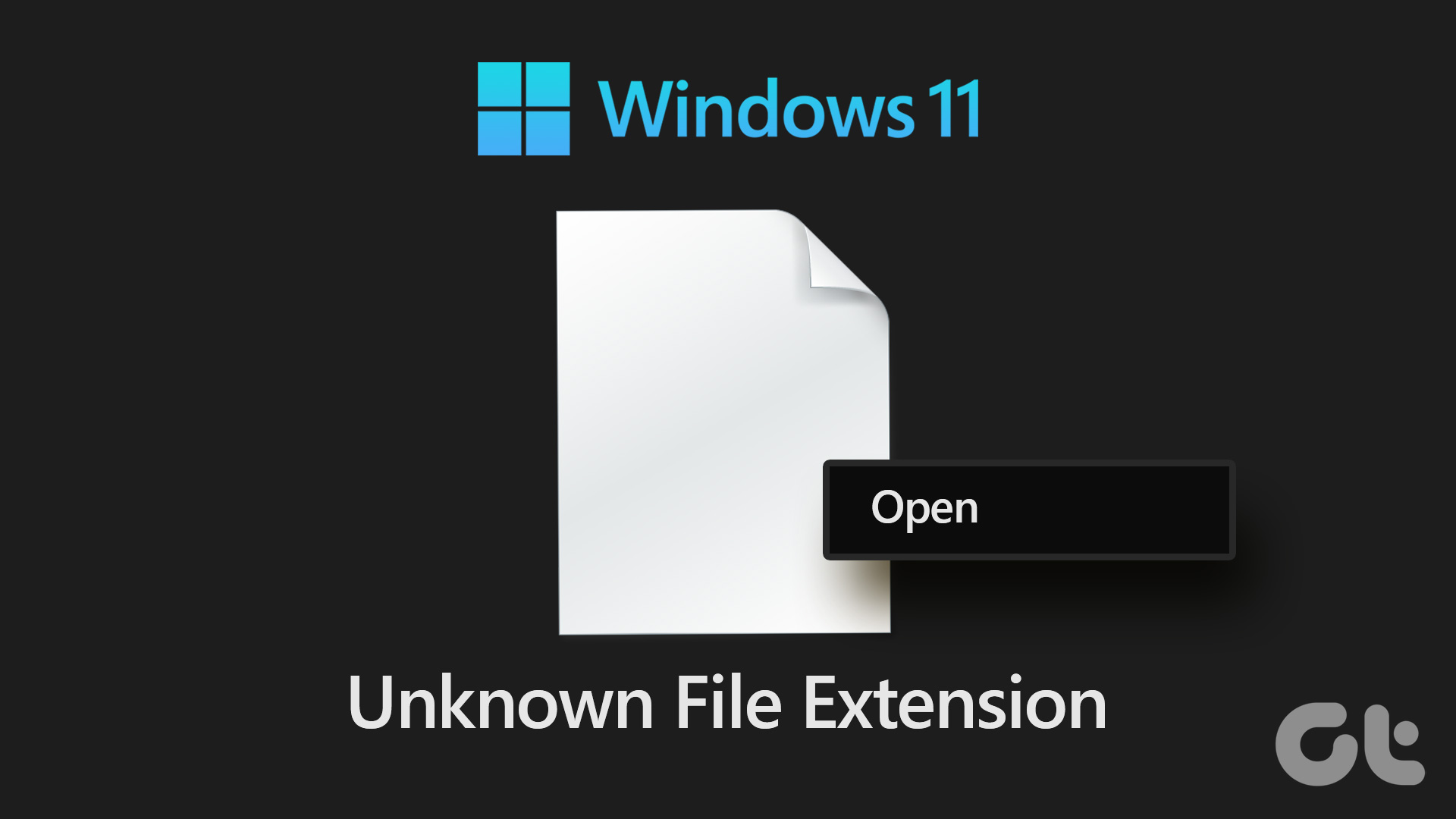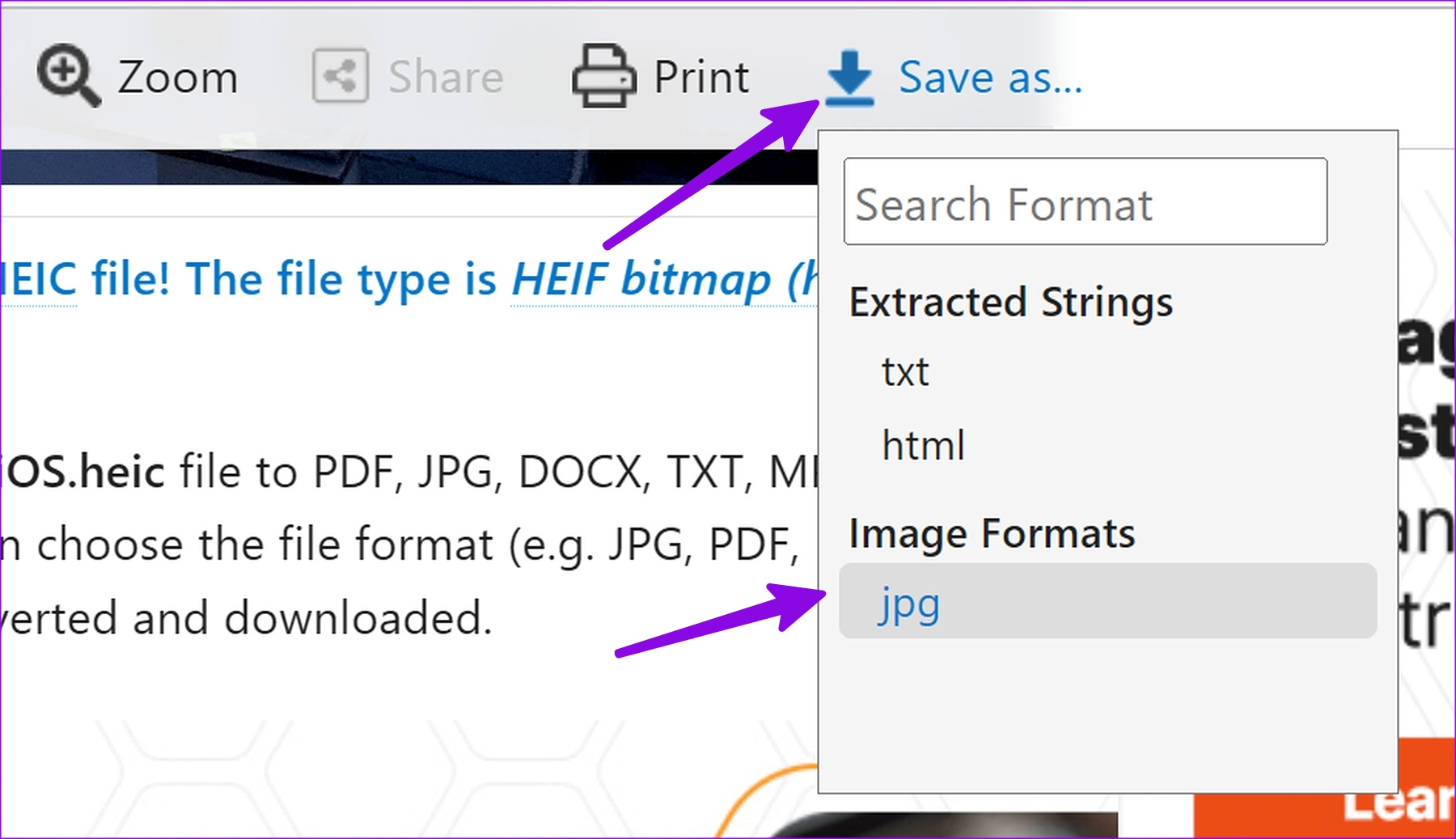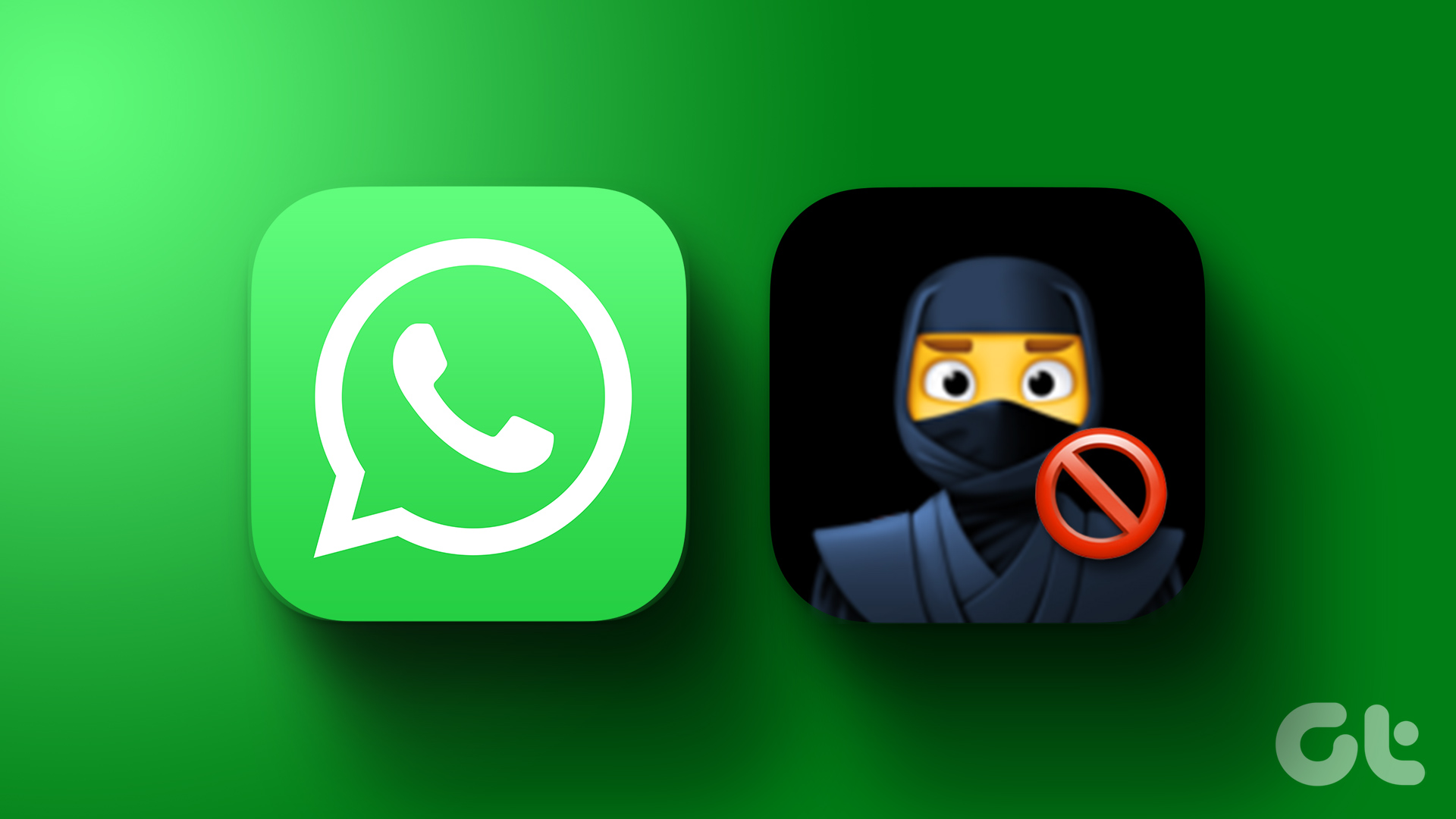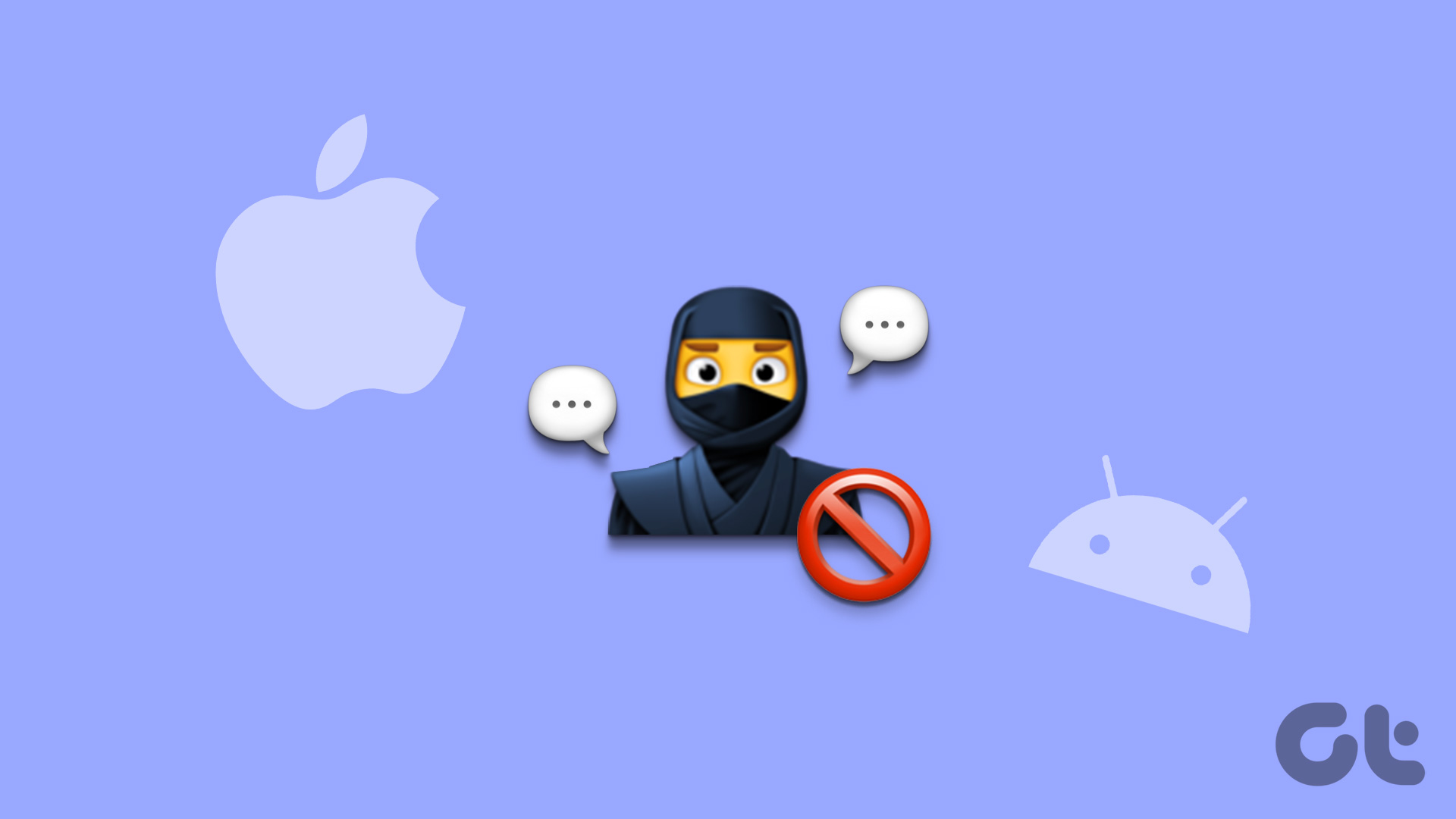You need to have relevant software installed on your computer to open specific files. For example, you can open spreadsheets in Microsoft Excel or Libre Office. Similarly, you can access your PDF document in Microsoft Edge, Foxit PDF, Adobe Reader, and other PDF software on Windows. But what if you come across files with unknown extensions? We will show you how to identify extensions on such files and use compatible software to open them.
Identify File Type on Windows 11
There are two ways to find file extensions on Windows 11. You can either use the built-in File Explorer or go with third-party apps.
File Explorer
Keeping pace with the design changes in Windows 11, Microsoft has revamped File Explorer and right-click context menu with a new UI on Windows. Here’s how you can find file extensions on Windows 11. Step 1: Press Windows + E keys to open the File Explorer menu. Step 2: Select a file and right-click on it. Step 3: Select ‘Show more options’ from the context menu.
Step 4: Open Properties.
Step 5: Check the type of file under the General tab.
This method may not work with all files. Sometimes, you may come across files with unknown extensions. In such cases, you’ll need to use free file identifier tools to discover the extensions of files.
Use File Identifier Tools
If you can’t find file extensions from the File Explorer app, use online services like FILExt or FileInfo. If you have confidential information on file, you should use offline software to identify the extension. It’s not advisable to upload private files to website-based tools. Step 1: Head to FILExt on the web. Visit FILExt Step 2: Select ‘Choose your file.’
Step 3: Upload and open the file. Scroll down to see the file name, size, and extension.
The best part is, you can convert such unknown files to PDF, JPG, DOCX, TXT, and MP4 format from the same menu. Step 4: Click ‘Save as’ at the top, choose your file format, and save the converted file on your PC.
We successfully converted a HEIC file to JPG and opened it with the default Photos app on Windows 11.
1. Download Required Extensions
You’ll need to download relevant extensions from the Microsoft Store on Windows for specific file types. Let’s take the HEIC file extension as an example here. It’s a popular file format on iPhone and iPad. Apple captures images in the HEIC format by default. When you move such files to your Windows PC, you can’t open them with the default Photos app. The system will ask you to install the HEVC video extension. Step 1: Try opening a HEIC file on Windows.
Step 2: The Photos app will offer a download link to install HEVC Video Extension on the desktop.
Purchase and install the extension on your PC and open HEIC files without interruptions.
2. Download Apps from the Microsoft Store
You can download third-party software from the Microsoft Store to open unknown file extensions. Here’s what you need to do. Step 1: Open the File Explorer app and right-click on a file with an unknown extension. Step 2: Expand ‘Open with’ and select ‘Search with Microsoft Store.’
Step 3: Windows will open the default store with a list of apps to open such files.
Step 4: You can install a relevant app based on ratings and comments and open unknown files without breaking a sweat.
3. Use Third-Party Programs from the Web
Not every relevant app is available from the Microsoft Store. You can download third-party apps from the web and open unknown file types. For example, the default video player on Windows doesn’t play MKV videos. You must download VLC Player from the official website to run all types of videos. Similarly, you can use Adobe Acrobat to open large PDF files.
Set a Default App to Open Specific File Type in Windows 11
Once you find a compatible software to open unknown file extensions, use the steps below to set it as default for such file types. Step 1: Press Windows + I to open Settings. Step 2: Select Apps from the left sidebar. Click Default apps in the right pane.
Step 3: Scroll to ‘Choose defaults by file types.’
Step 5: Find an unknown file type and select software to set it as default.
Access All Your Files on Windows
When none of the tricks work, you’ll need to convert the unknown file type to a recognizable file on your computer. For instance, you can convert an MKV video to MP4 and easily open it with the Microsoft Photos app. The above article may contain affiliate links which help support Guiding Tech. However, it does not affect our editorial integrity. The content remains unbiased and authentic.