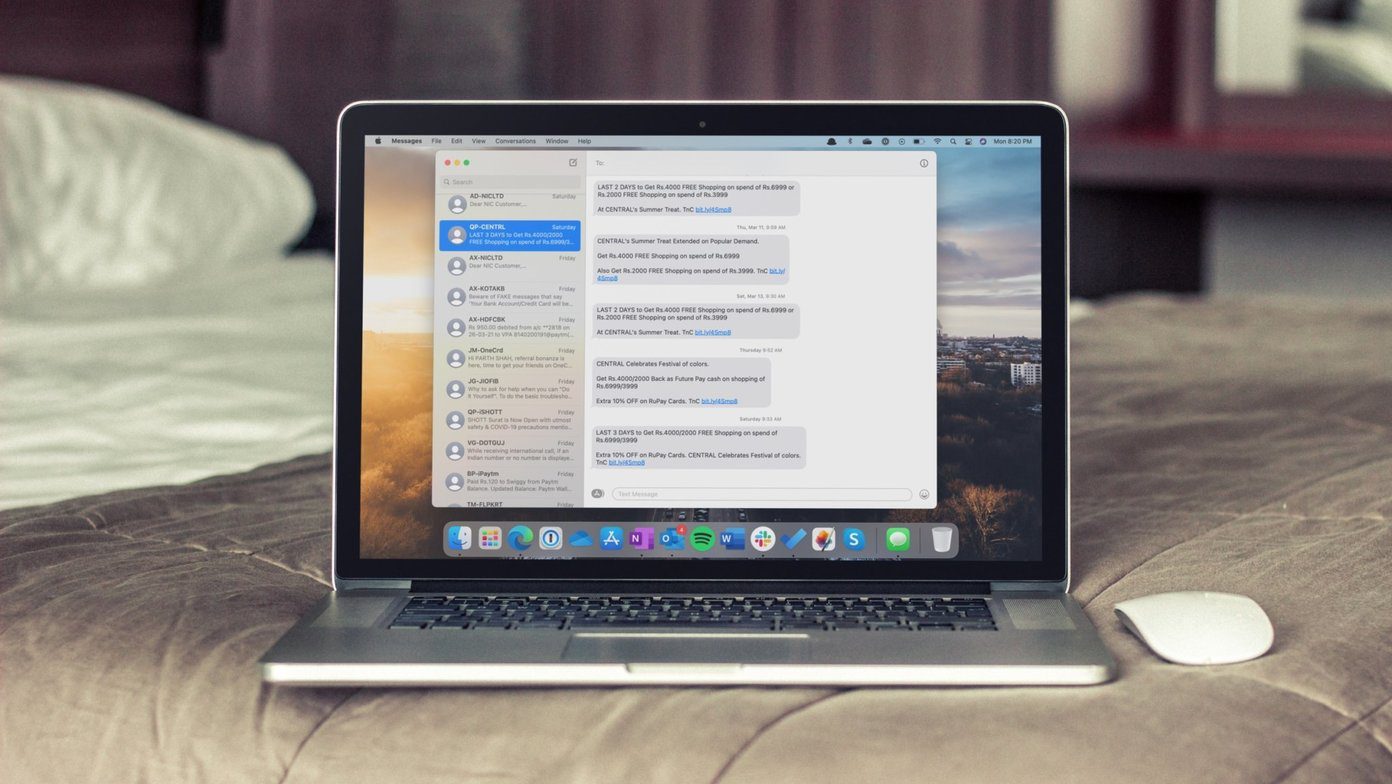But even if Siri is still some time away from the Mac, the current Voice Dictation feature on OS X Yosemite is a surprisingly powerful improvement on previous versions of it, delivering a much more interactive experience for users of Apple desktops and laptops. Here are a few great Dictation tips that you will definitely want to put into practice if you own a Mac with the latest OS.
1. All-in-One Dictation
In previous versions of OS X, the Voice Command feature used Speakable Items, which let you control your Mac using interaction commands for basic actions, such as switching applications or opening websites. Even more, those commands lived as a separate entity from Dictation. With Yosemite, both of these have been merged into Dictation Commands, which streamlines the whole dictation process in OS X. This comes disabled by default, which makes the feature unknown to even the most seasoned Mac users. To enable it, open System Preferences and then click on Dictation & Speech. There, switch on Dictation and also enable the Use Enhanced Dictation option. This will download a 1.2GB file to your Mac. If you choose not to use this, you will need an active Internet connection to dictate on your Mac. Now, after using the required shortcut to start dictation, you can simply speak the title of a command to have it executed.
2. View the Command List
While Dictation Commands make it easier to format text as you dictate, not every Mac user is familiar with all the available commands. Interestingly, these commands are not located under Dictation & Speech, as you would guess. To find them, head back to the main System Preferences panel and select the Accessibility option. There, at the bottom of the left panel click on Dictation. After that, at the right side of the window click the Dictation Commands… button to display the list of commands and all the ways in which you can perform each.
3. Trigger Automator Workflows Using Dictation
In addition to the new commands, the new dictation feature lets you create your own commands to activate Automator workflows. To do this, at the bottom left part of the panel shown above (where all the commands are listed), check the box next to Enable advanced commands and then click on Done. Next, open Automator and select the Dictation Command option to create a new voice-enabled workflow. Then name your workflow and make sure to check the Command Enabled checkbox. Next, create your workflow. You can find some very interesting tutorials we have written about the topic here and in this one as well. Once your workflow is created, click on Text at the bottom of the Actions panel and then drag the Get Specified Text box to the end of your workflow and write some text you would like to hear there. After that, also drag the Speak Text box to your workflow. With this, you will have audio feedback when your Automator custom voice command is successful. Once you are ready, save your workflow and you are done. You will then be able to use these custom commands whenever you activate Dictation. And that’s it. If you are using the latest OS X on your Mac, make sure to at least give Dictation a try. You might be surprised by what you can achieve. The above article may contain affiliate links which help support Guiding Tech. However, it does not affect our editorial integrity. The content remains unbiased and authentic.











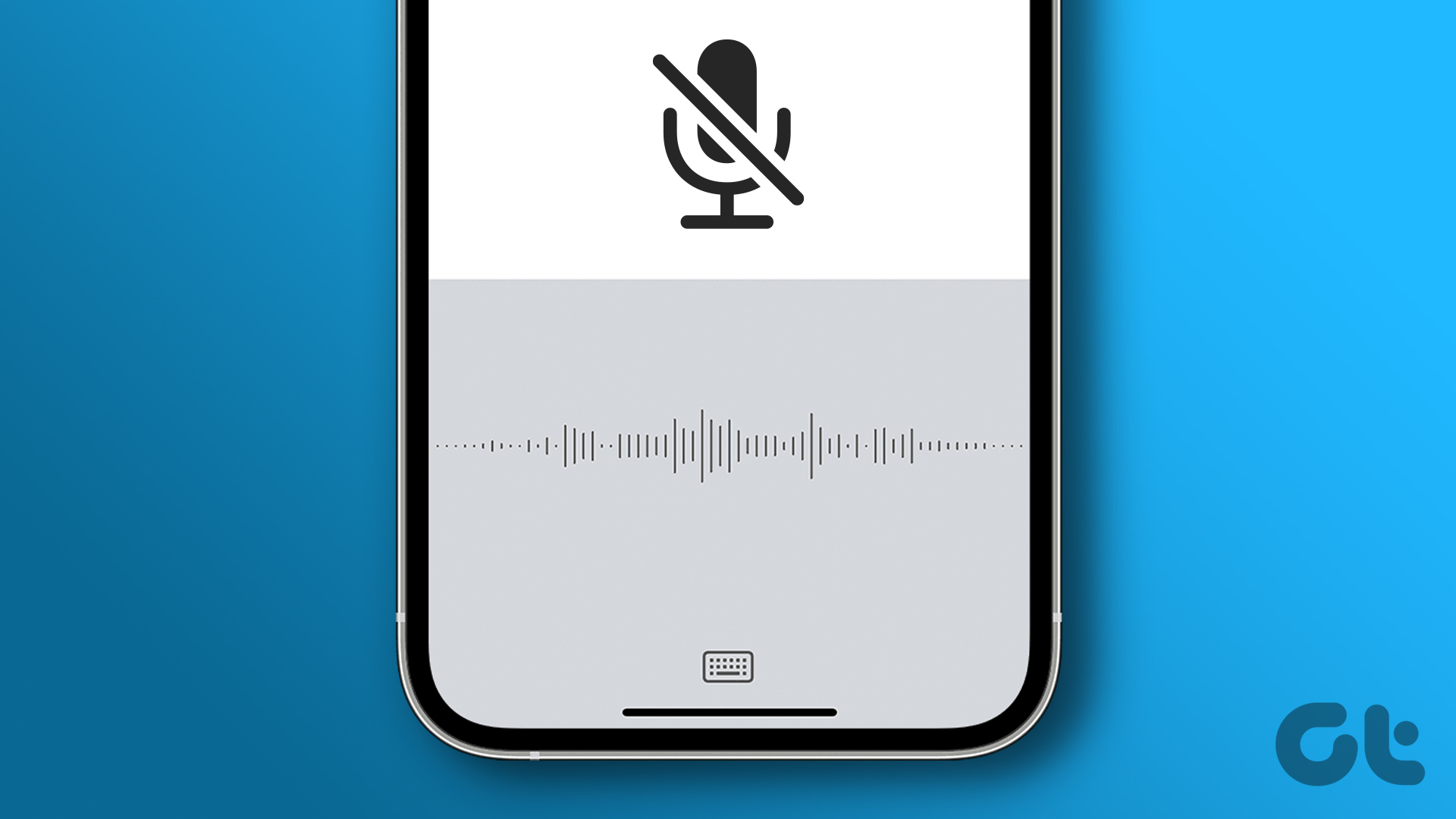



![]()