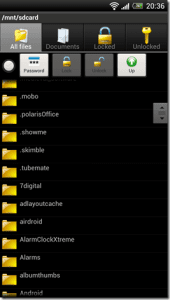1. Using Terminal
First, we can use a simple terminal command to hide folders from prying eyes. Open the Terminal and enter the following command: chflags hidden (Path to the file here) Before pressing Enter, drag the folder or file in question to the Terminal and the path will show up. You can of course type the path manually as well. Just remember that if your folder/file has spaces, turn them into dashes first. Now the contents of the folder are hidden. There are two ways to unhide them. You can either unhide the specific folder or do so for all hidden folders on the system.
Unhide Specific Location
To do so for just the folder we hid, use the following command: chflags nohidden (Path to the file here) If you’re coming back after a couple of days to unhide it and want a quick way to know the path for the file hidden, write the following command: history This will bring up all the commands you’ve typed. Copy the path name to the chflags nohidden command and press Enter.
Unhide All Hidden Folders
To unhide all hidden folders, type the following command: defaults write com.apple.finder AppleShowAllFiles TRUEkillall Finder If you’re using a Mac that’s running Mountain Lion or below, you’ll have to capitalize the F in com.apple.finder. To hide all the files again in the same fashion, use the following command. defaults write com.apple.finder AppleShowAllFiles FALSEkillall Finder
2. Using Obscurity
Obscurity is a shell app. Download the .dmg from here, open it and drag the Obscurity folder to anywhere on your system. Now, right-click on the folder and select See package contents. Here, drag in any files and they’ll be saved secretly. Anyone who merely clicks the Obscurity folder will not be able to access the files. You can of course change the name of the folder.
3. Encrypt Files
The next level on the security chain, after hiding files, is encrypting them. You can do this using your Disk Utility. Open Disk Utility and go to File > New > Disk Image from Folder. Select the folder you want to encrypt and don’t forget to select 256-bit AES encryption from the Encryption drop-down menu. Assign a password for authentication. That’s it, your files are now protected.
How Do You Keep Your Mac Secure?
Did you know: Mac offers FireVault encryption that encrypts everything on your Mac. That means even if a person gets hold of your Mac, they can’t get to your data without your password. What do you do to make your Mac secure? Let us know in the comments below. The above article may contain affiliate links which help support Guiding Tech. However, it does not affect our editorial integrity. The content remains unbiased and authentic.