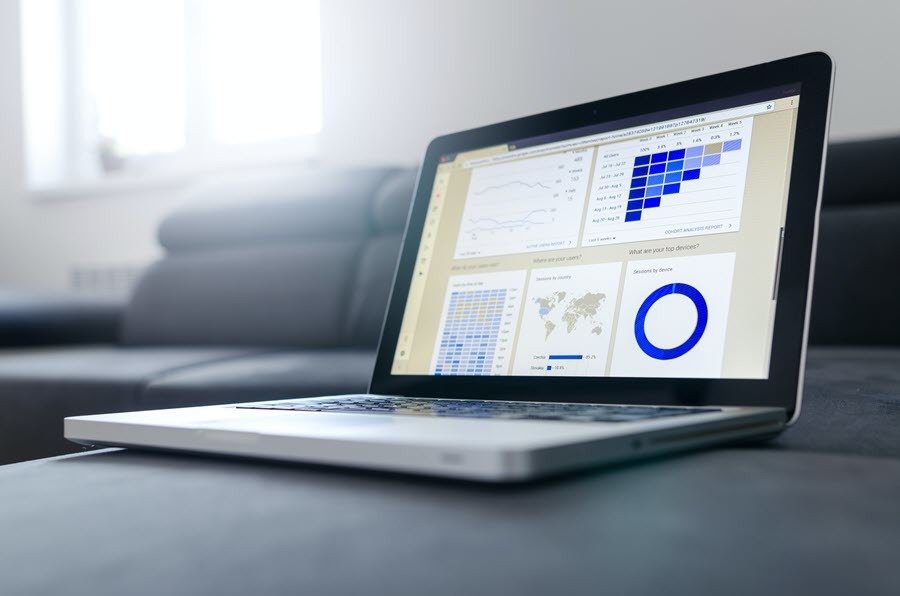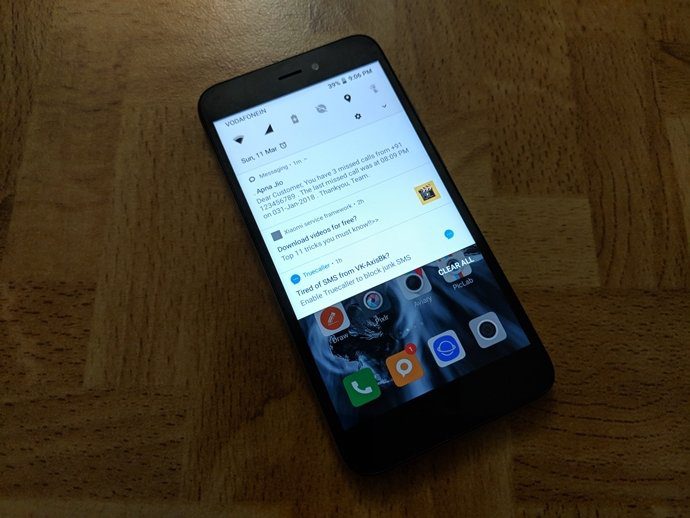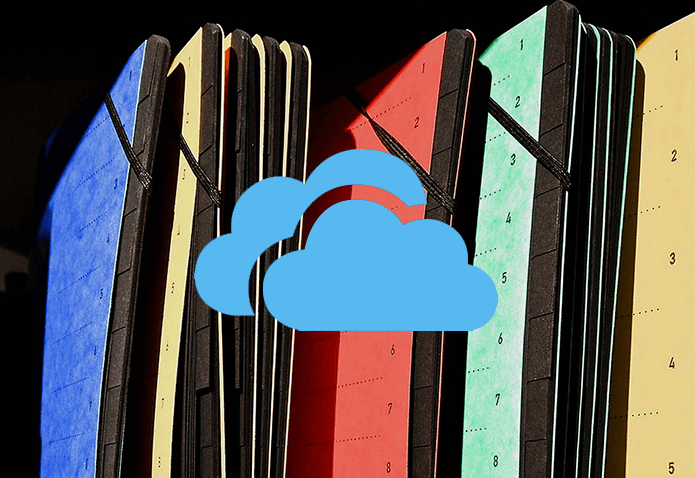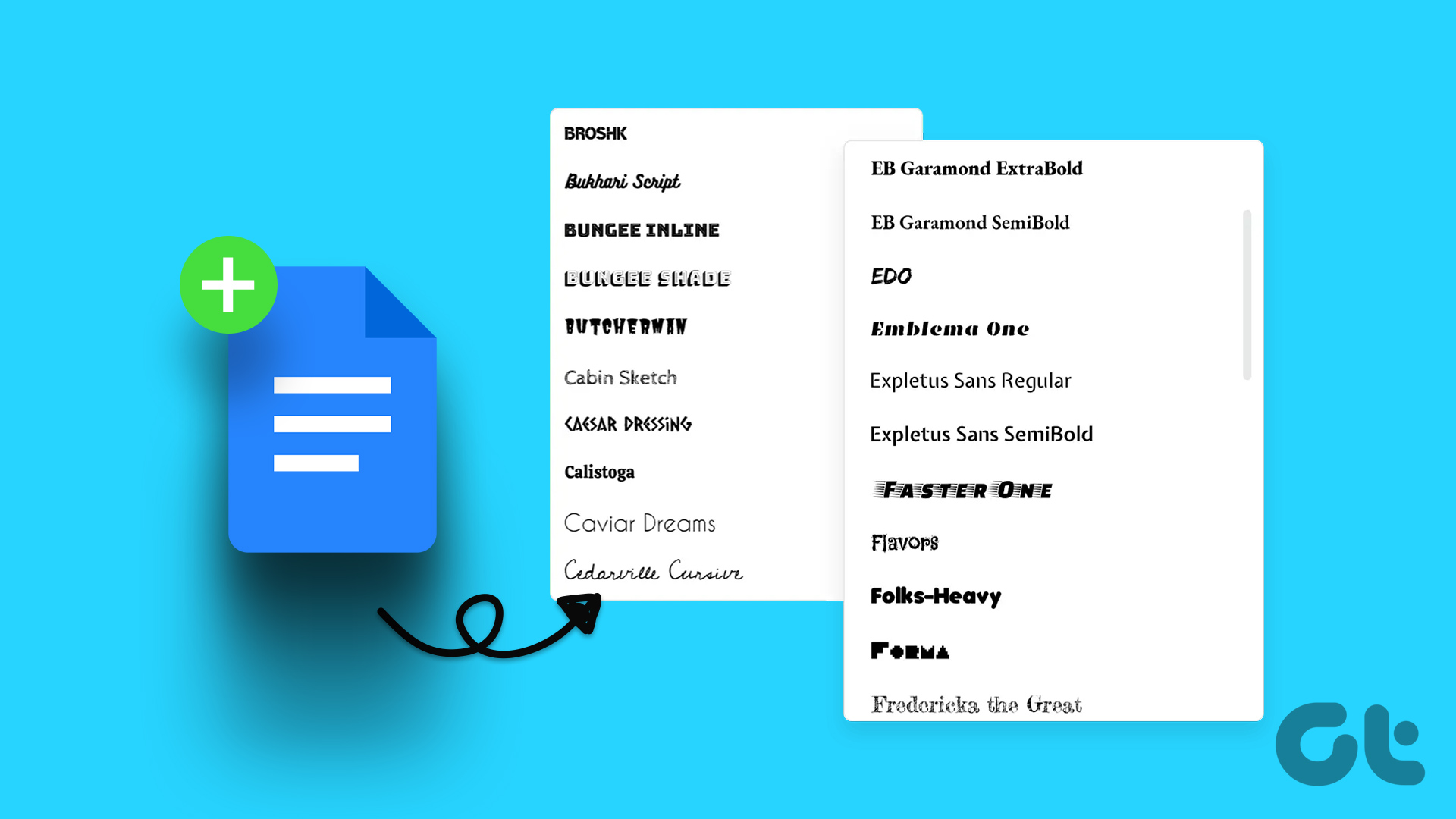As more and more people are using Google Docs over Microsoft Word and other word processors, it has created a need to better understand the features available in Google Docs. In line with this, let us have a look at how you can create flowcharts and diagrams for better efficiency. Let’s get right in. Note: Ensure you’re signed in to your Google account before proceeding.
1. Use Drawing Tools to Create Flowcharts and Diagrams in Google Docs
The Google Docs Drawing tool allows you to draw flowcharts and diagrams, exactly as you want them. You can experiment with different shapes, arrow styles, and even background colors. Follow the below steps to do it. Step 1: Go to Google Docs and open the relevant document. Open Google Docs Step 2: In the menu bar, click on Insert. Step 3: Then, go to Drawing and click on New. Step 4: Here, click on the Shape icon and select shapes followed by your preferred shape from the options. Step 5: Use your mouse cursor to expand, shrink, and reposition the shape in the Drawing window. Tip: You can also copy-paste shapes by using keyboard shortcuts. Press Control + C (Windows) or Command + C (macOS) to copy the shape. Then, use Control + V (Windows) or Command + V (macOS) to paste the shape. Step 6: Now, click on the shapes to start typing. You can also change the background and border color using the menu options. Step 7: Then, click on the chevron icon beside the Line tool. From the options, click on your preferred arrow option. Use your cursor to place the arrow. Step 8: Once done, click on ‘Save and Close’. This will add the created flowcharts and diagrams to your document. If you want to make any changes, click on any of the created elements and, once the options appear, click on Edit. This will reopen the Drawing window.
2. Insert Flowcharts and Diagrams in Google Docs Using Google Drawings
A part of the Google editing suite, Google Drawings help you insert shapes, and tables, create drawings, and more using its native tools. This way, you can easily create flowcharts and diagrams and add them to your Google Doc using Google Drive. Here’s how to do it. Note: Use the same Google account for accessing Google Docs and Google Drawings. Step 1: Open Google Drawings using the below link. Open Google Drawings Step 2: In the menu bar, click on Insert > Shape > Shapes. It will display all the shapes currently available. Step 3: Using these, create a structure for your flowcharts and diagrams. Step 4: Once the shapes have been added, click on Line. Here, select the relevant option to connect the shapes. Step 5: Google Drawings also has a limited amount of diagram templates. To access them, click on Insert > Diagram. Step 6: Here, select your preferred diagram or click on View all to view all templates. Step 7: This will open the Diagrams panel. Using this, you can insert the template into the document. Step 8: Once done, open the Google Doc you want to insert the flowchart and diagram in. Step 9: Click on Insert. Go to Drawing and click on ‘From Drive’. Step 10: Here, select the relevant Google Drawing file and click on Select. Step 11: Then, click on Insert to add the file to your Google Doc. The flowchart and diagram have now been added to your Google Doc.
3. Use Add-Ons to Make a Flowchart and Diagram in Google Docs
While there are no templates available to make a flowchart in Google Docs, you can always use add-ons to get third-party templates. You can also use the templates to make a diagram in Google Docs. This will save you the hassle of manually creating and adding flowcharts and diagrams. Here’s how to do it. Note: Before starting, ensure you’re signed in to your Lucidchart account. Step 1: In Google Docs, open the required document. Step 2: Click on Extensions. Step 3: Go to Add-ons and click on ‘Get add-ons’. Step 4: Here, click on Lucidchart. You can also use the search bar to look for the add-on in case you’re unable to find it. Step 5: Click on Continue. Then, follow the on-screen instructions to finish installing Lucidchart to Google Docs. Step 6: Once the add-on is installed, click on the Lucidchart icon. Now, using the Lucidchart add-on on the sidebar, insert flowchart and diagram templates into your Google Doc. If you’re using the free account, you will have access to 100+ free templates. And while you can create custom templates, you will be restricted to about 60 shapes per document. If you wish to go beyond these limits, you can go for the Lucidchart paid plans.
Create Flowcharts and Diagrams
Here are all the ways you can use to create flowcharts and diagrams in Google Docs. And while they do make sharing big chunks of information easier, it is always necessary to double-check that all the steps are correct and in order. You can also learn how to edit and customize charts in Google Docs. The above article may contain affiliate links which help support Guiding Tech. However, it does not affect our editorial integrity. The content remains unbiased and authentic.