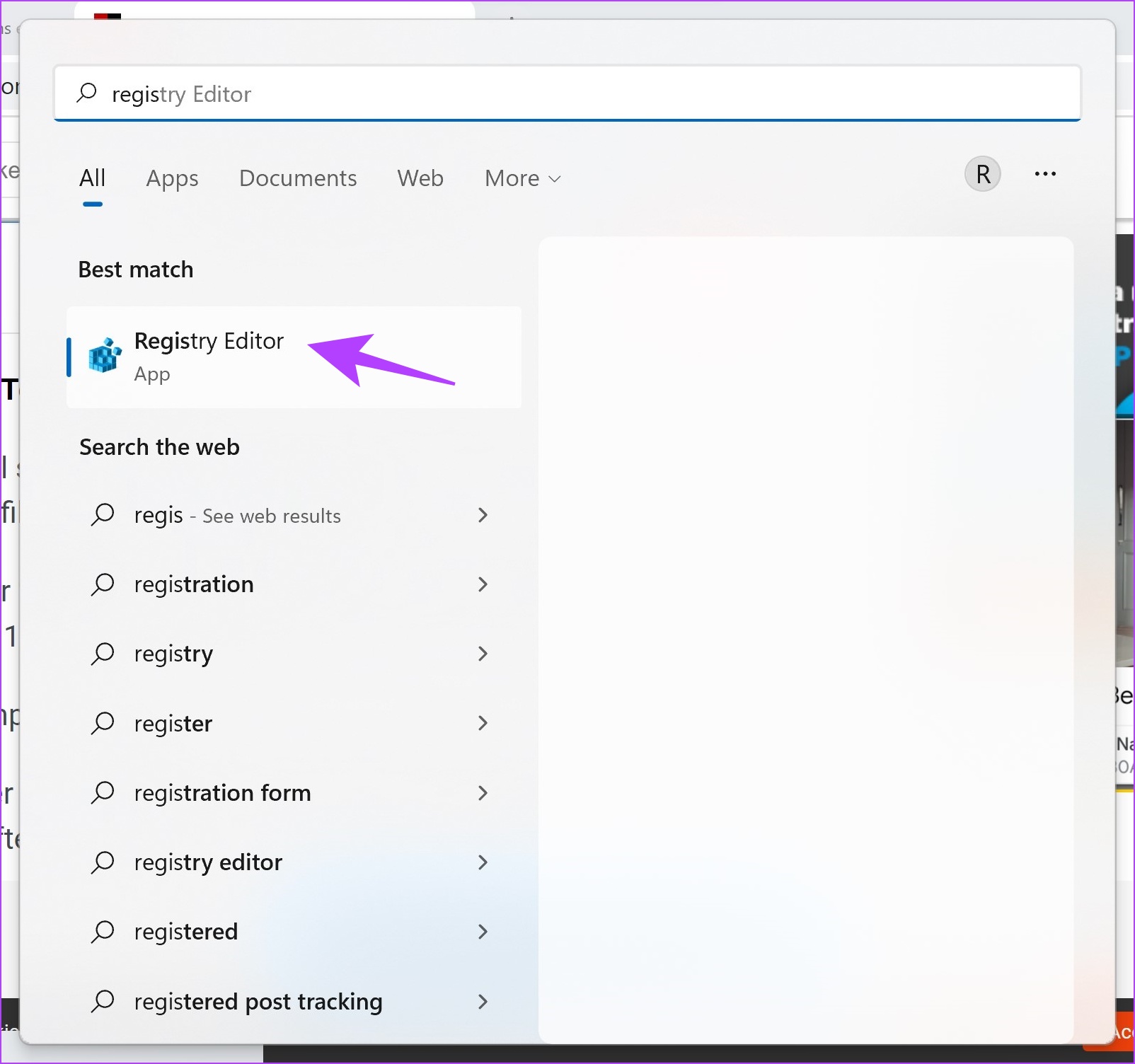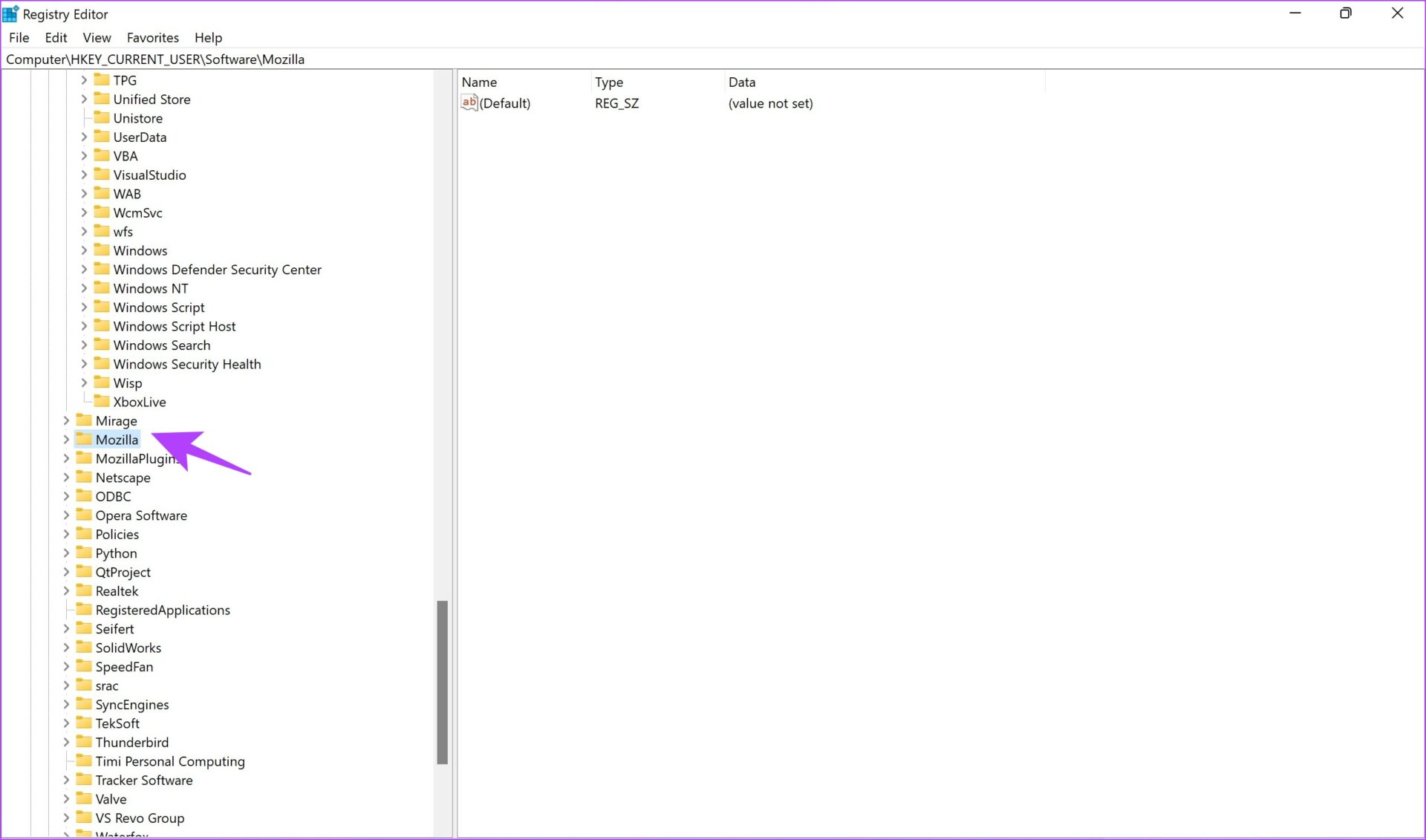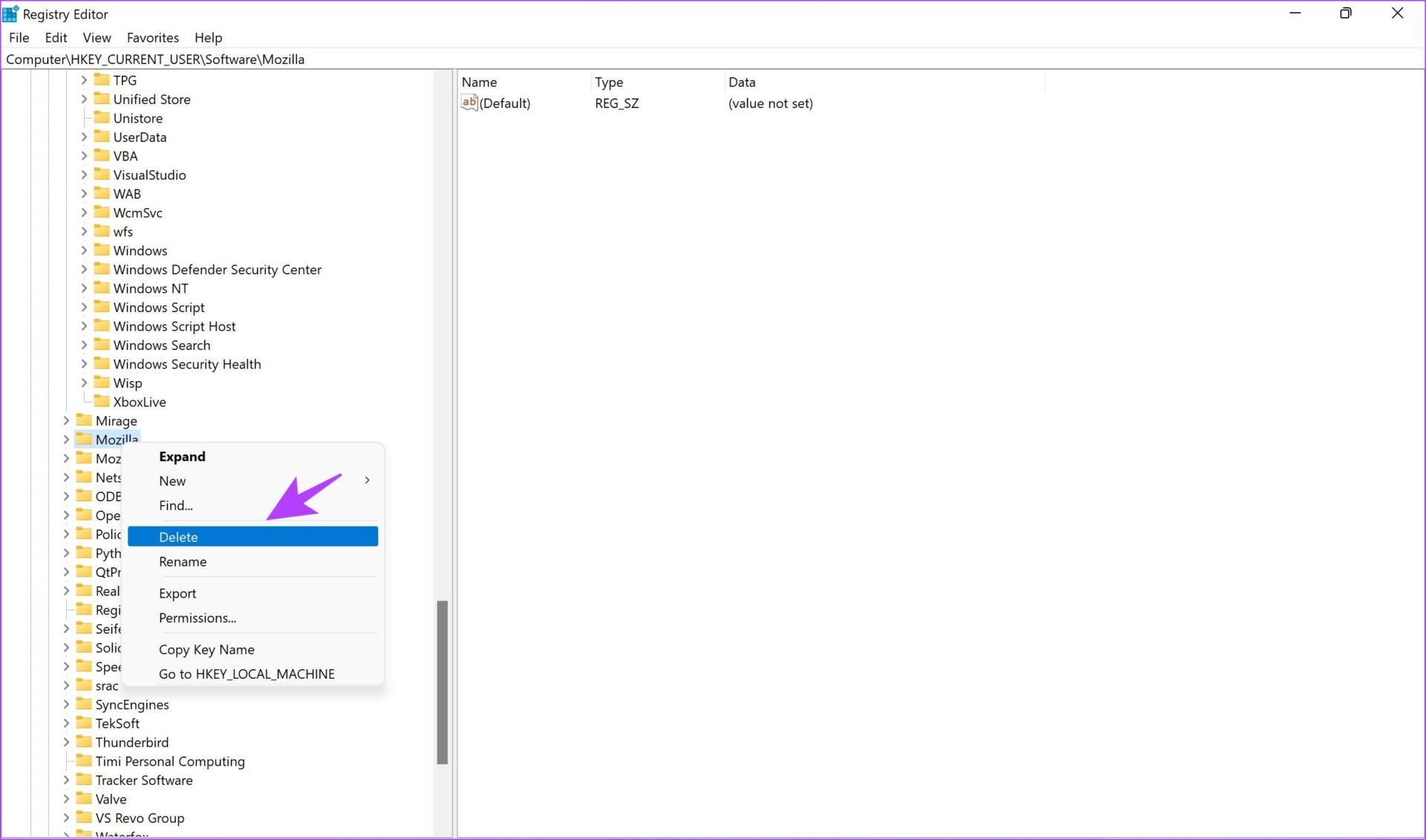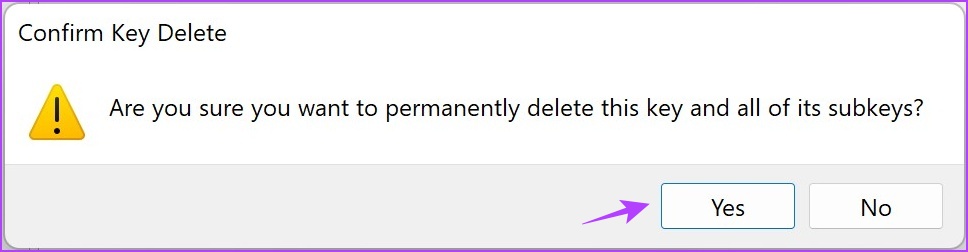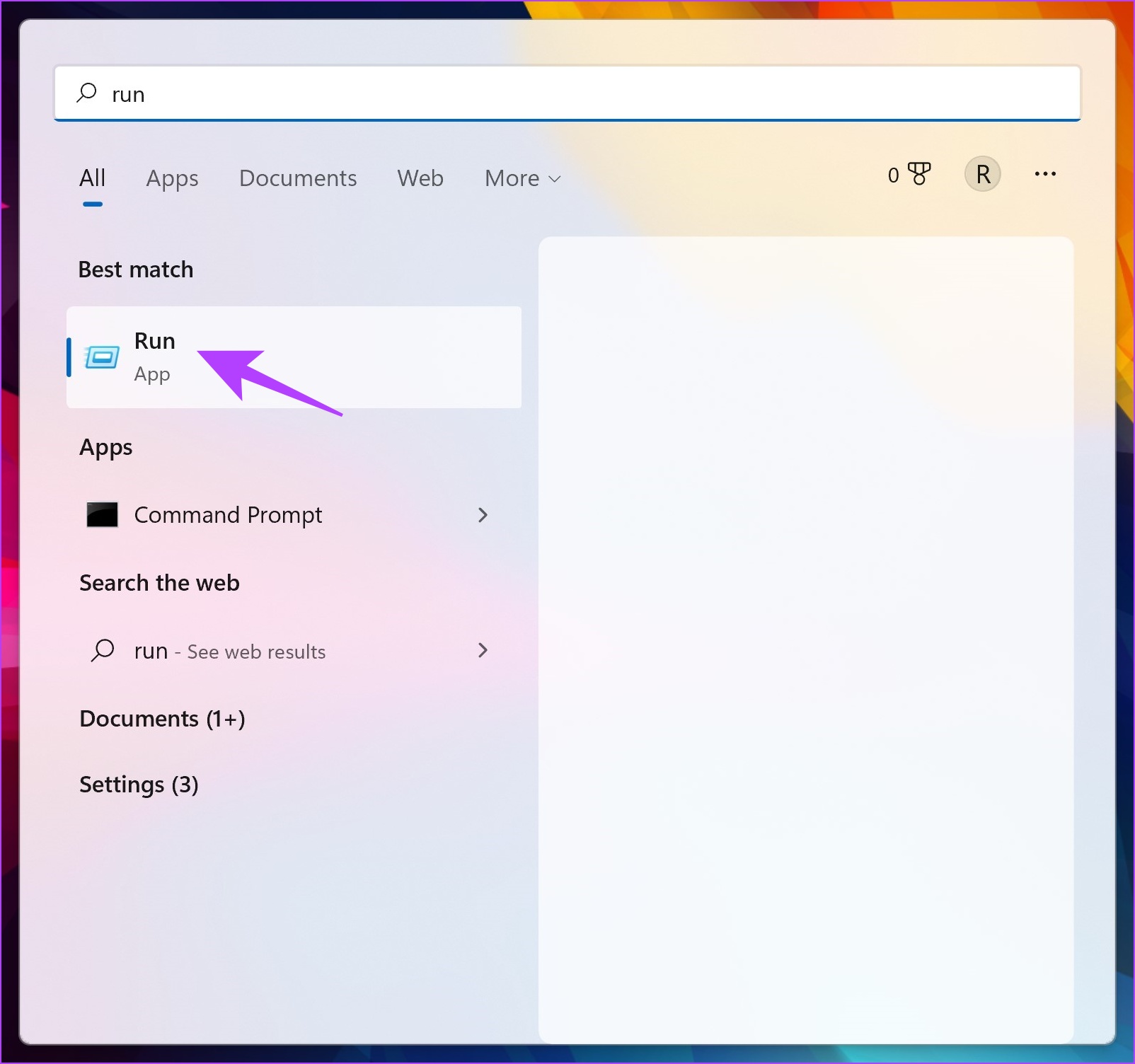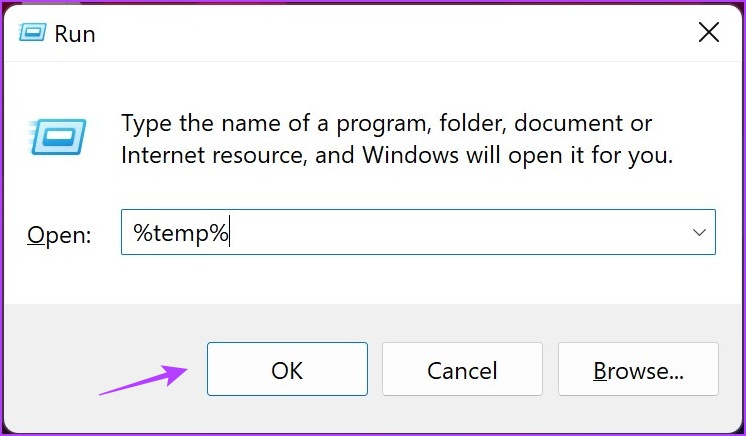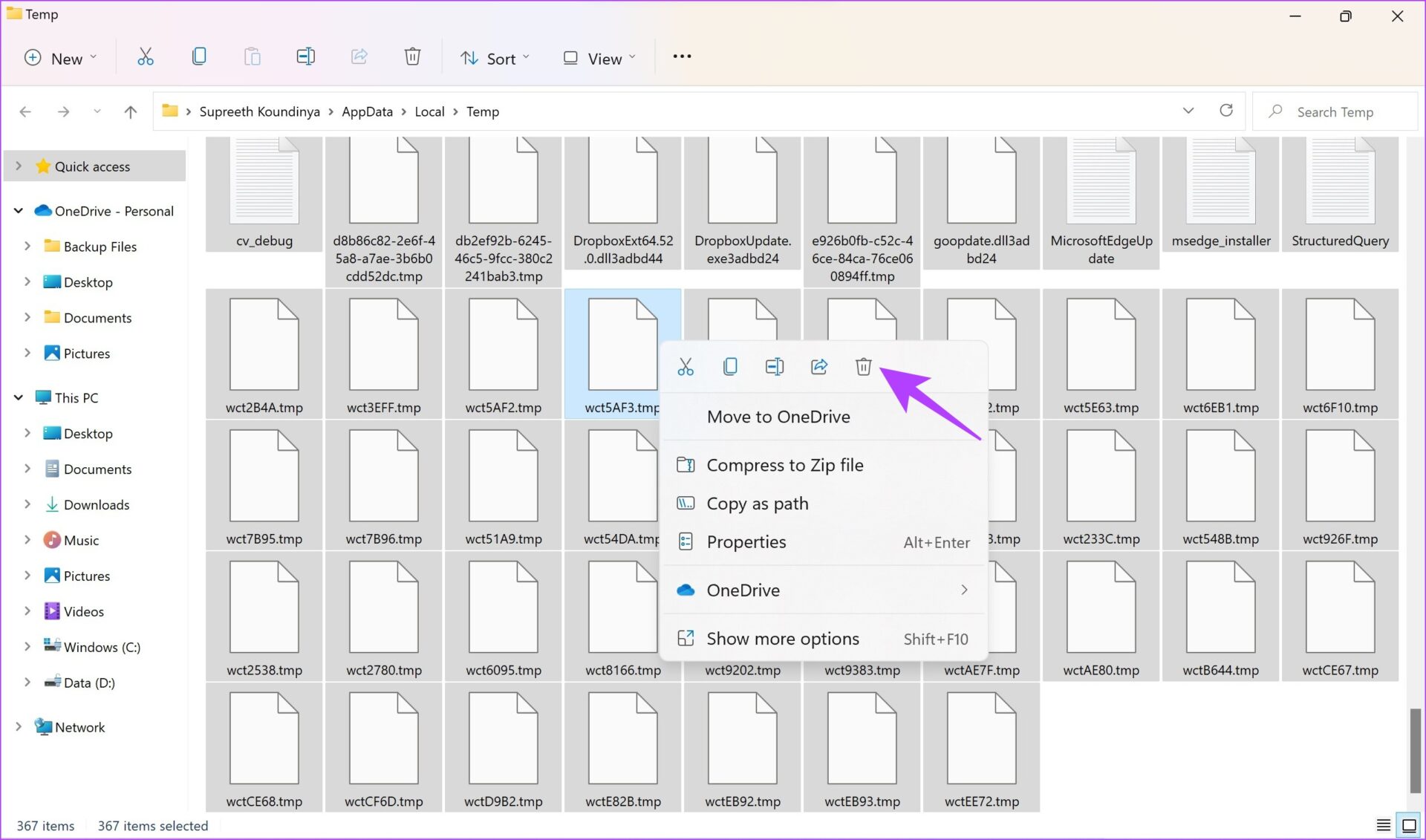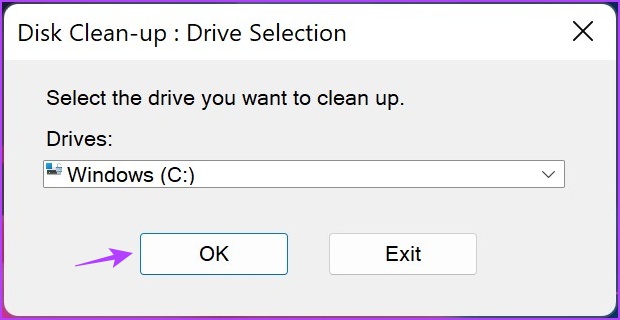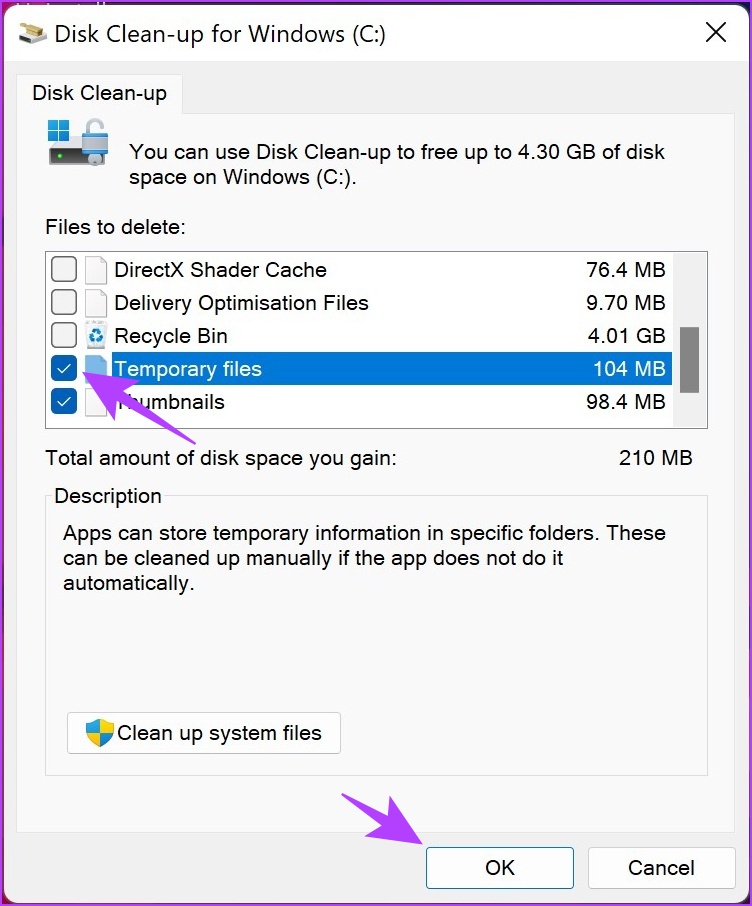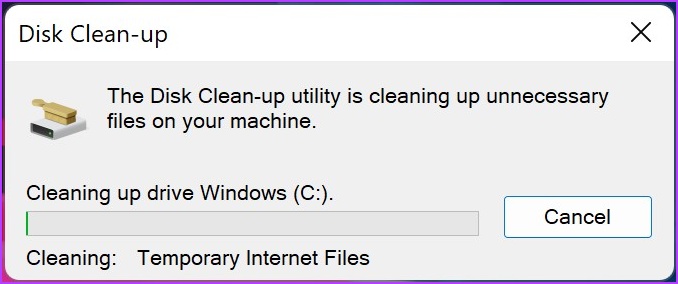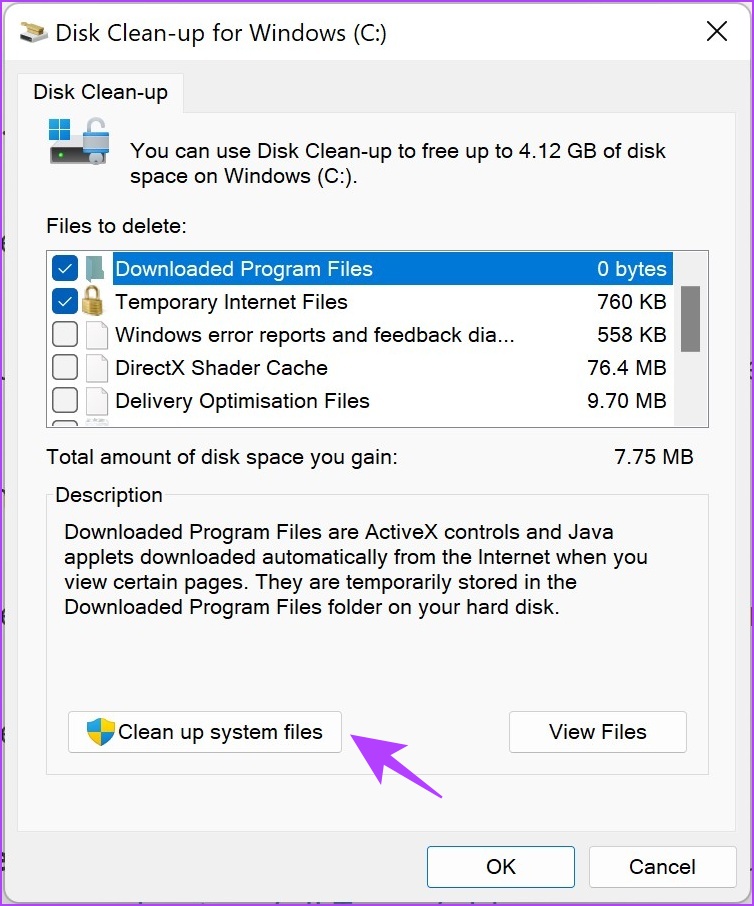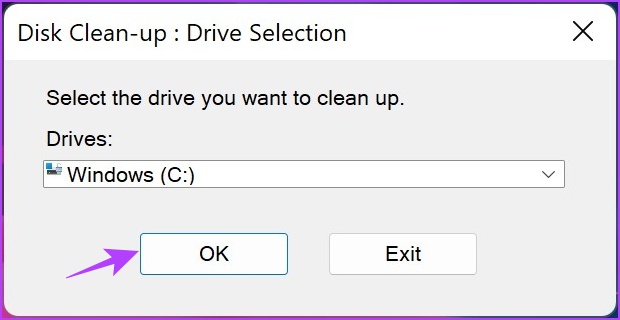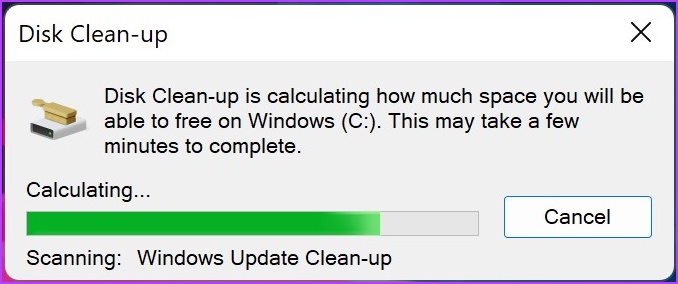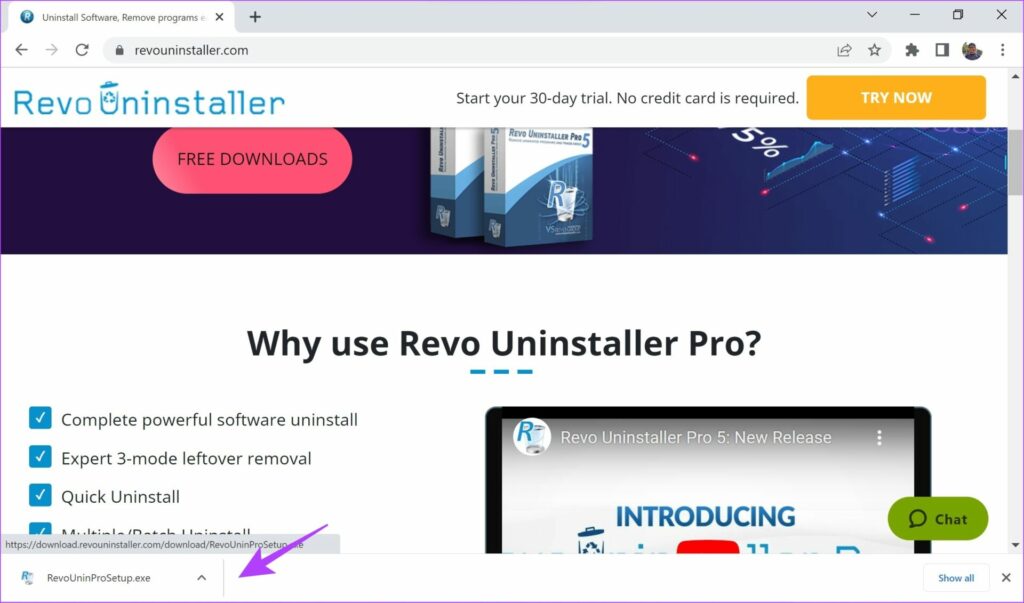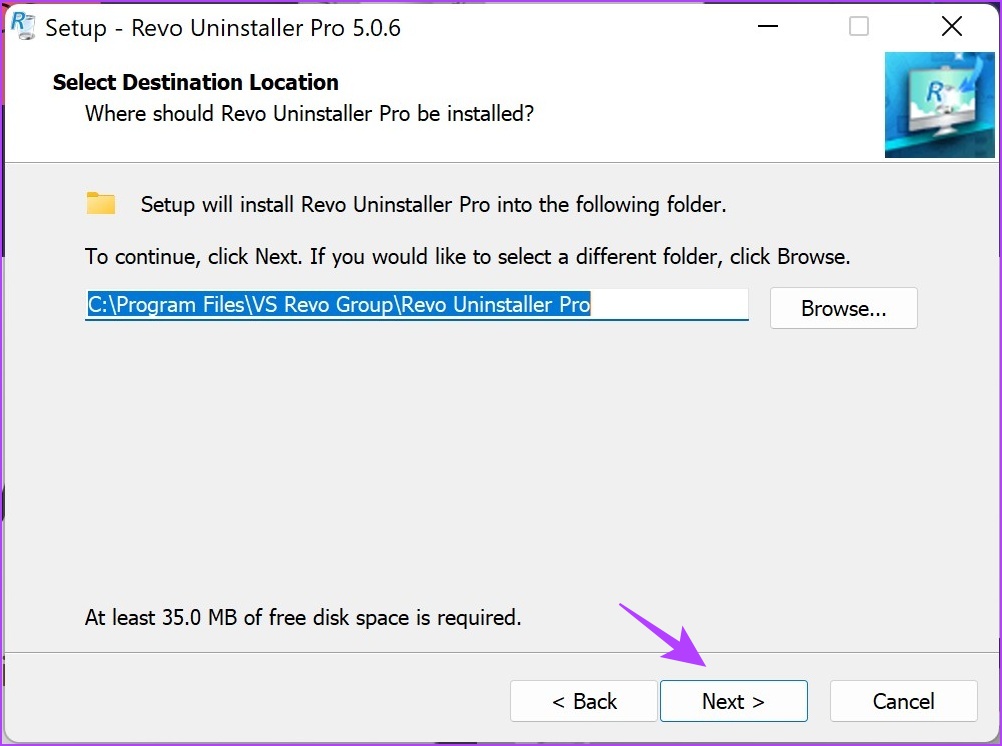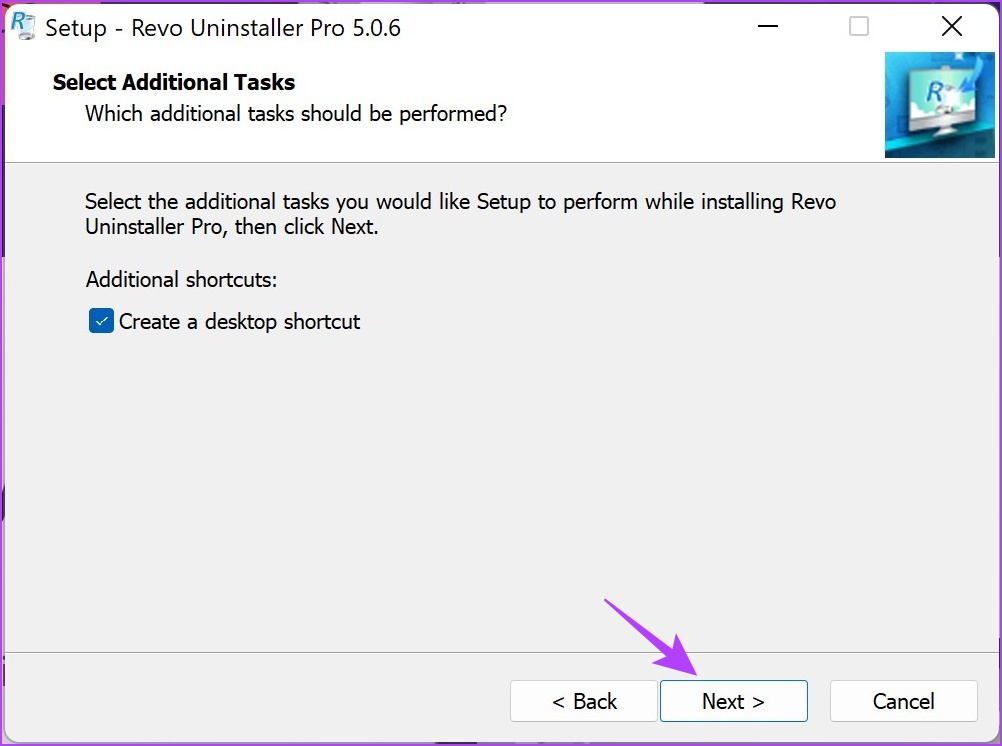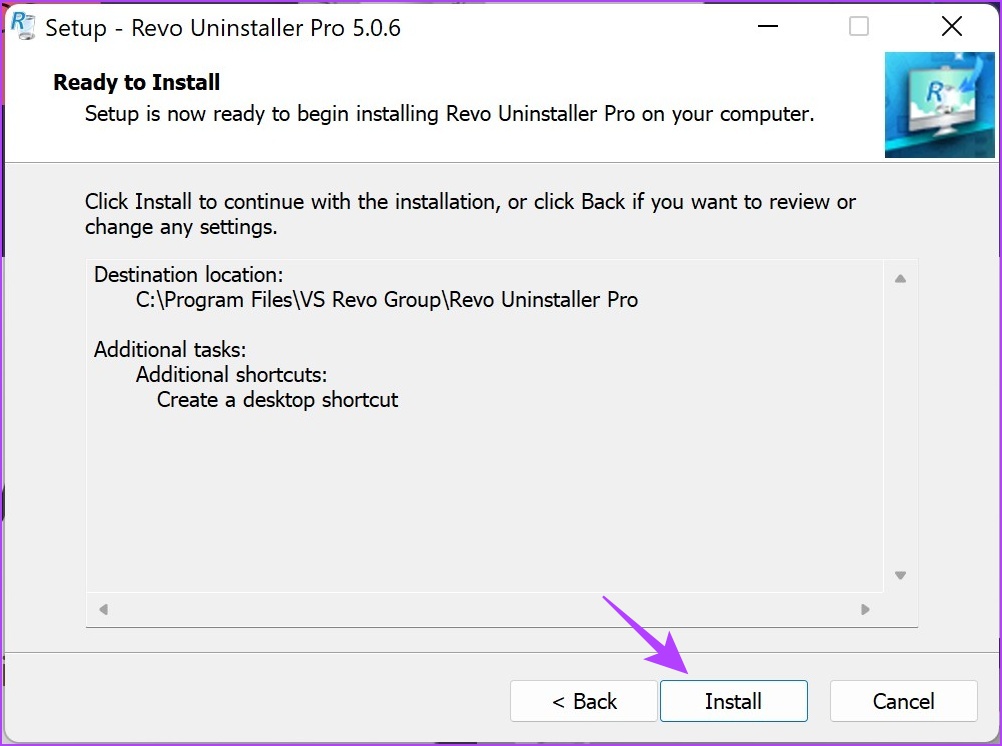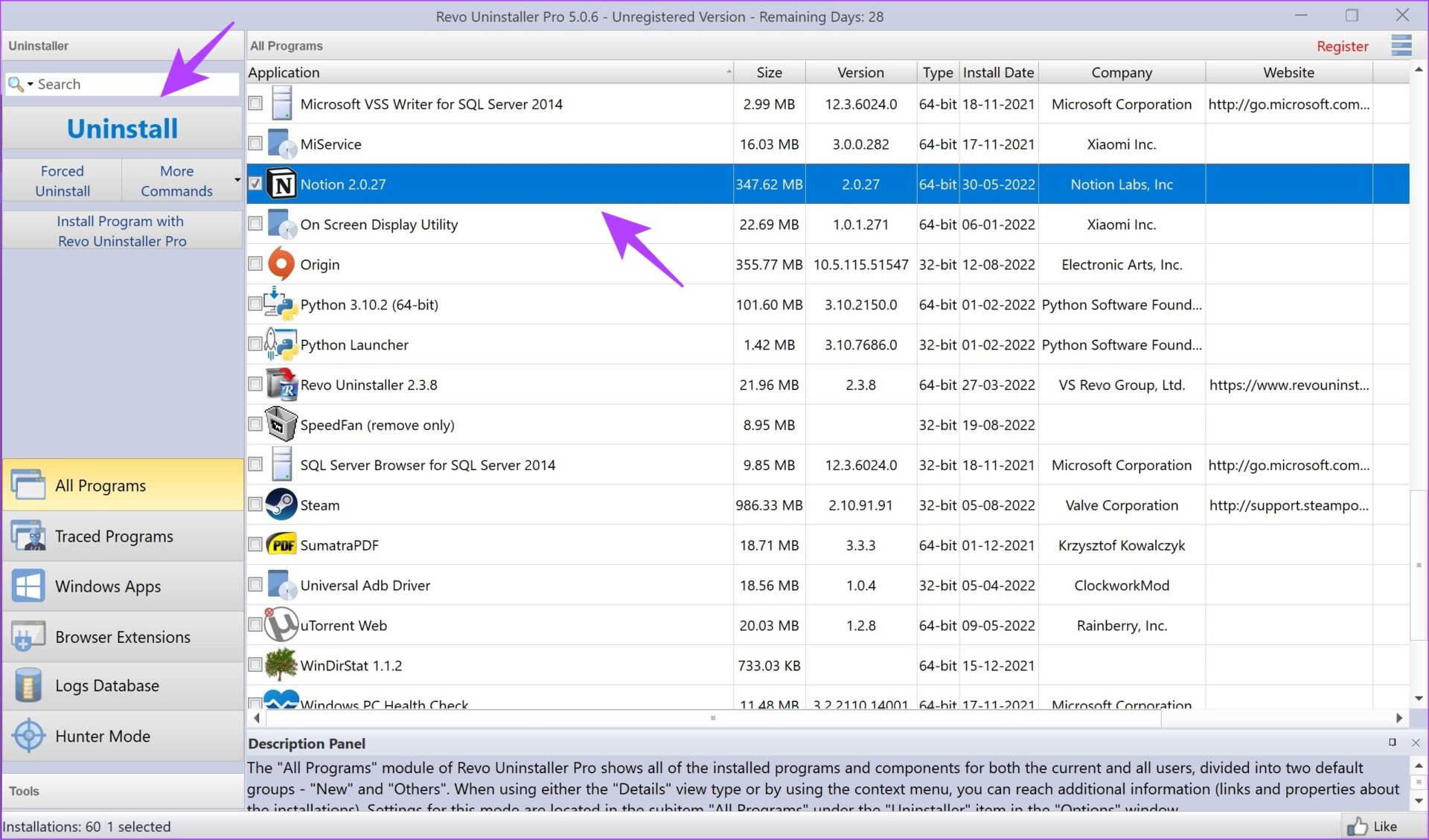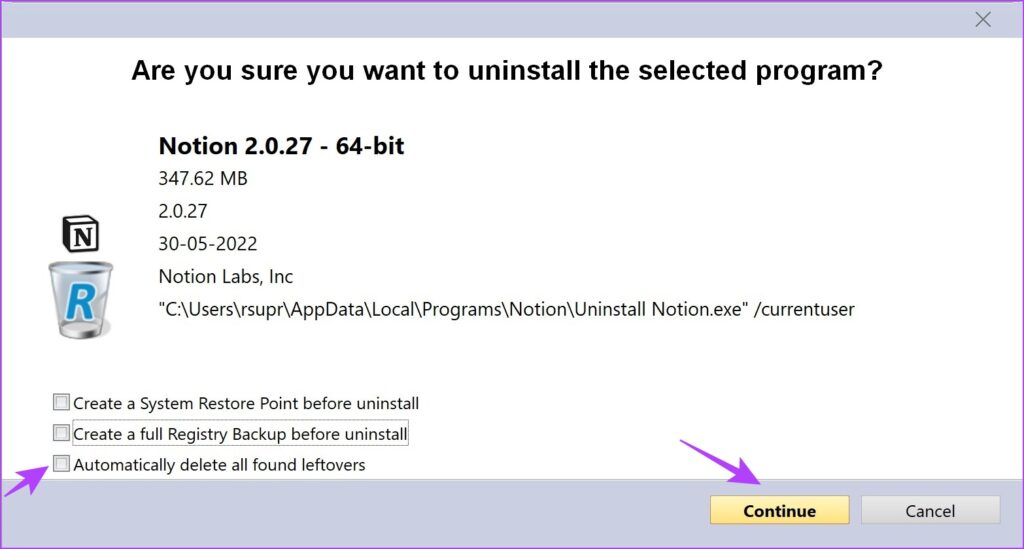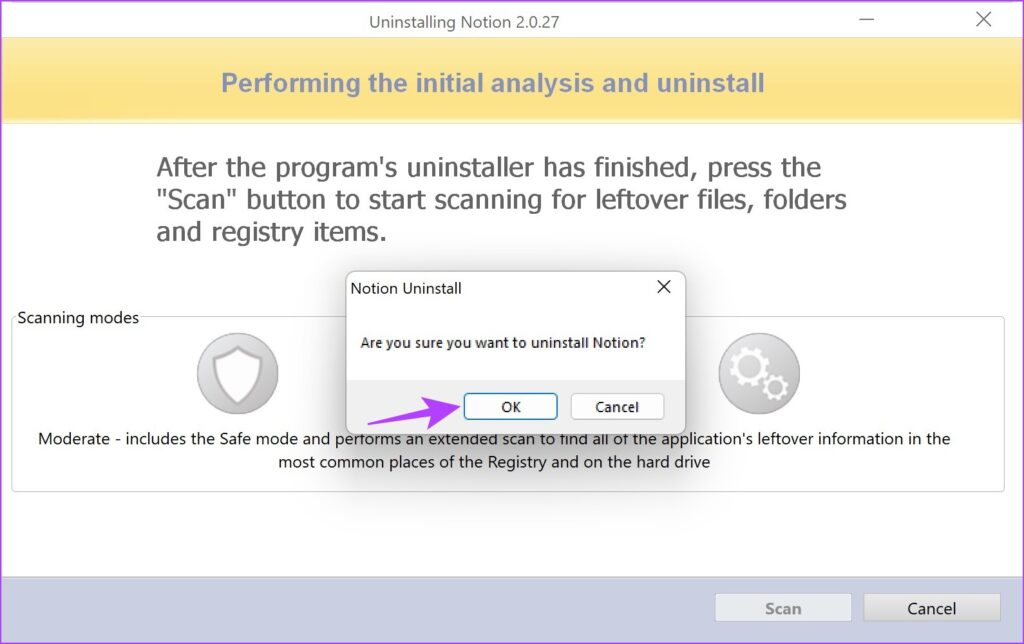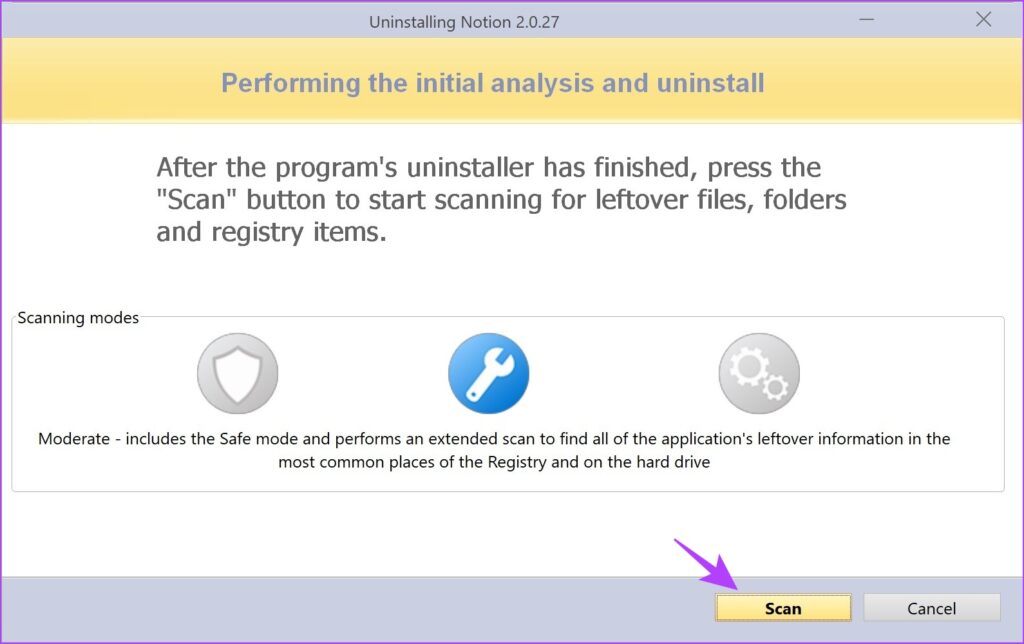All of these methods are simple and help you free up significant space, especially if you have never bothered to delete these software files before. Additionally, we have also added a method that helps you completely uninstall a program at once. Let’s get started.
1. Delete Registry Keys
Registry keys are a database of information, critical for the program’s functionality. The registry key of an application involves all the configuration and installation data – such as your product key, custom install settings, etc. Deleting the registry keys for an uninstalled app removes its leftover traces. However, you need to be careful as you proceed to remove the registry keys. Ensure you exactly know the uninstalled app whose keys you need to remove, especially in cases where you have multiple versions of the same app installed. To prevent any mishaps, we recommend backing up a copy of the registry keys if you ever delete an app essential for your PC to function properly. Step 1: Open the Registry Editor app from the Start menu. Now, the Registry Editor will have the list of all programs – even the uninstalled ones. Observe any folder of an uninstalled app. In our case, we uninstalled Mozilla Firefox, and yet we see a folder here. Step 2: Right-click on the folder of the uninstalled app. Step 3: Now, click on Delete. Step 4: Click on Yes to confirm key delete. Apart from the registry keys, apps also leave cache and other non-important data behind despite uninstalling them. These useless files are often kept in the temporary folder on Windows. Let’s see how to delete those in the next section.
2. Delete Temporary Folder
While there are multiple ways to delete temporary files on Windows, we will show you the easiest one to remove the leftovers of the deleted application. You will be surprised to see how many of these folders are present. Step 1: Open Run from the start menu. Step 2: Type in ‘%temp%’ and hit OK. Step 3: This will open up the temporary folder. Use Ctrl + A to select all the files. Step 4: Now, right-click and select the delete option. They will now be moved to the recycle bin. This is all you need to do to remove the temporary files. But, if you want to go a step further as you remove residual files after uninstalling software, you can take a look at Windows Disk Clean up too.
3. Use the Disk Clean-up Tool
The Disk Clean-up tool is an easy one-click tool to delete any unwanted files left over on your system. Here’s a step-by-step procedure for the same. Step 1: Open up the Disk Clean-up app from the Start menu. Step 2: Select the drive and click on OK. Step 3: Check the box for Temporary files in the Disk Clean-up window. Now, click on OK. Do not manually check any other box other than the one mentioned, as whatever has to be cleaned up will be automatically selected by Windows. Step 4: Wait for the Disk Clean-up to delete the unwanted files. Alternatively, you can also opt to clean up system files to remove more such unwanted files. Here’s how: Step 1: Launch Disk Clean-up and select ’Clean up system files’. Step 2: Select the drive and click on OK. Step 3: Wait for all the files to be removed. Using the above methods, you can clear all the residual files after uninstalling software on Windows. But, what if there was a method to uninstall the app and remove all traces of it at once? As mentioned at the start of the article, there is a method to do so. Read the next section of the article to know how.
Use Revo Uninstaller to Completely Uninstall Software on Windows
There are plenty of third-party tools available for uninstalling apps on Windows. We will use Revo Uninstaller. This tool helps you completely uninstall programs on Windows along with all their traces and residual files. While the service is paid, you will get a free trial version for thirty days. Follow the step-by-step procedure below to install and use Revo Uninstaller. Step 1: Visit the download page using the below link and click on TRY NOW. Download Revo Uninstaller This will download the software on your Windows system. Step 2: Click on the downloaded file. Step 3: Check the circle for ‘I accept the agreement’ and click on Next. Step 4: Click on Next if you do not want to change the program’s destination location. Step 5: Click on Next again. Step 6: Now, click on Install. After completion, the program will start. Step 7: Now, open Revo Uninstaller, click on the app you want to uninstall, and select Uninstall in the left pane. We have selected ‘Notion.’ Step 8: Check the box for ‘Automatically delete all found leftovers’ and click on Continue. Step 9: Now, click on OK to confirm. Step 10: Once finished, click on Scan. This will search for any leftover files. Once the scan is complete, the program will also delete any leftover files. You will be shown the amount of deleted files, along with their size. This is all you need to know about uninstalling programs with their residual files. We are sure you are now familiar with these methods, but if you do have any questions, read the below section.
Delete Those Leftovers and Enjoy the Free Space
This is all you need to know to remove residual files after uninstalling software on Windows. These methods will help you if a program is corrupt and you want a fresh installation of the same. Other than that, it can also help you save some space on your device. So go ahead, perhaps it’s time to clean your C Drive. The above article may contain affiliate links which help support Guiding Tech. However, it does not affect our editorial integrity. The content remains unbiased and authentic.