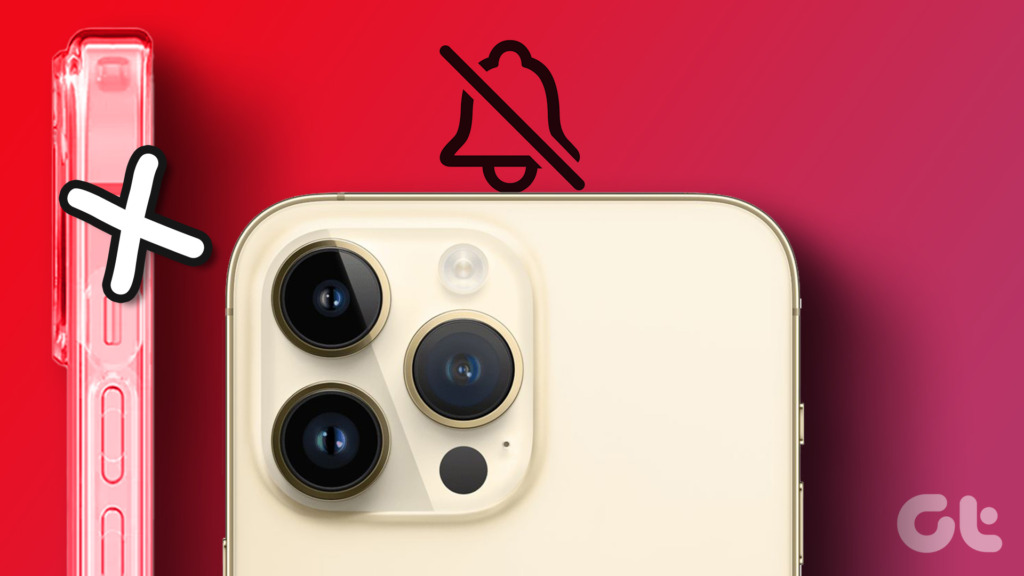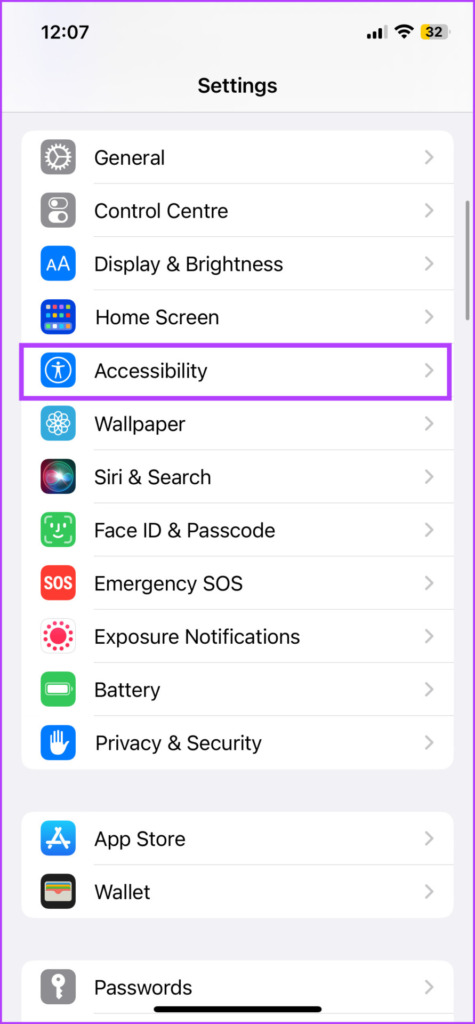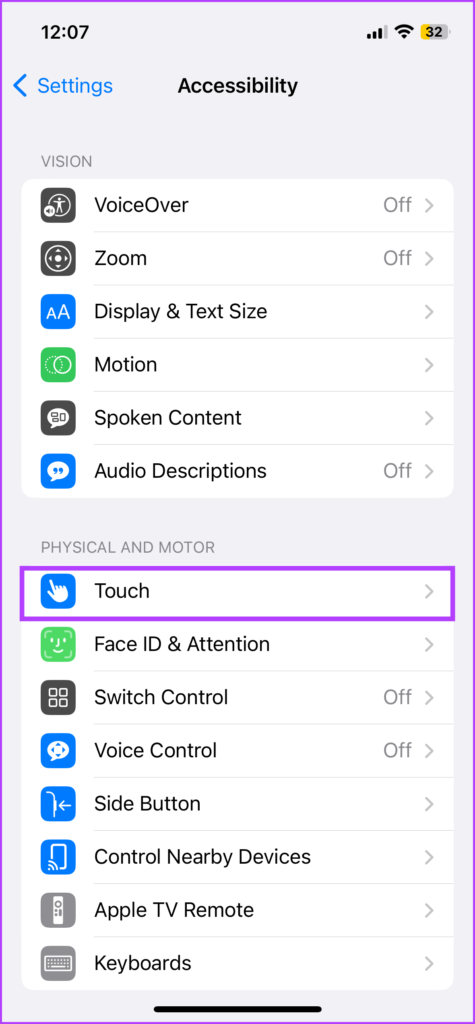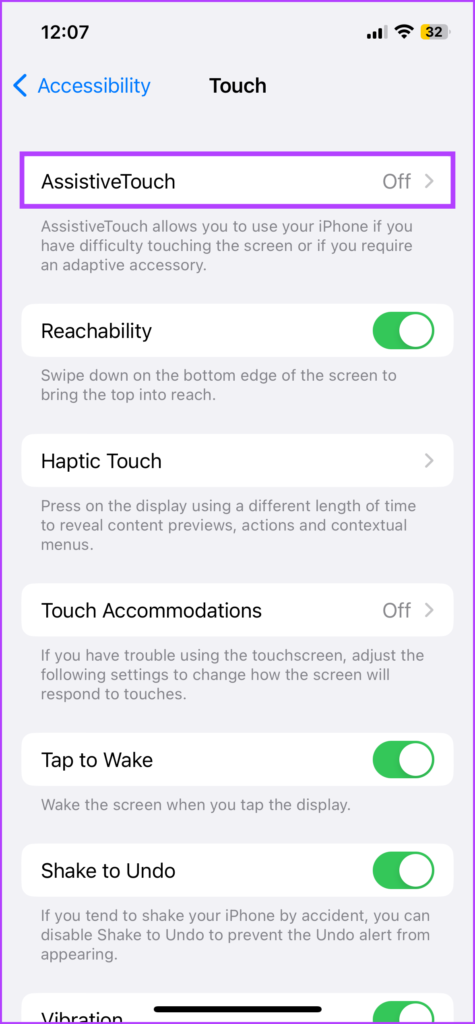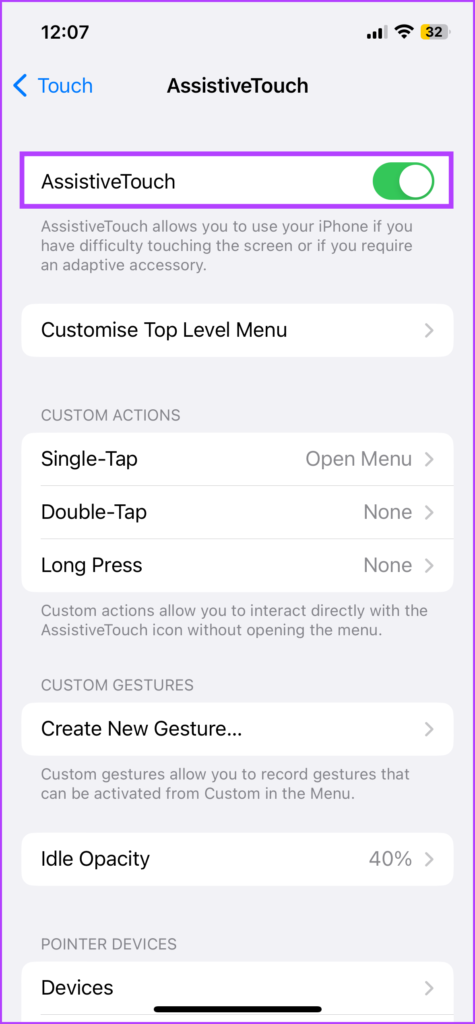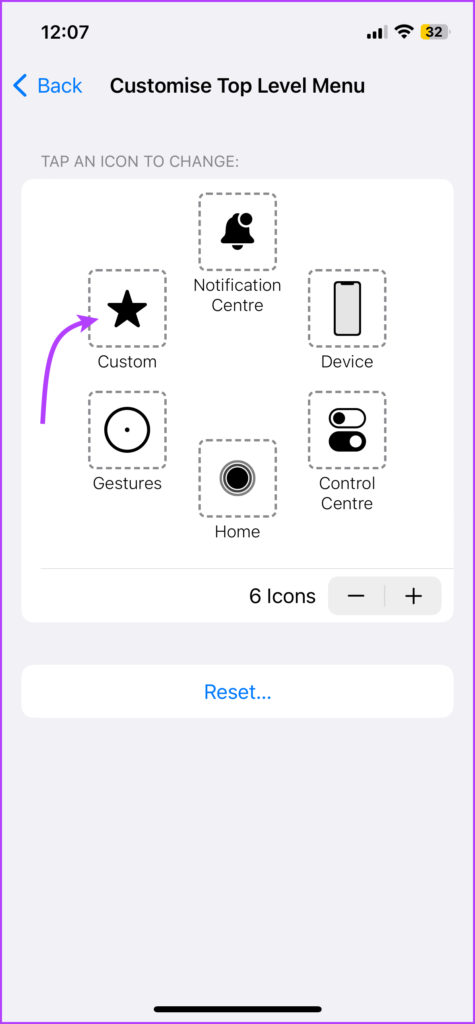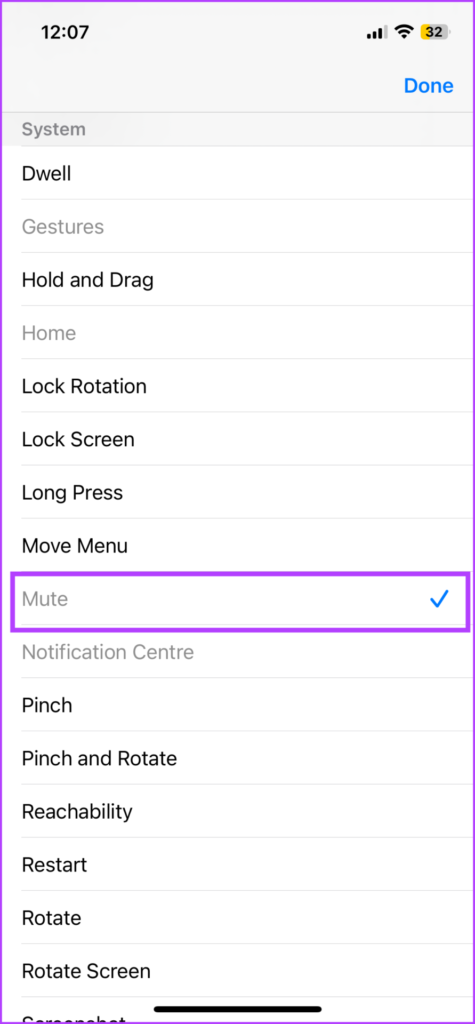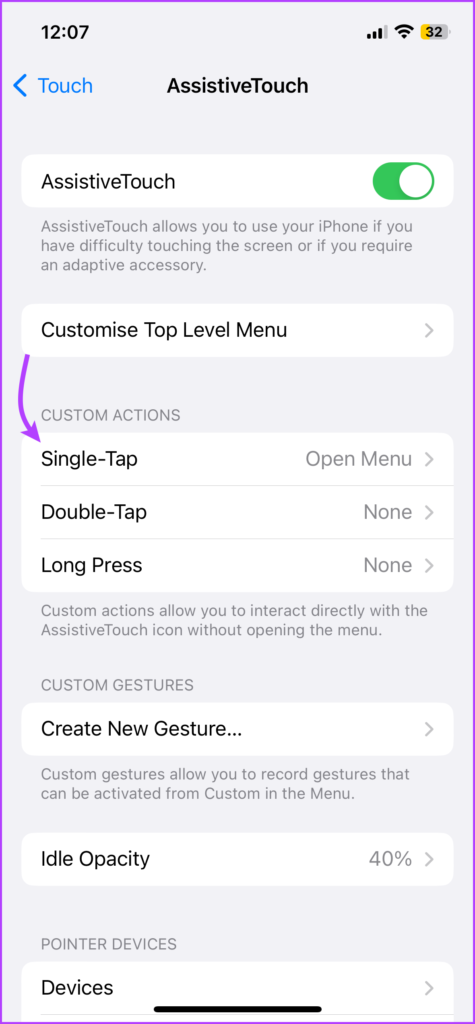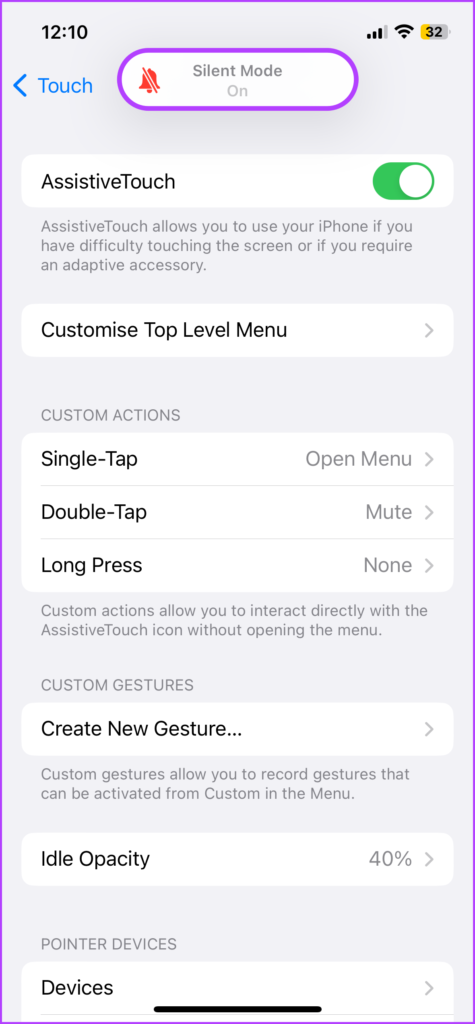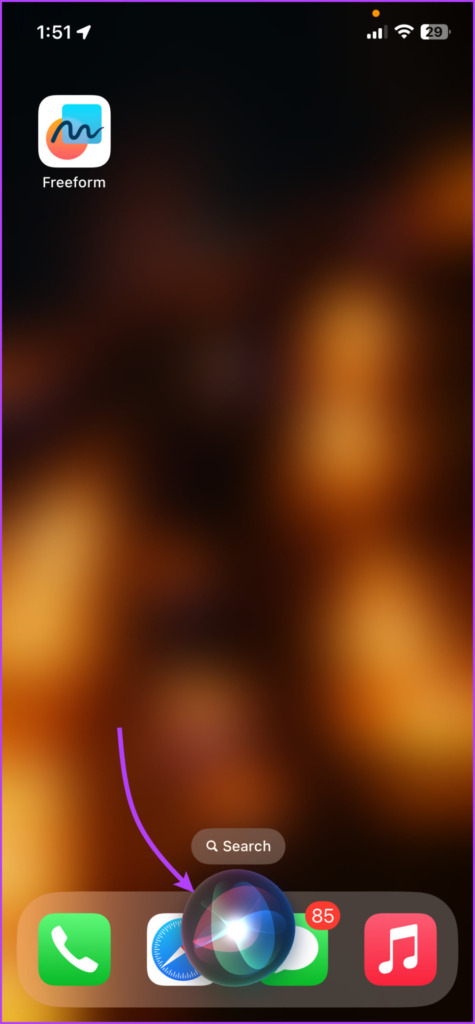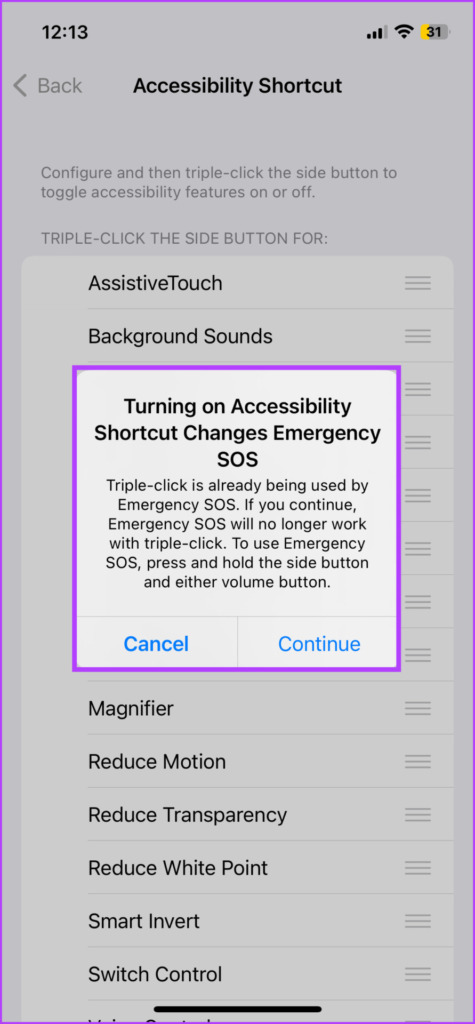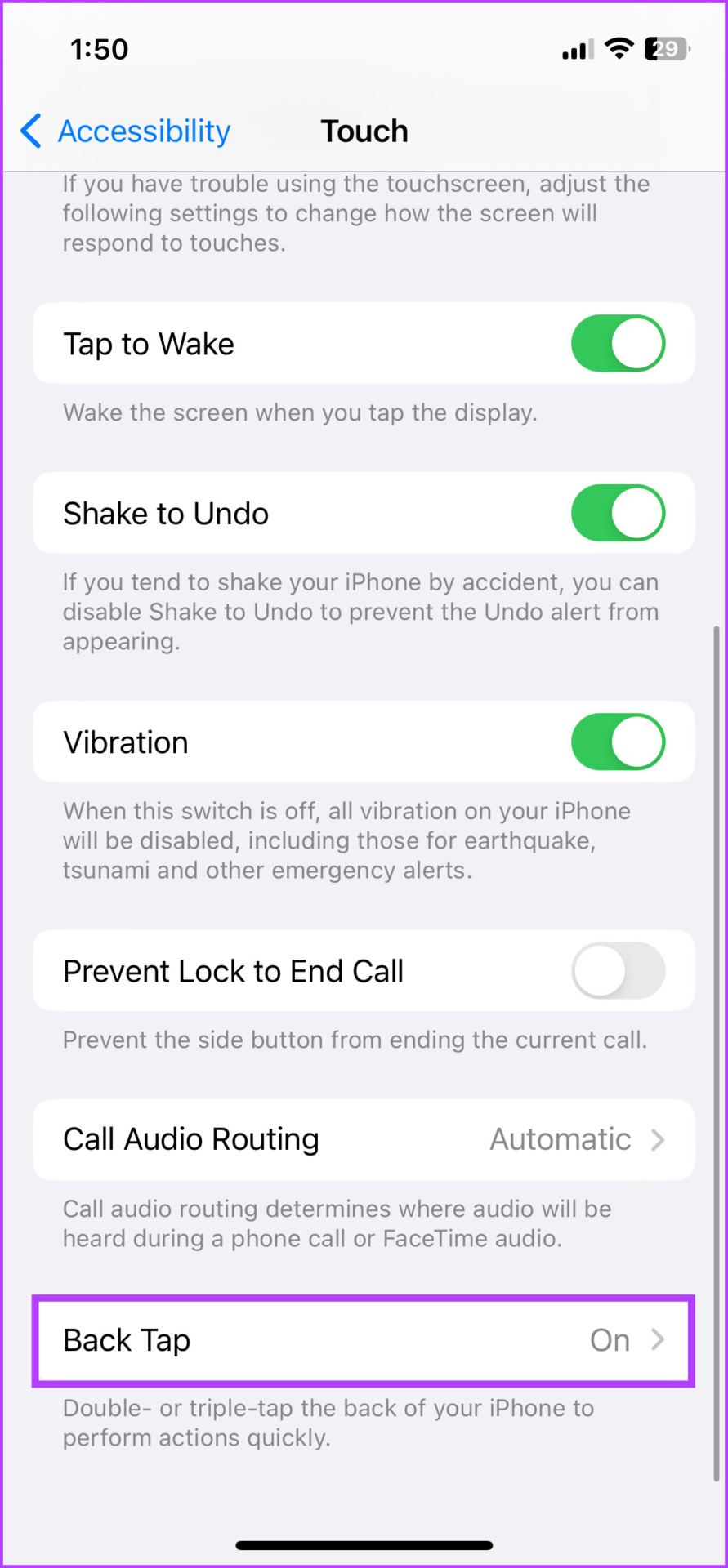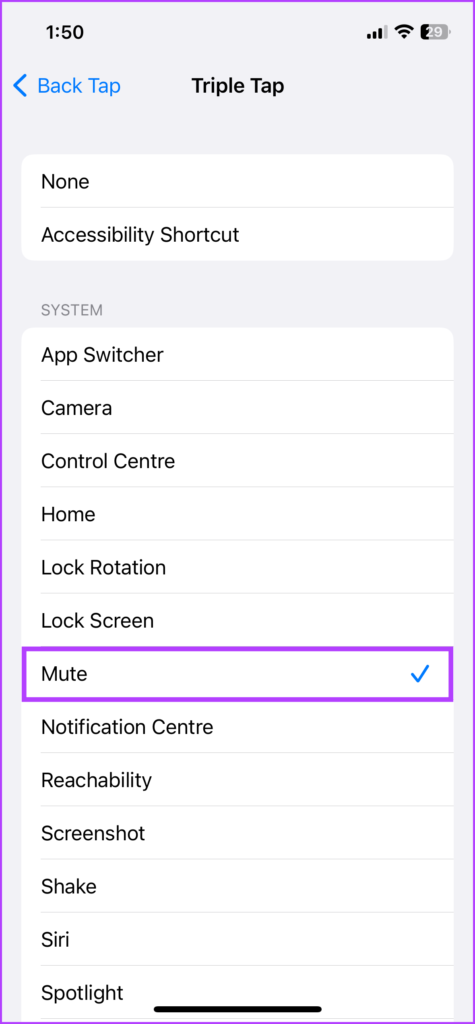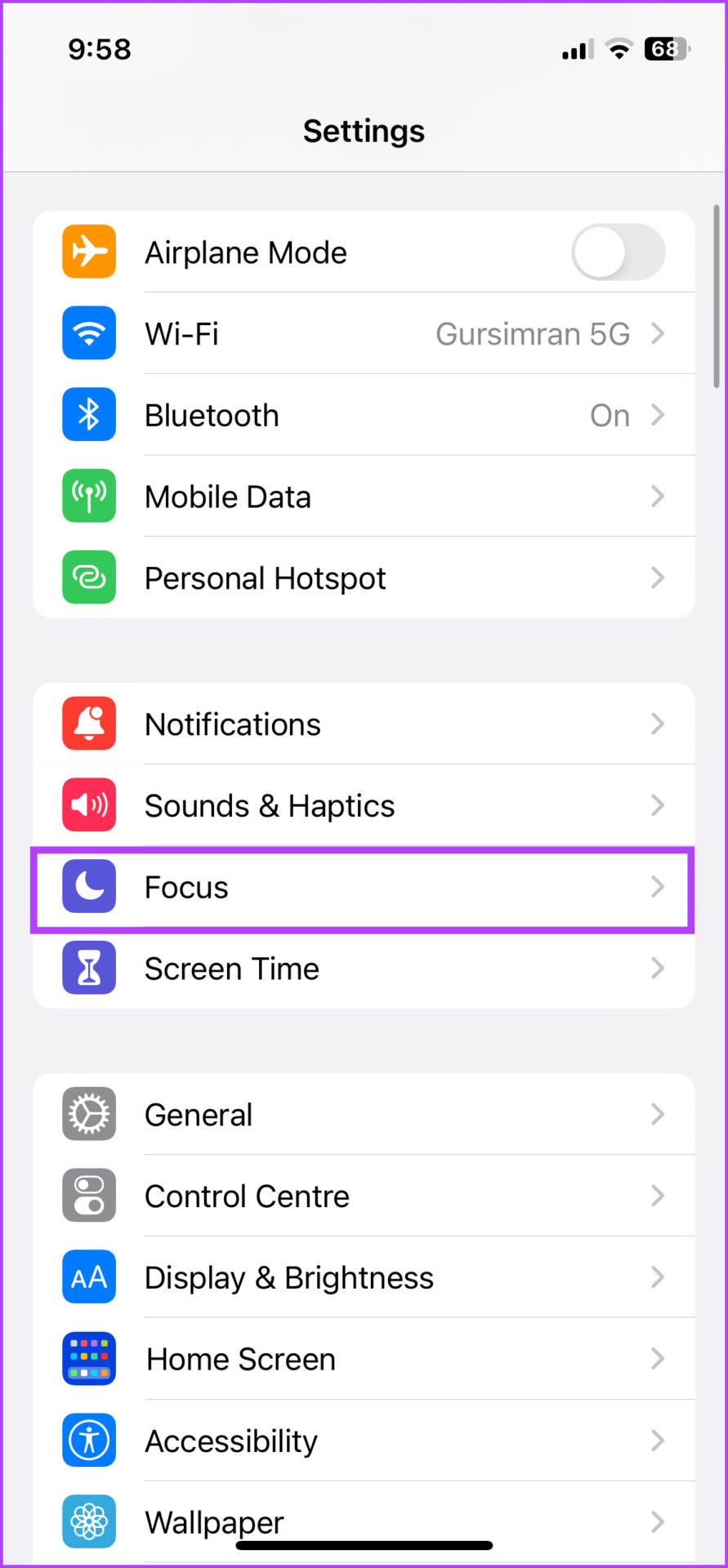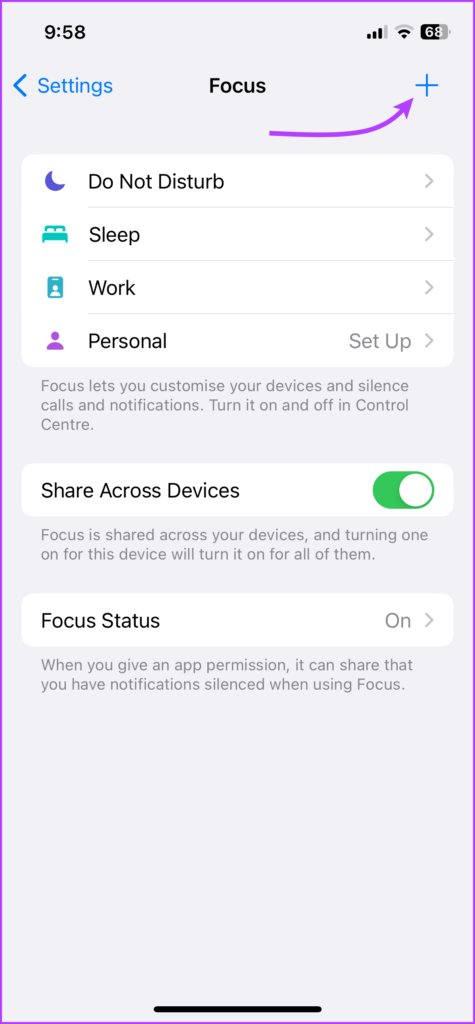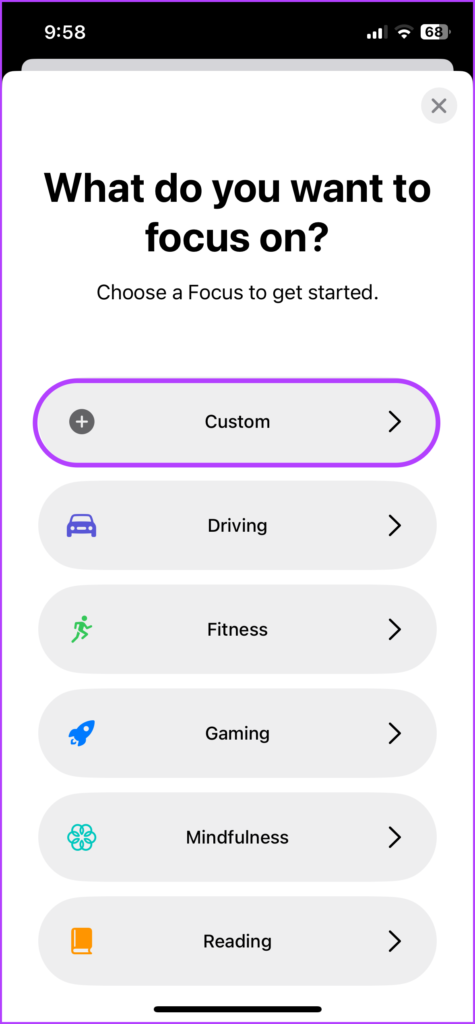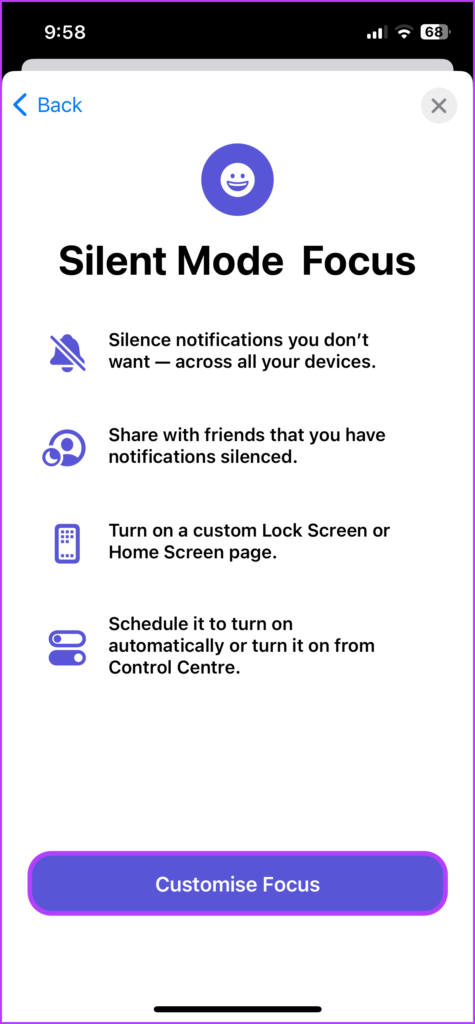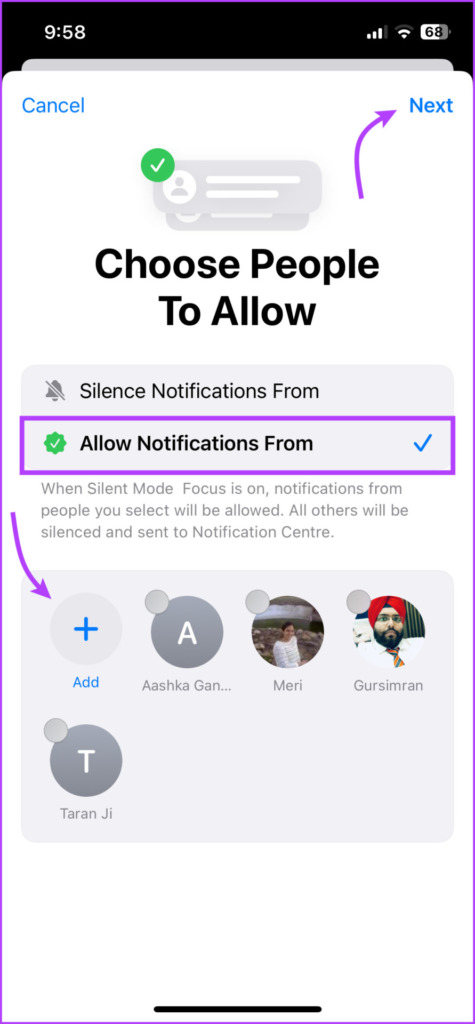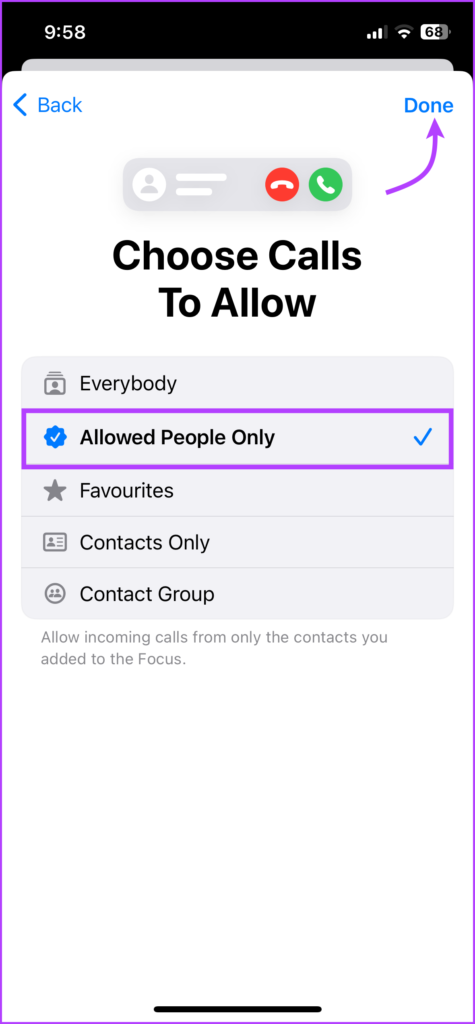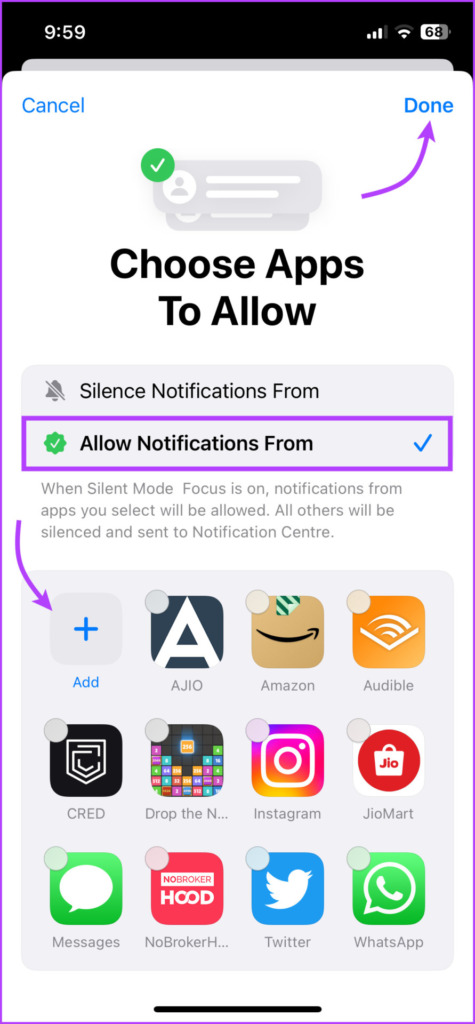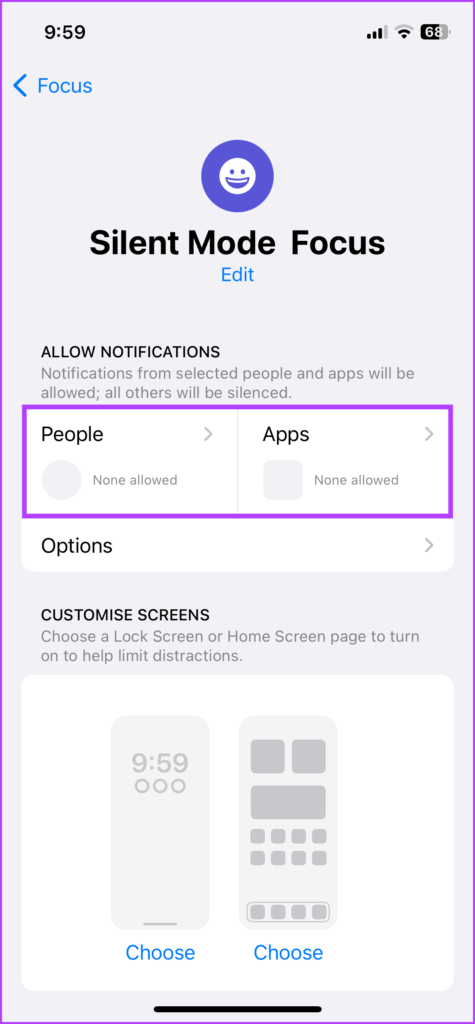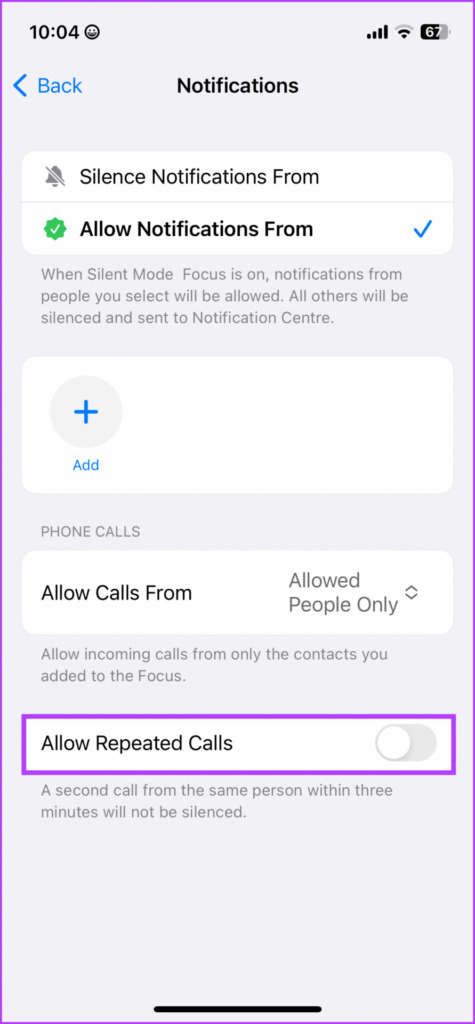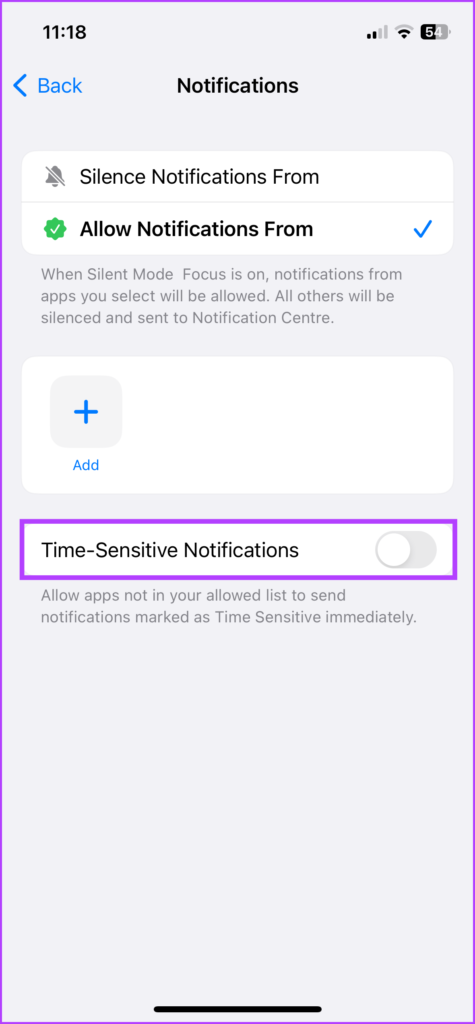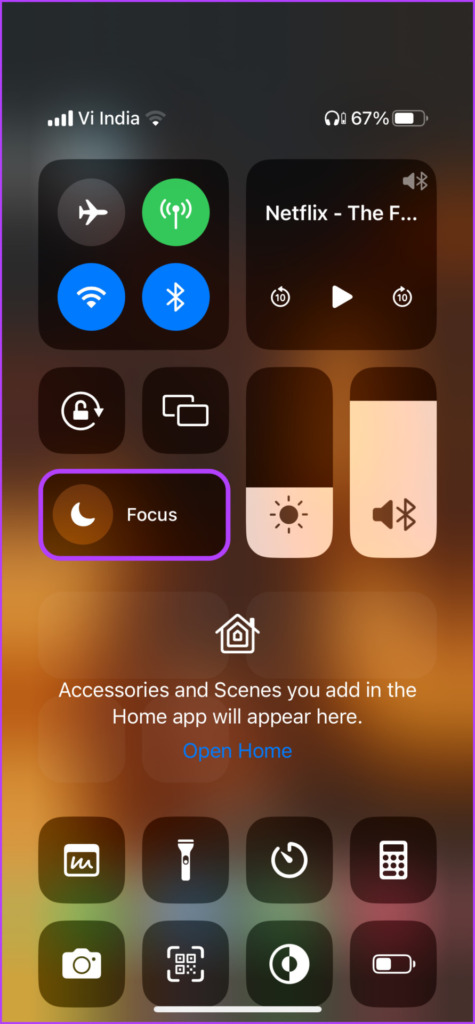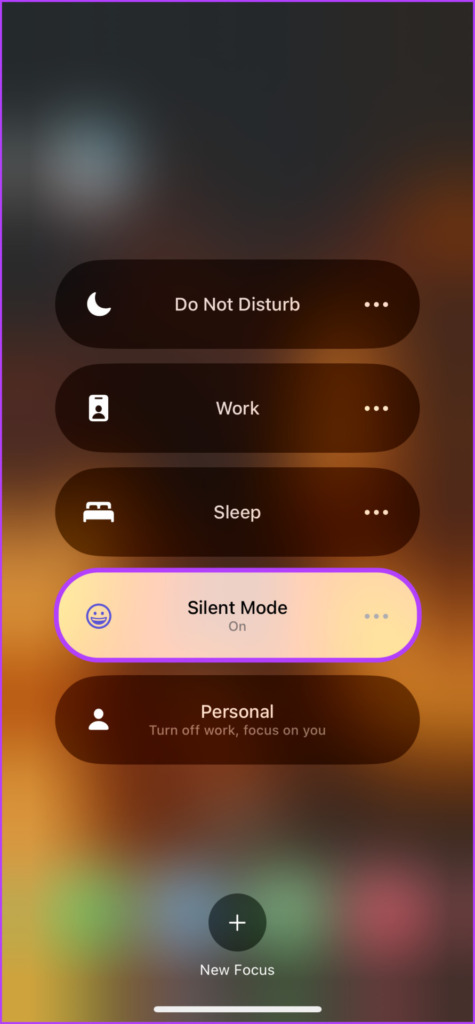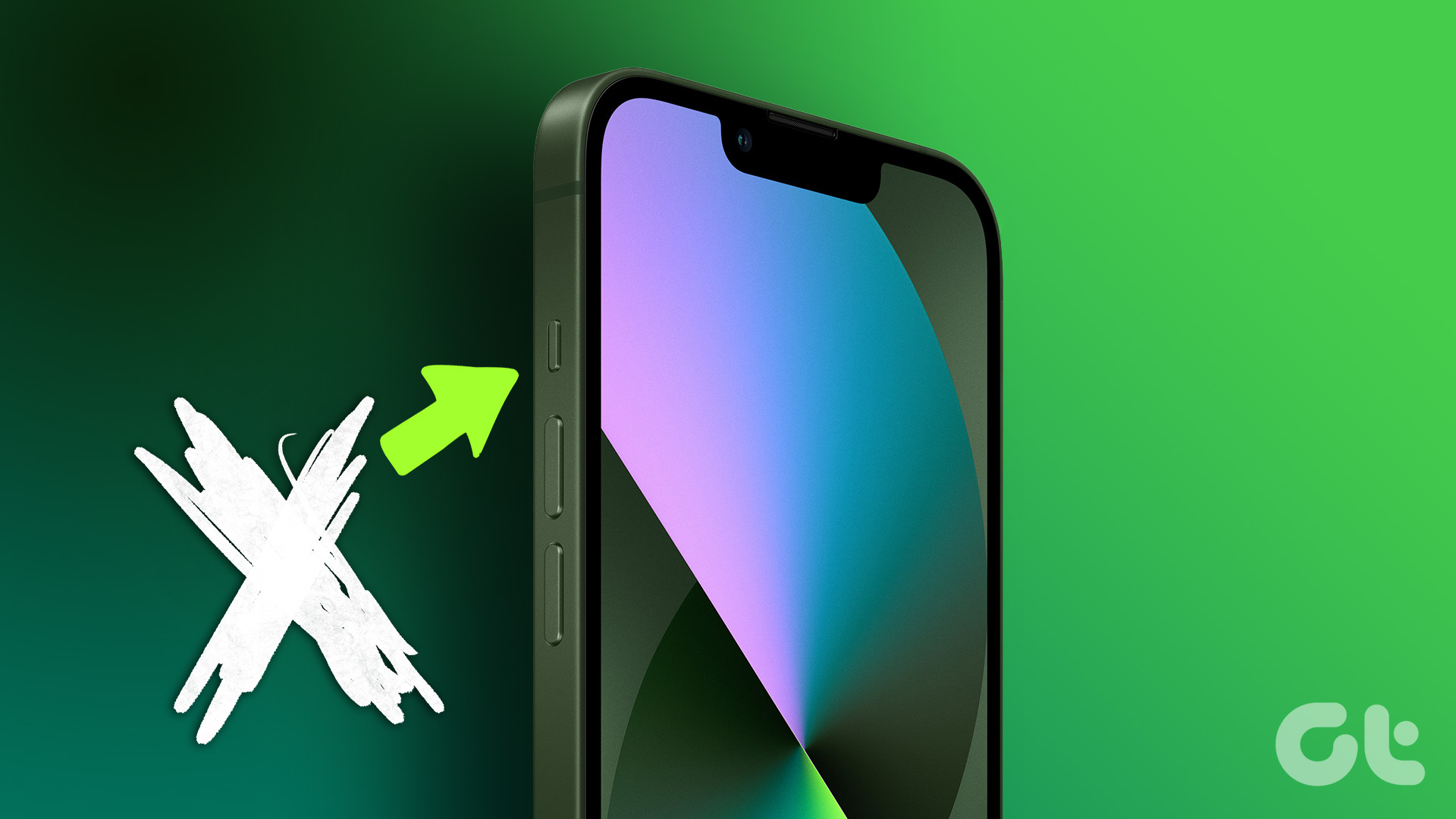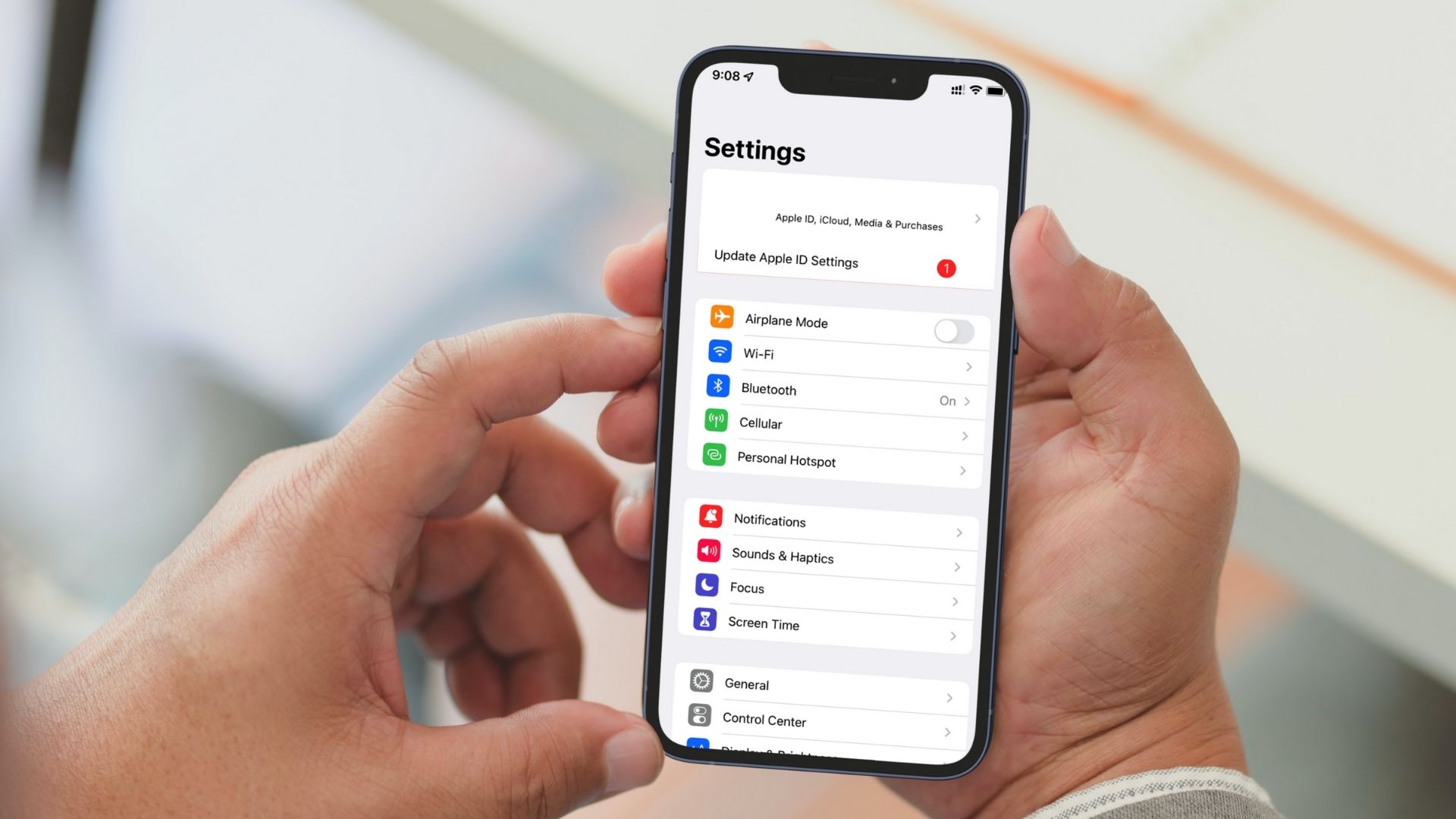Knowing alternatives is always better, so don’t miss this article even if your mute switch is working perfectly. After all, you’ll learn all the possible ways to disable the silent mode if things go south with your iPhone. Let’s begin!
1. Silence iPhone Without Switch via AssistiveTouch
Step 1: Launch Setting and go to Accessibility. Step 2: Select Touch. Step 3: Tap AssistiveTouch and toggle on AssitiveTouch. Step 4: Here, you can either select,
‘Customize Top Level Menu’ → select any action and replace it with Mute → Tap Done.
Single-Tap/ Double-Tap/ Long Press under Custom Actions → select Mute → return to the main menu.
Step 5: Now, depending on your choice above, you can tap the AssistiveTouch button to select Mute. Contrary to its usefulness, most users (including us) don’t like the floating AssistiveTouch on their screen all the time. It especially interrupts our viewing experience. Thankfully, you can enable/disable AssistiveTouch as and when you need it.
How to Hide or Unhide AssistiveTouch on iPhone
- Via Siri Ironically, while Siri can’t help you turn on/off the silent mode on an iPhone, it can enable and disable AssistiveTouch with just one command. Invoke Siri and ask it to turn on or off AssistiveTouch and it will greatly follow the instructions.
- Via Accessibility Shortcut Step 1: Go to Settings → Accessibility. Step 2: Scroll down and select Accessibility Shortcut. Step 3: Tap AssistiveTouch. Step 4: If prompted, tap Continue. Now, whenever you triple-press the side button on the iPhone, AssistiveTouch will appear and disappear. Henceforth, you can enable or disable silent mode by calling upon the AssistiveTouch and hiding it once the task is done. Tip: If you’re facing issues with AssistiveTouch as well, try these fixes to get AssistiveTouch working on your iPhone.
2. Use Back Tap to Enable or Disable Silent Mode on iPhone
Introduced with iOS 14, Back Tap is another great accessibility feature to trigger a predefined task, including putting your iPhone on silent mode without a button. However, before we proceed, do note that the feature is only available for iPhone 8 and later. Step 1: Launch Setting → Accessibility → Touch. Step 2: Scroll down and select Back Tap. Step 3: Select either Double Tap or Triple Tap. Step 4: From the options choose Mute. Once the action is set, double or triple tap at the back of your iPhone (around the Apple icon). Markedly, you can even use Back Tap as a trigger for Accessibility Shortcut and turn on/off the iPhone ringer using AssistiveTouch. If for some reason, your Back Tap isn’t performing as it is supposed to, check out our guide to fixing Back Tap.
3. Use Focus to Put iPhone On Silent Mode
Although Focus doesn’t directly mute the iPhone, it can mute all notifications. So for all instances and purposes, you can invoke a mute-like mode with a custom Focus. However, Focus will silence all notifications, i.e., your iPhone won’t vibrate. So, there’s a chance you’ll miss the notifications. Overall, it might be great for a meeting or me-time, but not suitable for an all-day scenario.
Set up a Mute Focus Mode
Step 1: Launch Settings → Focus. Step 2: Tap + and then Custom. Step 3: Type in the Focus name and tap Next. Step 4: Tap Customize Focus. Step 5: In the next window, select Allow Notification From → deselect all existing contacts → tap Next. Step 6: Choose Allowed People Only and then Done. Step 7: In the apps section, check Allow Notification From, deselect all existing apps, and tap Done. Step 8: On the Focus Page, ensure that the People and Apps sections say None Allowed. Step 9: To completely silence the phone using Focus,
Tap People and toggle off Allow Repeated Calls. Tap Apps and toggle off Time-Sensitive Notifications.
Turn on the Mute Focus Mode
Step 1: Launch Control Center,
For iPhone with Face ID: Swipe down from the top-right corner of the screen. For iPhone with Touch ID: Swipe up from the bottom edge of any screen.
Step 2: Long-press Focus to open the Focus menu. Step 3: Select the silent mode Focus you have created. To Unmute your iPhone, repeat the above steps to turn off the Focus mode. Remember, as long as the Focus is active, you won’t be able to unmute notifications and in turn the iPhone with any other method. And while there are some cons to using Focus to mute your iPhone, there are some pros as well. For instance, you can auto-enable a Focus, depending on time, location, and app. Moreover, you can also use Focus Status to keep your friends, family and other callers informed that you’ve silenced all notifications.
Enable Silent Mode Without the Mute Button
At times, Apple takes care of the smallest of details. Though, on the other hand, it completely misses the point. Isn’t it funny that you can ask Siri to hang up calls, but can’t ask her to turn on/off the iPhone ringer? How odd. What other odd things do you think Apple is missing? Share your thoughts in the comment section below. The above article may contain affiliate links which help support Guiding Tech. However, it does not affect our editorial integrity. The content remains unbiased and authentic.