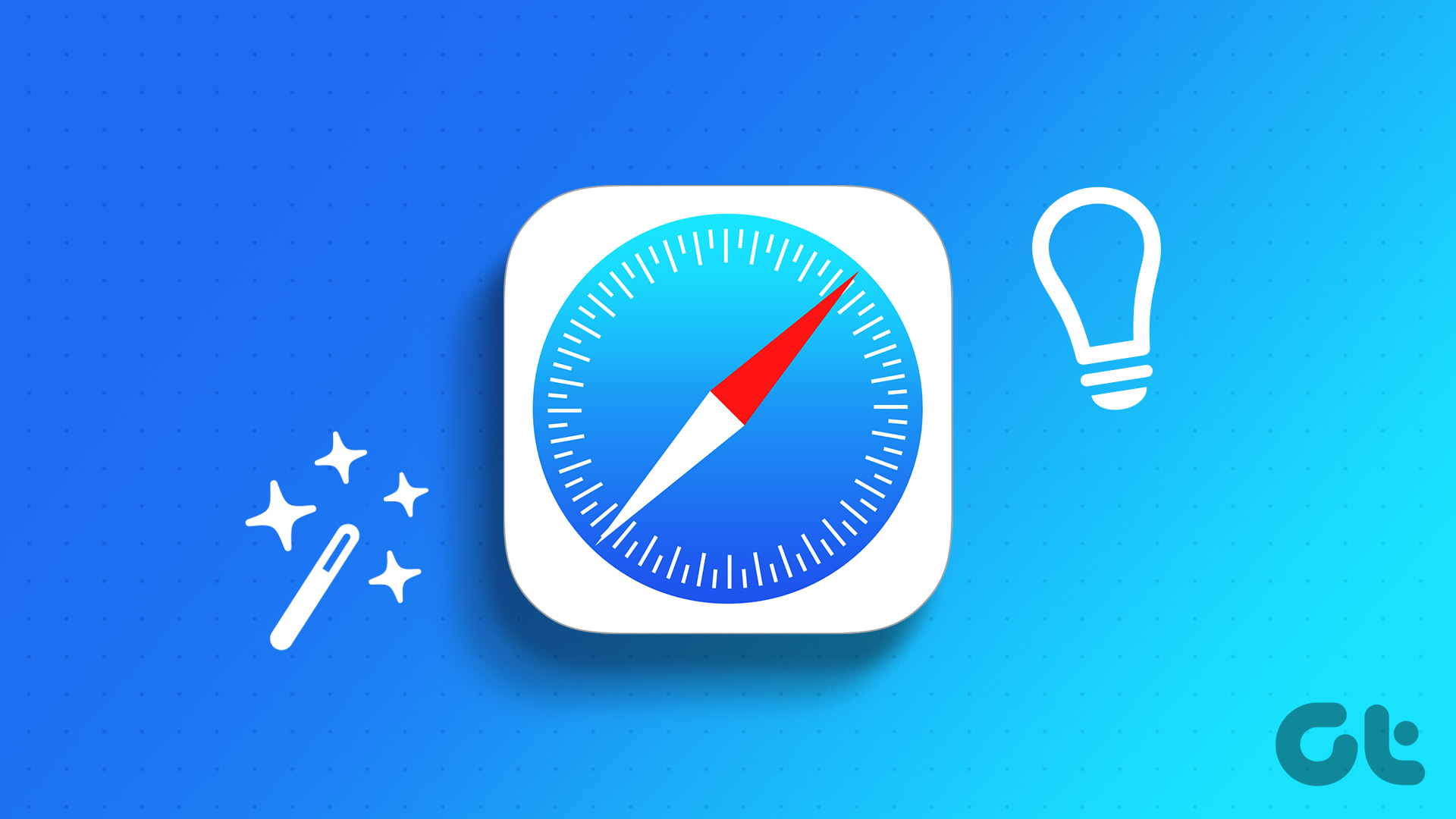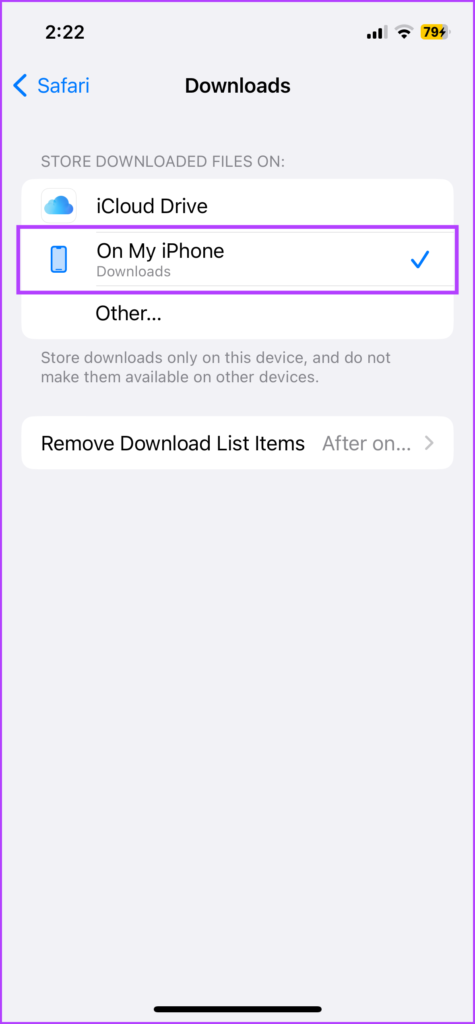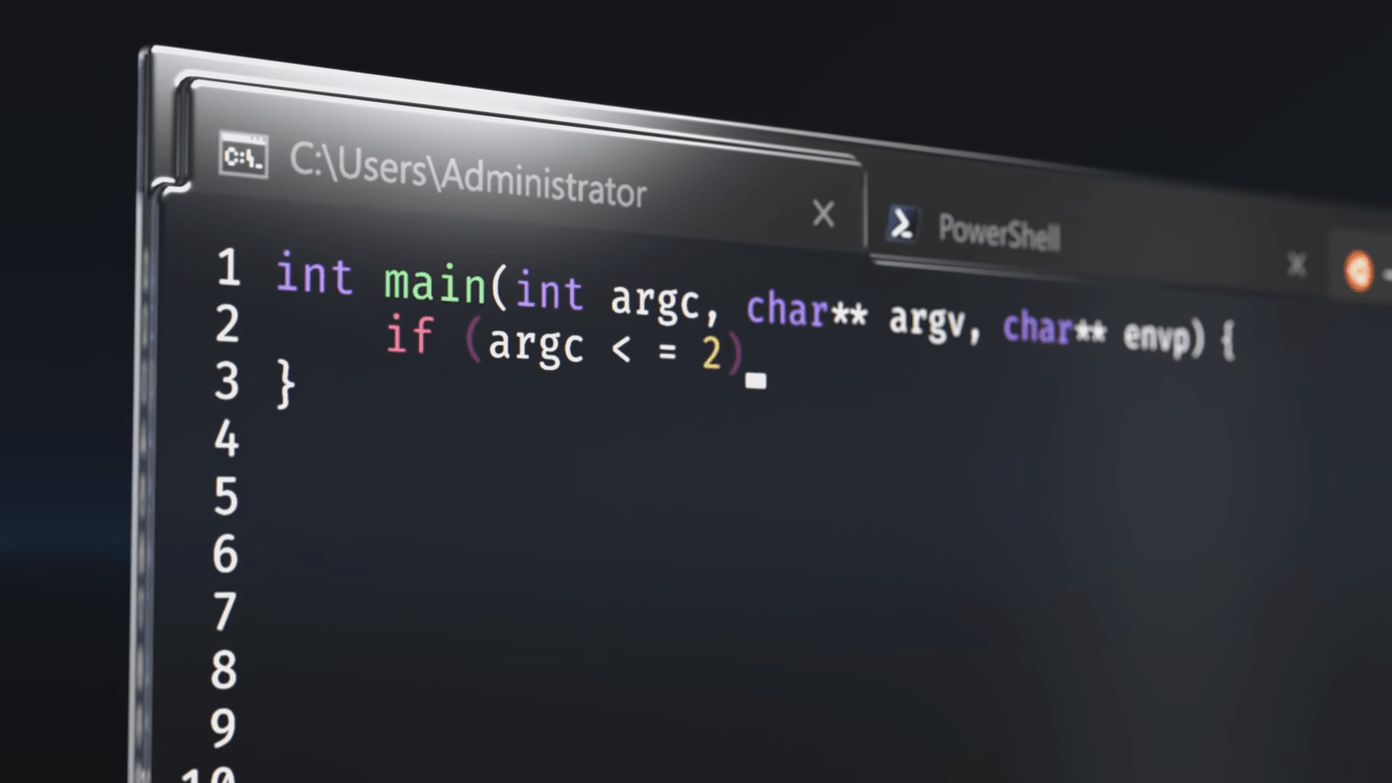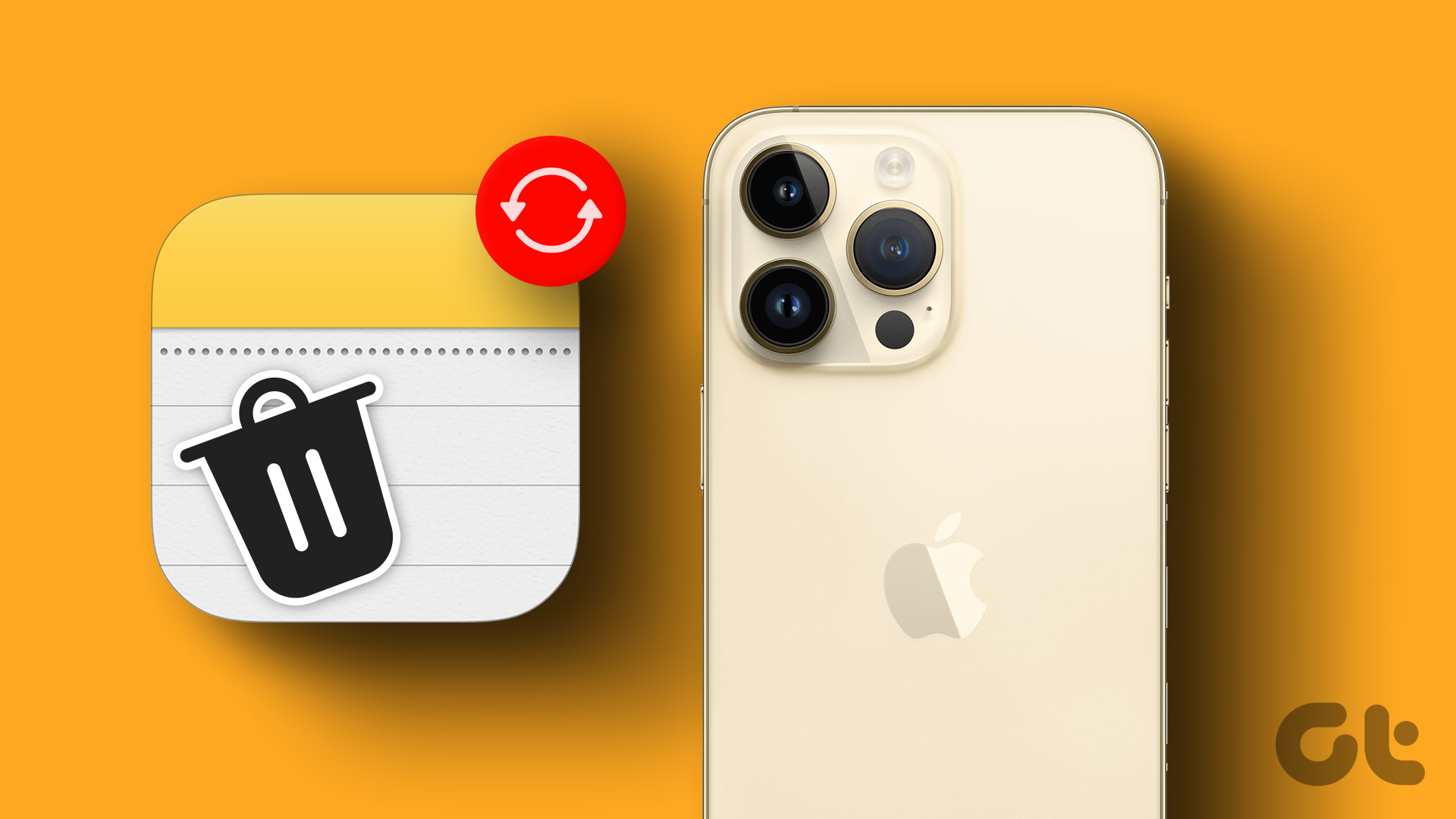For ease, we have divided the article into four sections – iPhone Safari tricks for customization, privacy & security, efficiency improvement, and a dedicated section for Safari Group tabs. Check them all out to make your browsing experience better, whether you’re a seasoned Safari user or new to the browser.
Best Safari Browser Hacks for Customizations
1. Customize Safari Start Page
As the name suggests, the start page is the page that appears when you open a new tab. Thankfully, Apple gives you multiple ways to customize the Safari start page on iOS and iPadOS. From changing the background image to managing which section to see. Here’s how: Step 1: Open Safari, tap the Tabs icon, and select +. Step 2: Scroll down and select Edit. Step 3: Here, you can enable or disable any of the preferred sections. Step 4: To add a custom background image or change an existing one, tap the + icon or the current image and select the image you want. Tip: You can also adjust the order in which these sections appear on the start page. Simply hold the three-line icon next to the section, drag it up or down, and drop it.
Change the Background of Your Tab Group
An interesting setting introduced with iOS 16, especially if you’re fond of keeping and maintaining several Tab Groups. All you have to do is follow the method mentioned above to customize the start page settings for every tab group. So, you can set different background images and sections for tab groups like work, shopping, research, etc.
2. Move Safari Address Bar Position
With iOS 15, Apple switched the address bar location in Safari from top to bottom. And while many loved it, not many enjoyed the change. So, in the subsequent updates, the choice was given to the user. You can either have the address bar on the top or at the bottom. To switch between the two:
Tap the AA in the Safari browser and select ‘Show Bottom Tab Bar’ or ‘Show Top Address Bar’ accordingly. Go to Settings → Safari → Select Tab Bar (bottom) or Single Tab (top) from the option.
Tip: If you like to shuffle between multiple Safari windows, the bottom tab bar is more suitable. As you can just hold and slide the bar left or right to switch between the windows.
3. Choose How the Safari Address Bar Looks
In addition to its position, you can also manage some aspects of how the address bar looks while in use. Go to Settings → Safari → Under Tabs → Toggle on/off the following settings as per need.
Landscape Tab Bar – When using landscape mode, it will show a desktop-like view of all open tabs aligned side-by-side.
Allow Website Tiniting – The address bar changes colors to match the color scheme of the current webpage.
4. Personalize Safari Webpage Display on iPhone
Well, there are multiple ways to go about it. You can either set the default for all Safari webpages, manage them as and when needed, or set the default for certain websites, let’s check them all out.
Manage Safari Settings for All Websites
Go to Settings → Safari → Scroll down. Here, you’ll find the following options (shown in the Screenshot). You can enable/disable or adjust them accordingly.
Enable Reader View
The easiest way is to long-press the AA and if available, the website will automatically show reader mode. Here, tap the AA icon again to manage the mode’s settings like changing the background color, font style, and font size. To disable Safari’s reader mode, tap the AA icon and select Hide Reader. Other than that, you can also turn on reader view by tapping the AA icon and choosing Show Reader.
Change Font Size for Safari
Whether the font used by the website is too small/big, or you just enjoy reading with bigger/smaller fonts, here’s how to manage it all.
Change text size for the individual website – Open the website → tap AA → select large A to increase the font or small A to decrease it.
To set a default font size for all Safari webpages – Go to Settings → Accessibility → Per-App Settings → Add App → select Safari → tap Safari → tap Larger Text to manage the font size.
Tip: To change the font style to bold, tap Bold Text to enable the setting.
View Safari Webpage in Full-Screen Mode
When you want a full-screen experience, i.e., temporarily hide the address bar from view, tap the AA icon, and select Hide Toolbar. To show the address bar again, simply tap the bottom of the screen.
Request Desktop Website
To see how the page will look on your Mac or desktop computer, tap the AA icon and select Request Desktop Website (if available). And to return, repeat the step and select Request Mobile Website.
Set Default Display Settings for Certain Websites
Tap the AA icon and select Website Settings. Here, you can toggle on/off the desktop website and reader mode. Plus, you can manage the permissions for the Camera, Microphone, and location.
5. Sync Website Settings Across Devices
If you own multiple Apple devices, you can sync or share the customized website settings across all devices. This will not just save time and energy but also ensure a seamless experience. You’ll need two things here, firstly enable iCloud sync for Safari. To do so, go to Settings → your name → iCloud → Show All → toggle on the switch next to Safari. Then go to Settings → Safari → scroll down and enable Share Across Devices.
6. Use Per-App Settings to Customize Your Safari Experience
Apple has always been big on Accessibility features for the elderly, differently-abled, kids, or people with special needs. We can use the Per-App Settings feature to tailor Safari to our needs. Step 1: Launch the Settings app and go to Accessibility. Step 2: Scroll down and select Per-App Settings. Step 3: Here, tap Add App (if Safari is already on the list, skip to Step 5). Step 4: Select Safari from the app list. Step 5: Tap Safari. Step 6: Here, you can customize a variety of settings, as shown in the screenshot below.
7. Change the Default Search Engine
Safari browser on iPhone has Google as its default search engine. However, if you’d like to switch things up, go to Settings → Safari → Search Engine (under Search) → select any option of your choice. Note: While it makes things efficient, Safari Suggestion can also be a pain. If you prefer it turned off for a more focussed search experience, disable it from this section. And if you can’t enable it, check out this guide for assistance.
8. Manage Safari Download Location
Know exactly where your Safari downloads are saved on your iPhone. Go to Settings → Safari → tap Downloads (under General) → select the location. Notably, you can also manage the download list from this section. Tap the ‘Remove Download List Items’ and select a suitable option.
9. Auto Close Open Tabs
Do you get carried away while surfing and end up with endless tabs? Well, then, this Apple Safari hack must be in your arsenal. You can schedule the tabs to close automatically after some time. To set this up, go to Settings → Safari → select Close Tabs (under Tabs) → select any of the preferred options.
Safari iOS Tips and Tricks for Improved Privacy & Security
10. Enable Private Browsing in Safari on iPhone
It is recommended that you use a private browser for your confidential and financial tractions. You can easily enable or disable private browsing in Safari on iPhone by the following two methods,
Long-press tabs icon (two squares icon) → select New Private Tab. Tap the tabs icon → select the X Tabs from the bottom → select Private.
11. Enable Safari Privacy & Security Settings
Apple has always upheld privacy as a key virtue in its devices and apps. And iPhone Safari is no different; the tech giant has laden several settings. To access these features, go to Settings → Safari → Scroll to Privacy & Security section.
Prevent Cross-Site Tracking: Ever wondered how the advertisers exactly know what you were looking for? Well, all these websites have a mutual understanding. They track you and then share that data with others. Remarkably, Apple has devised a way to limit or stop cross-site tracking.
Hide IP address: The feature masks your IP address and prevents common trackers from seeing or accessing it. Moreover, if you have an iCloud+ subscription, the IP address will be protected from trackers and websites.
Block All Cookies: It prevents websites from storing cookies on your iPhone. Although beware that this might affect your overall browsing experience as some sites will not work properly.
Fraudulent Website Warning: When enabled, the setting alerts you if you’re visiting a suspicious or suspected phishing website.
Privacy-Preserving Ad Measurement: It prevents targeted ads as the websites are blocked from viewing your personal information.
12. Clear Safari Cookies and History on iPhone
While you can use the above method to block cookies, another helpful trick is to clear Safari cookies and cache from time to time. Go to Settings → Safari → scroll down and tap ‘Clear History and Website Data’ → tap ‘Clear History and Data’.
13. Check the Privacy Report
We’ve already established that almost all websites track your activities. While some limit the tracking to what they need, others take advantage of the situation and breach your privacy. You can view Safari webpages Privacy Report to view a summary of trackers encountered and blocked. To view the report, simply open Safari on your iPhone → tap the AA icon and then Privacy Report.
14. Manage Your Saved Passwords
Between iCloud Keychain and 2FA, Safari has made our login process a breeze. Although that’s not the best part. When you save a password, Apple keeps an eye out and alerts you if the password is compromised or reused. To see your saved passwords and whether they are compromised or not, go to Settings → Passwords → authenticate using your Face ID or Touch ID to view Keychain data → tap Security Recommendations → turn on Detect Compromised Passwords (if not already on). Here, you’ll see a list of accounts whose passwords are compromised or repeated. Tip: You can also use Siri to view saved passwords, simply say ‘Hey Siri, show my password for the account or app’. Once you unlock your phone, you can see the password.
15. Block Explicit Websites in Safari on iPhone
You can use Apple’s parental control, aka Screen Time to block inappropriate content and apps. Go to Settings → Screen Time → ‘Content & Privacy Restrictions’ → toggle the setting on → Content Restrictions → Web Content → select a preferred option.
16. Disable Pop-ups in Safari on iPhone
Pop-ups can be equal parts helpful and irritating. And unlike Safari on Mac, you can’t choose certain websites. You can either disable or enable pop-ups for all websites. Go to Settings → Safari → toggle Block Pop-ups on or off.
Efficiency Improving Tricks for iOS Safari Browser
17. Quickly Search Within Websites
Most users usually go about opening a website, say Guiding Tech, look for the search icon, and then search for what they need. However, what you can instead do is type the website name and search query right into Safari’s address bar and get the result. For instance, type Guiding Tech Safari hacks to directly get search results. But before you test it out, let’s ensure the feature is enabled on your iPhone or iPad. Go to Settings → Safari → Quick Website Search > Toggle on the Quick Website Search feature.
18. Swiftly Search a Safari Webpage
While we have Cmd+F for Safari on Mac, the iOS Safari browser isn’t left behind. Here’s how you can find something on a webpage in Safari on iPhone or iPad. Step 1: Open Safari and tap the Share icon from the bottom of the page. Step 2: Scroll down and select Find on Page. Step 3: Type in your search word or phrase. Step 4: To maneuver between results, use the down or up arrow. Step 5: To filter your search, tap the search icon and select either of the following,
Whole Words Match Case
Step 6: Tap Done to close the search. Tip: Check our guide to learn how to use Ctrl + F command on iPhone.
19. Use the iPhone Camera to Search the Web
If you’re a fan of Live Text or Visual Look up, this feature won’t come as a surprise. You can use it when you see some text you want to search, translate, etc., or an object that you need more information about. All you have to do is, open a new tab on your Safari browser → tap the search icon or anywhere on the search bar → tap the search bar again → select the Live Text icon → point the camera toward the text or object → tap Insert and let the magic happen.
20. Extract Text From Images on a Webpage
Another benefit of having Live Text by your side is that you can extract text from online images and use quick actions like copy/paste, translate, search the web, convert currency, set reminders, and more. The best part is that it almost always works like a charm and is pretty easy to use. Step 1: On the Safari Webpage, tap and hold the image. Step 2: Select Show Text. Step 3: In the new window, you’ll see the image. A quick action suggestion will be shown in the left corner of the image. (As it shows the time of the screenshot in the image). Step 4: To select a different text, long-press the text and then move the pointer to manage the selection. Step 5: From the pop-up menu, select the option you prefer. You can tap > or < to view the complete menu. Step 6: Tap Done.
Visual Look Up
Just like text, your iPhone can also recognize landmarks, animals, plants, etc., from an image on the web. The process is also similar, long-press the image and select Look Up. Note: Live Text and Visual Look Up are only available on supported models and selected regions or languages. Although if it’s not working despite compatibility, here’s how you can get Live Text working on iPhone.
21. Copy the Subject From an Image
The ability to remove background from images on iPhone has been one of the most popular features in the iOS 16 update. Thankfully, it is also applicable for online images on any Safari webpage. Similar to the above method, all you have to do is touch and hold the image to invoke the contextual menu and select Copy Subject. Next, go to the desired app and paste the background-free image. Tip: Follow this guide to learn how to remove the background from bulk images on iPhone with ease.
22. Reap the Benefits of Long Press
A little long press can go a long way. Let us show you how.
Access Safari’s quick action menu – Touch and hold the Safari icon on the Home Screen or App Library for various actions, from viewing bookmarks to opening a new private tab.
View a tab’s history – Touch and hold the < or > to view a pop-up with all previous/next links will pop up.
Quickly add all tabs to Bookmark – Long-press the Bookmark icon to add the webpage, all tabs to Bookmark, or add the webpage to the reading list.
Access tabs settings – Long-press the two-square icon (tabs icon) for an easy access menu for tabs, from closing all tabs to creating a new private tab.
23. Preview Links and Decide How Safari Opens a New Link
The magic of long-press doesn’t just end here. For one, you can get a preview of the webpage if you long-press the link. So, you don’t have to open the link to see what the page contains, a preview could tell you all. Next up, if you want to open the link in a new tab to view it properly, iPhone Safari gives you a choice on how you want to open it.
Open in New Tab: Launches the webpage in a new window and shifts to the new window instantly.
Open in Background: Opens the webpage in a new window, but in the background; you remain on the same tab.
You can choose whichever option you prefer. Go to Settings → Safari → Open Links → select either In New Tab and In Background.
24. Add Safari Webpage to Home Screen
Add your most visited Safari webpages on the iPhone’s Home Screen for quicker access. To do so, open the webpage of your choice → tap the Share icon → select ‘Add to Home Screen’. Next, add the website name (this will become the icon’s title on Home Screen) and tap Add from the top-right corner. Tip: If you’re Safari has gone AWOL, here’s how you can get it back. Go to App Library → search for Safari → hold, drag, and drop the icon on the Home Screen.
25. Convert a Safari Webpage Into a PDF on iPhone
Well, there are not one but four easy ways to convert a webpage into PDF; let’s check them out.
Share the Safari Webpage as PDF
Step 1: Open the Safari webpage → tap the Share icon. Step 2: Tap the Options button under the website name. Step 3: Select PDF and tap Done. Step 4: Next, share the page with anyone or yourself. Tip: While mailing yourself is a great way to get the PDF file, you can also WhatsApp yourself for safekeeping and future use.
Annotate and Save Webpage as PDF via Markup
Step 1: Open a webpage on Safari, tap the Share icon → scroll down and tap Markup. Step 2: Now, use the tools to annotate the webpage. Step 3: Tap Done. Step 4: Select Save File To, choose the location, and tap Save.
Use Print to Save a Safari Webpage as PDF
Step 1: Open the webpage in Safari, tap the Share icon → select the Print option. Step 2: Next up, tap the Share option from the top-right corner. Step 3: Select Save to Files and save the webpage as PDF.
Take a Screenshot of the Entire Safari Webpage
Step 1: Use any preferred method to take a screenshot of the webpage. Step 2: Click the screenshot preview from the bottom-left corner. Step 3: Now, select the Full Page tab. Step 4: You can annotate or crop the screenshot if needed. Tap Done when you’re ready. Step 5: Select ‘Save PDF to Files’, choose a desired location, and tap Save.
26. Use Extensions for a Smoother Browsing Experience
Safari extensions for iPhone have come a long way; from ad-blocking to shopping coupons, they can help you a ton. To view and add Safari extensions on your iPhone, go to Settings → Safari → Extensions. Here, tap More Extensions and browse through the options. Download/purchase the extension that suits you.
27. Take Safari Website Offline on iPhone
When saving a website in the Safari Reading List to read later, ensure that it is also available even if you’re offline. To do so, go to Settings → Safari → Scroll down and toggle on Automatically Save Offline (under the Reading List section). If you don’t know, you can add any website to the Safari Reading List using the following methods:
Tap the Share icon and select ‘Add to Reading List’, or Touch and hold the link and tap ‘Add to Reading List’.
Notably, saving websites will eat your precious iPhone storage, so wisely choose between Bookmarking and adding to the Reading List.
28. Use Siri Shortcuts to Speed Things Up
While not many options show up when you search for Safari in the Shortcut app gallery, there are some noteworthy Siri Shortcuts for iOS Safari that you can and probably should make use of. Let us cite an example, if you have a ritual, habit, or occupational hazard of checking certain websites at a particular time, you can use Siri automation to launch the website at the time. Go to the Shortcuts app → create Personal Automation → Time of Day → enter the time of the day and repeat the cycle, tap Next → tap + Add Action → search and select Open App → add Safari as the app. Next, search Safari from the search bar and select Open Tab → tap the Tab and select the website (it should be open in your Safari tab already) → tap Next and then Done. See, speed things up indeed. So, don’t disregard this gem so soon. After all, a little effort now can save you a lot of time and energy in the long run.
29. Skip CAPTCHAs When Browsing
Although required for privacy and security reason, CAPTCHAs are undoubtedly quite irritating. Besides, sometimes, CAPTCHAs fail to work. Thankfully, Apple has devised a privacy measure that can help you avoid CAPTCHA while maintaining its benefits. Go to Settings → your Name/ Apple ID → Password & Security → scroll down the Advanced section and toggle on Automatic Verification. This will enable you to auto-verify and bypass CAPTCHAs in apps, including Safari.
30. Quickly Type in Domains With This iOS Safari Hack
If you don’t like typing .com, .net, .org, etc., simply tap and hold the . key on your iOS keyboard to involve a domain extensions menu. Moreover, the menu is based on your location. So rest assured that you’ll get local extensions as well. And if you need guidance for quicker typing, check out some amazing iPhone keyboard tips and tricks.
31. Quickly Scroll Back to the Webpage’s Top
A tiny little Safari trick that can surely save you some time. No matter where you’re on the page, middle or almost to the end, a tap on the status bar will get you back to the top instantly. What’s more? This also works for Group Tabs. So, when you want to scroll to the top, tap on the top, and it will be done.
32. Disable Safari Auto-Play Video Previews
Although it won’t save you tons of data, it still counts as a data saver hack. However, it also gets rid of irritating videos you don’t want to watch. We’ll call that a win-win situation. To do so, go to Settings → Accessibility → Per App Settings → Add app → Safari. Next, tap Safari and scroll down to Auto-Play Video Previews → turn it off.
Tips To Get the Most of Your Safari Tab Groups
Tab Groups are a wise addition to the Safari browser. It’s helpful whether you’re using an iPhone, iPad, or Mac. For starters, you get to organize your tabs into groups, allowing smoother access to similar web pages and enabling a smarter workflow. What’s more? You can even share Safari Tab Groups and collaborate with friends, colleagues, and family members. However, the feature has a lot more to offer, so follow along to discover some hidden hacks.
33. Sort Open Tabs
To reorder tabs in any Tab Group, tap the tabs icon (two-square). Touch and hold any tab; from the menu, select Arrange Tabs By and choose any of the following,
Arrange Tabs By Title Arrange Tabs By Website
Although, if none of these settings suit your needs, you can simply drag and drop the tabs in any order of your choosing.
34. Pin a Tab
A neat way to track your most important tabs is to pin them to the top of your Safari Tab Group. To do so, tap the tabs icon → touch and hold the tab you want to pin → tap Pin Tab.
35. Check and Reopen Recently Closed Tabs for Each Tab Group
Whether you’ve accidentally closed a tab or want to revisit something, another long-press Safari setting for iPhone will come in handy. Tap the tabs icon (two squares) → Touch and hold the + icon → a list of all recently closed tabs will appear. Select the one you want to reopen.
36. Add Tab Groups to Your Focus Mode
Focus mode is a gem for productivity- and efficiency-oriented workflows. Apple further enhanced the feature with iOS 16 by adding Focus Filters into the mix. The feature lets you manage and restrict certain apps, including Safari. When the specific Focus mode is active, you’d only see a certain group of Safari tabs, ensuring a distraction-free surfing experience. And here’s how you can set up Focus Filter for Safari on iPhone or iPad. Step 1: Go to the Settings app → Focus → select Focus. Step 2: Scroll down and tap Add Filter. Step 3: Here, select Safari. Step 4: Tap Choose and select the Tab Group you want active during the mode (you can only select one). Step 5: Finally, tap Add to confirm the selection.
37. Search Specific Tabs on Safari Browser on iPhone
Have too many tabs opened and can’t find the one you need? No worries, try this hack. Step 1: In Safari, ensure that the right Tab Group is selected. Next, tap the tabs icon from the bottom-right corner. Step 2: Scroll to the top and swipe down to reveal the search bar. Step 3: Enter the website name, a term, or a phrase you want to search for. Step 4: All tabs with relevant information will pop up. Select the one you were looking for.
Use Search Filters to Close Specific Tabs
While we wish Safari search incorporates more filters, let’s make use of one option it has. When you search for tabs in a Tab Group, tap and hold the Cancel button from the top-right corner. Next, select ‘Close x tabs matching (your search term)’
Master Safari Browser on iPhone
Indeed Apple Safari browser has some helpful, unique, and fun features under its belt. Hopefully, our article helped you crack the code and become a pro at all things iOS Safari. Feel free to share your questions, suggestions, or tricks with us in the comments section below. The above article may contain affiliate links which help support Guiding Tech. However, it does not affect our editorial integrity. The content remains unbiased and authentic.