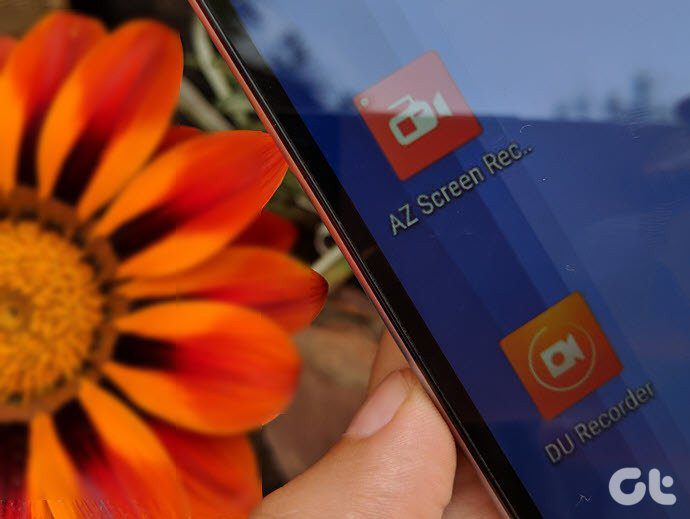There are a few ways to achieve this. You can use a launcher that will change your home screen’s different aspects and how you interact with the UI on the fly. Then there are icons and theme packs that you can install and apply separately. Together, this will help you achieve that coveted iOS look you are looking for. Let’s begin.
1. Launcher iOS 14
iOS 14 brings plenty of new features and privacy-focused ones are quite important. To enjoy a similar experience, you can get the Launcher iOS 14 to jazz up your Android phone’s home screen. By default, the dock can support 4 app icons and most system icons will resemble the ones for the iOS apps. You also get the jiggle effect complete with a menu when long-pressing it. In fact, swiping to the right will reveal the widget area where you can again add/remove widgets. If you want to make custom ones, check our guide on making custom widgets using KWGT. The developer has done a remarkable job with the launcher and you’ll be blown away by the way it looks like an iPhone screen. Swiping from the bottom will reveal the Control Center that’s functional and smooth. All the icons are now arranged on the home screen, and tapping on a folder will reveal the familiar blurred pop-up. It is a very effective app to redesign your home screen and make it function like iOS. The app is ad-supported, and they flash every time you tap a setting, which is annoying. That’s the only sad part about this app, and there’s no way to remove them with an in-app purchase either. So though this app offers the closest to actual iOS feel, the ads kill the joy. Download Launcher iOS 14
2. Control Center iOS 14
I didn’t discuss the Control Center in the last app much because it is pretty limiting, and there is no way to toggle options like in iOS 14. This app changes that and allows you far more control over the Control Center. It looks and functions just like the iOS (well, almost), and you can quickly enable/disable features. Note that you will have to disable the navigation menu buttons at the bottom of the screen because they will conflict with the newly added control center. If you choose to have both, it will take a lot of practice before you get the hang of it. Time-consuming when you want something done in a jiffy. The Launcher iOS 14’s developer has made the Control Center iOS 14 and it suffers from the same issue – too many ads with no way to remove them. Both the apps deliver on their promise and will completely transform the way your home screen looks and functions. For now, we can only hope that the developer offers an option to remove ads. Download Control Center iOS 14
3. iOS 11 Style
Maybe you don’t need or want the whole shebang. You like how your home screen functions but want to change the look. You should check out icon packs, and the first one is iOS 11 Style. The benefit of using an icon pack is that you can change the app icons while still using your favorite launcher. Just install the icon pack, and you should be ready. It supports many launchers by default but not Microsoft Launcher, which is what I am using. If that’s the case with you, open your launcher settings and select the iOS 11 Style icon pack under the appearance menu (usually). All system icons will now resemble iOS 14. The app is ad-supported, but you can remove it with an in-app purchase. It is mentioned on the Play Store. However, I couldn’t find any option to upgrade inside the app. Download iOS 11 Style
4. Lock Screen and Notifications
The last part of the equation is the lock screen and how it displays notifications on your screen. Again, iOS works differently but this little app will help bring all those UI elements to your Android phone. You get the familiar torch and camera icons that are optional and can be removed. Then there are the notifications grouped accordingly, and you can swipe left to view or dismiss them. The entire look and feel are that of the iOS interface, even for widgets like the music app. Download Lock Screen and Notifications
Android Inside, Apple Outside
While this is not something I would personally try, to each his/her own. There are plenty of other apps on the Play Store, some by the same developers who developed these, that you can use to customize your Android phone look and feel. You can further get icon packs and fringe apps to mimic the iOS-specific behavior. We have covered the lock screen and notifications area, home screen, and even the Control Center. And when you have satisfied your itch, uninstall the apps and try something else. Next up: Looking for ways to customize the navigation bar in Android? Look no further, here are the best 3 tricks to help you with Android nav bar customization! The above article may contain affiliate links which help support Guiding Tech. However, it does not affect our editorial integrity. The content remains unbiased and authentic.