Lock screen customization is a part of the iOS 16 update. If you are running an old iOS build, you won’t find any trick on your phone. You must update your iPhone from the General menu in the Settings app.
1. Change Clock Font and Color
Changing the color of the clock and even the font in has to be Apple’s final straw to let users choose whatever they find convenient. You can change the time font, color, and style. Here’s how. Step 1: Press the power button to check the lock screen. Authenticate yourself (don’t go to the home screen, though). Step 2: Long tap on the lock screen. Select ‘Customize’ at the bottom. Step 3: Tap on the clock. Step 4: There are eight font styles to choose from. You can tap the earth icon in the top left corner and select Arabic Indic or Devanagari font types. Step 5: You can scroll through different color options horizontally and check the live preview at the top. Step 7: You can scroll right and select a specific shade from the color wheel. iOS will apply the color effect to clock and lock screen widgets (more later).
2. Add Lock Screen Widgets
You no longer need to rely on the Today View menu to check app widgets from the lock screen. With iOS 16, you get more dedicated widgets to use on the lock screen. Follow the steps below to add lock screen widgets. Step 1: Open the lock screen customization menu on iPhone (refer to the steps above). Step 2: Tap widgets below the clock. Step 3: iOS will open the lock screen widget menu at the bottom. Step 4: You can set three widgets simultaneously (two in small and one in medium size). Scroll and check app widgets. Step 5: You can either tap on a widget or drag and drop it to place it below the clock on the lock screen. Only the default Apple apps support lock screen widgets for now. The company offers required APIs to developers to create dedicated lock screen widgets. We hope to see more developers updating their apps with new lock screen widgets. You can customize and add a widget above the clock on the lock screen. Step 1: Select the widget above the clock from the lock screen customization menu. Step 2: Check the widgets menu. Step 3: You can go through suggestions and app widgets. Step 4: You can only add one widget above the clock on the lock screen.
3. Create a New Lock Screen on iPhone
You can now create multiple lock screens on your iPhone. Step 1: Long tap on the lock screen and select + icon in the bottom right corner. Step 2: Add a new wallpaper from the following menu. Here are your wallpaper options. Photos: Add photos from your iPhone image gallery on the lock screen. People: Add your family member and loved ones Emoji: Customize the wallpaper with up to six emojis. Weather: This one is our favorite. You can set a weather wallpaper that changes with the atmosphere. For instance, you will see a cool rainy wallpaper when it’s pouring outside. Astronomy: You have five wallpapers to choose from. You can set your Earth location, Moon, and Solar System as a background on the lock screen. Color: Set a solid color or a gradient pattern on the lock screen. You have dozens of color combinations to play with here. Once you set a color wallpaper, you can switch through different styles like Deep, Vapour, Solid, Tone, Vibrant, and Bright. You can create multiple lock screens with different wallpapers on your iPhone.
4. Check Apple Collections Wallpapers
Apart from the wallpapers mentioned above, you can check the new image collection from Apple to implement on the lock screen. Step 1: Open the wallpaper menu for a new lock screen (refer to the steps above). Step 2: Scroll to Collections. You can add Pride, Unity, and even the original Clownfish wallpaper on the lock screen. You can transform your iPhone’s lockscreen into a captivating visual wonderland by effortlessly downloading and applying the mesmerizing iOS 17 wallpapers.
Your iPhone Lock Screen Deserves a Makeover
Apple has nailed the lock screen customization with iOS 16. You can create multiple lock screens for different purposes. For example, you can use a standard color wallpaper with work widgets during office hours and create another photos lock screen wallpaper with social widgets during personal time. How do you plan to customize the iPhone lock screen? Share your setup in the comments section below. The above article may contain affiliate links which help support Guiding Tech. However, it does not affect our editorial integrity. The content remains unbiased and authentic.

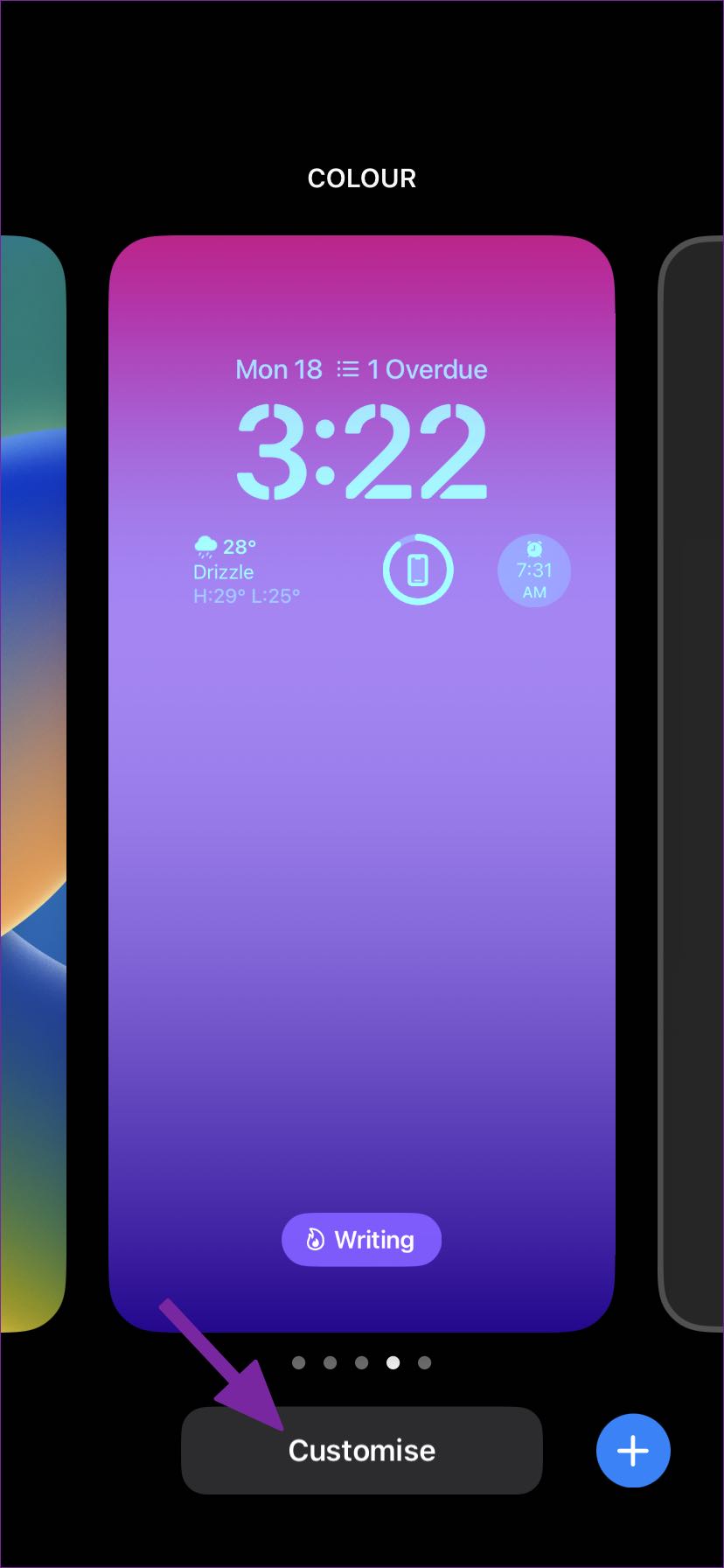



















![]()



