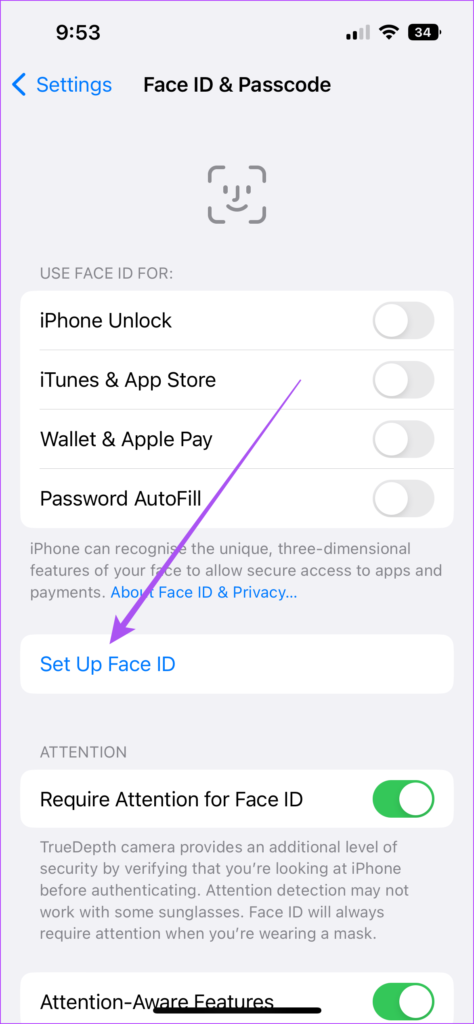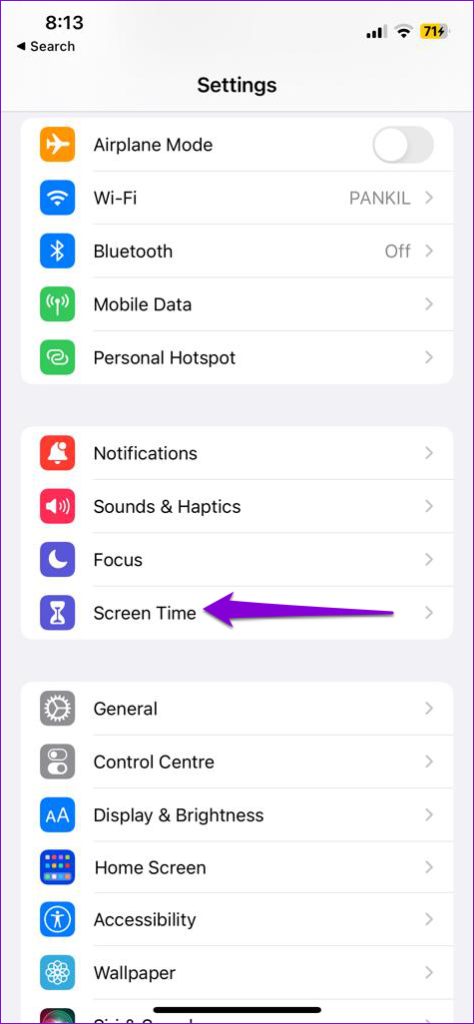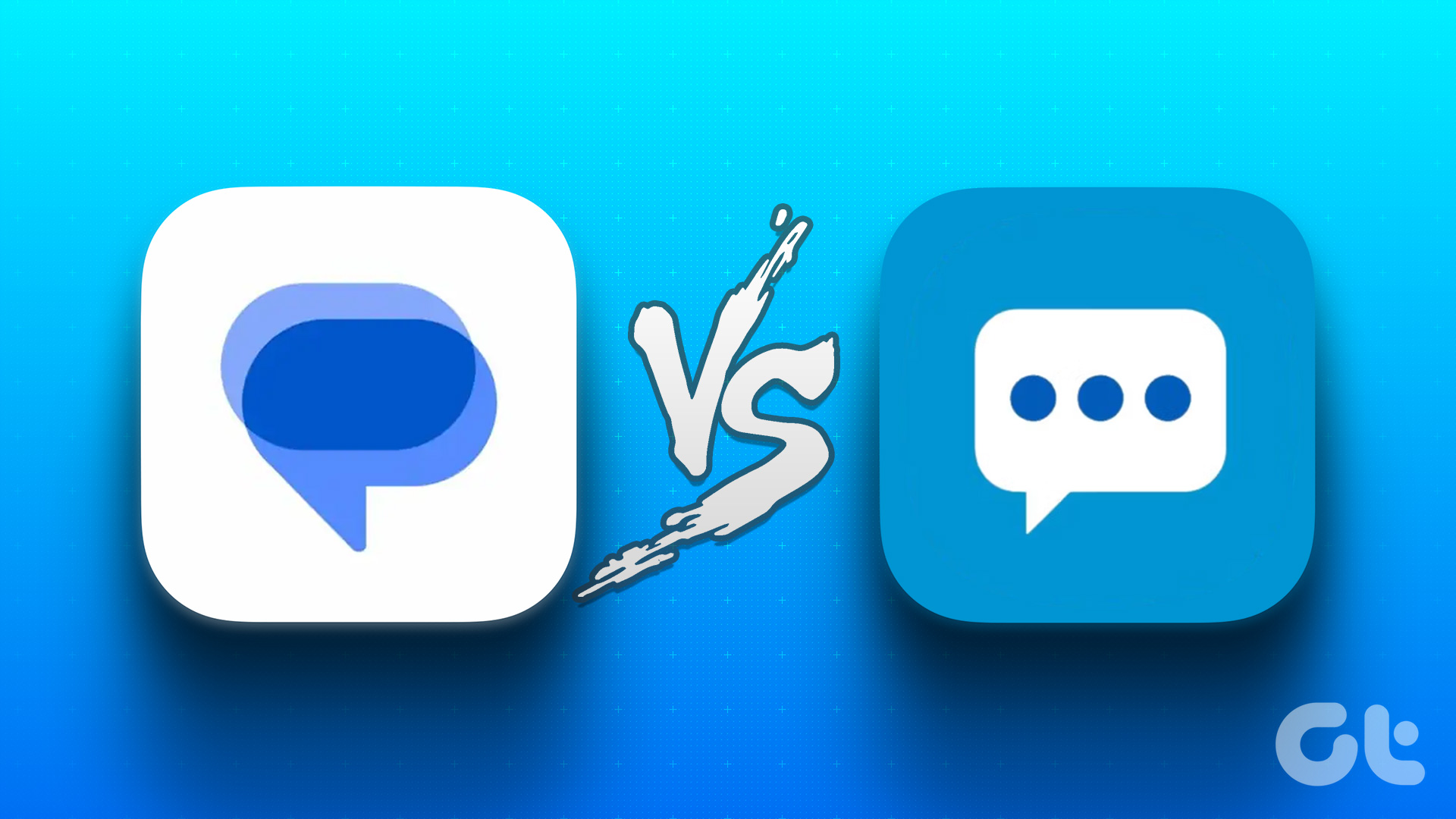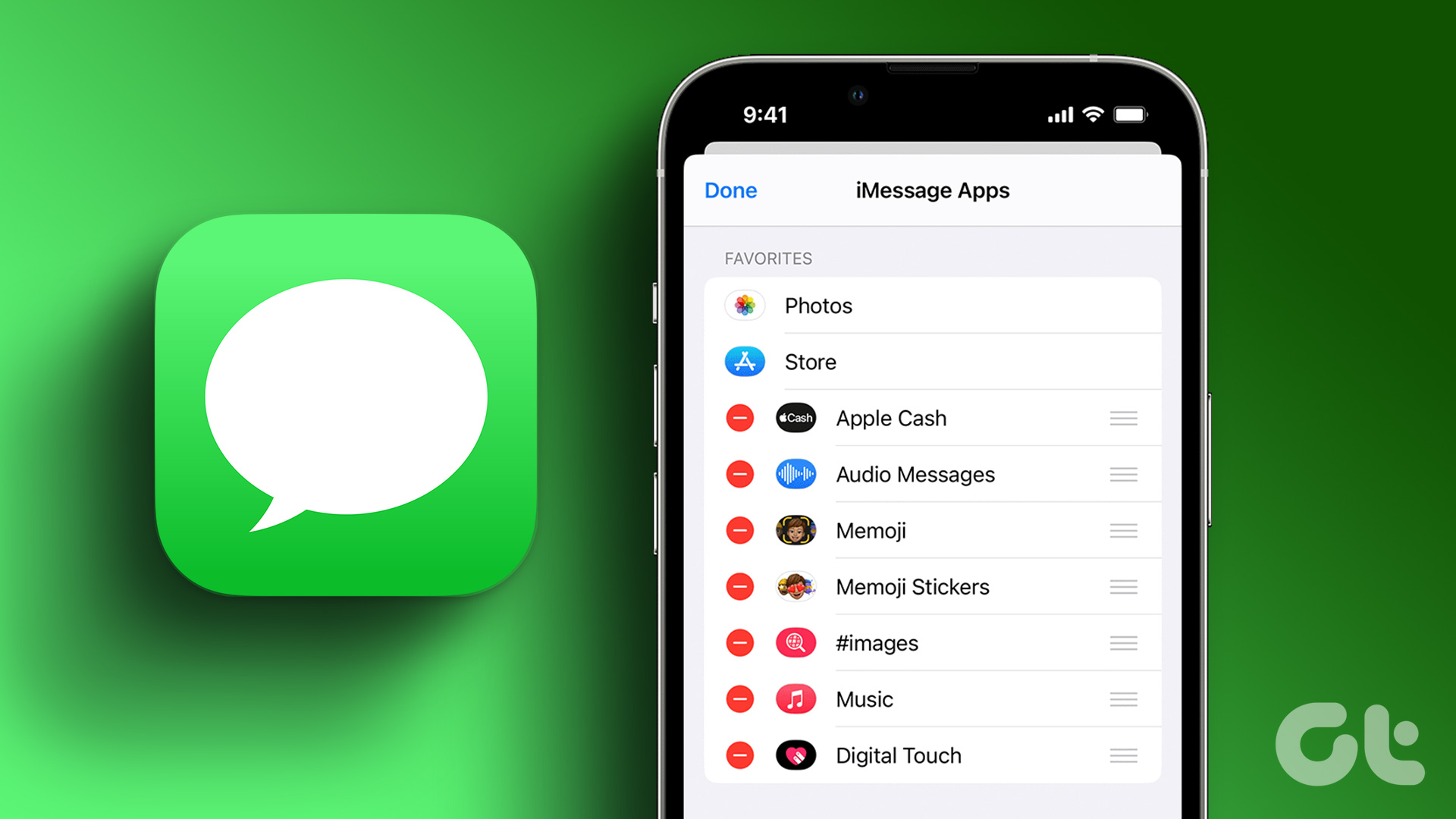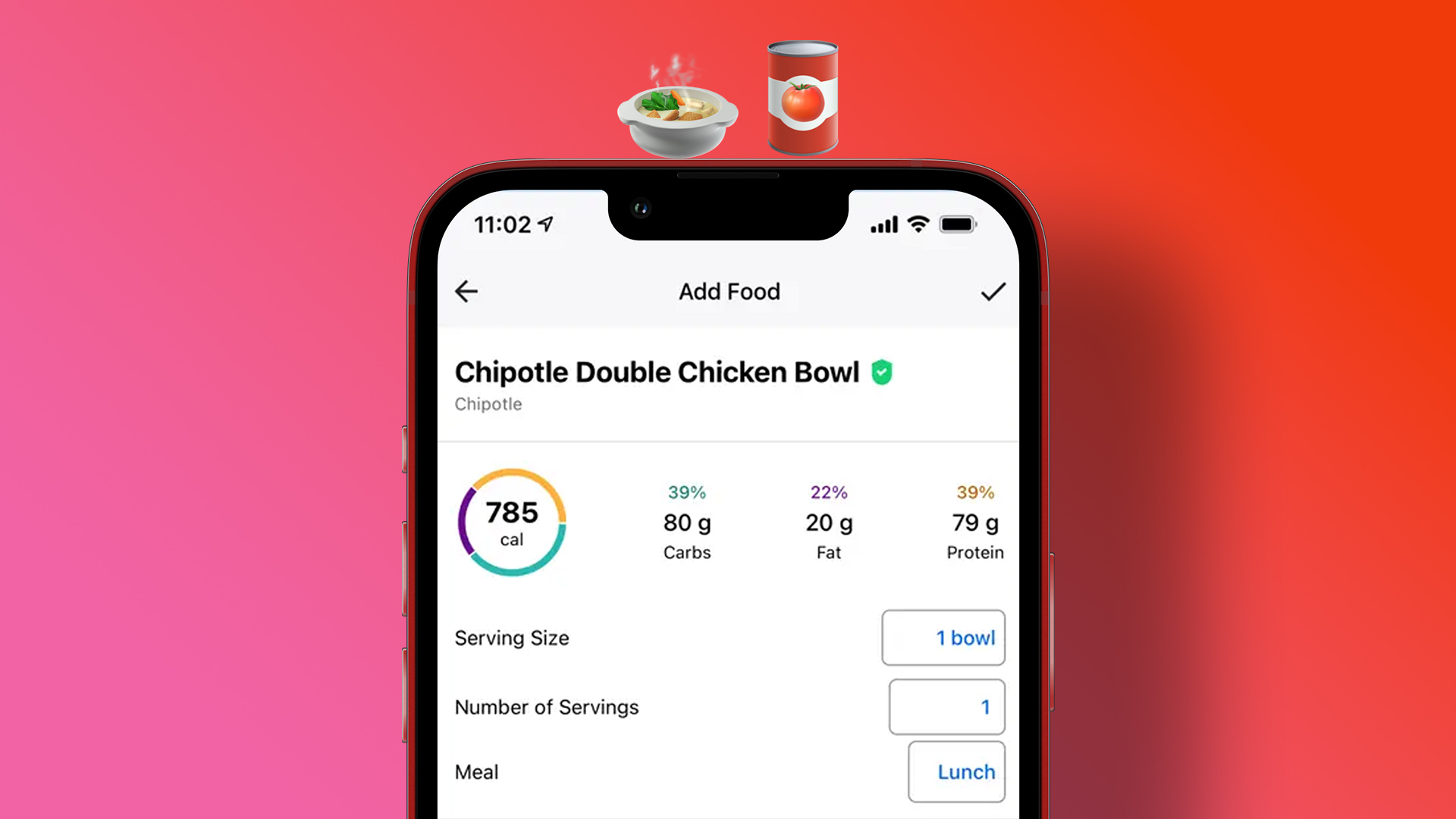If you want to keep your message conversations a secret and not let anyone read them, this post will show you the best ways to hide messages on your iPhone. These settings will apply to both iMessage and text messages.
1. Using Face ID
You can enable Face ID on your iPhone to secure your messages and data. The process is very simple, even if you skipped it while setting up your iPhone. Step 1: Open the Settings apps on your iPhone.
Step 2: Scroll down and tap on Face ID and Passcode.
Step 3: Tap on ‘Set Up Face ID.’
Step 4: Follow the on-screen instructions to set up Face ID on your iPhone.
Once you enable Face ID, here are a few additional methods to add more layers of security to your messages.
2. Hide Message Alert for Specific Contacts
You can also hide the message alerts for specific contacts on your iPhone to prevent anyone else from seeing those messages. Here’s how. Step 1: Open the Messages app on your iPhone.
Step 2: Select the contact. Step 3: Tap on the contact name at the top.
Step 4: Tap the toggle next to Hide Alerts.
3. Hiding Message Previews
Whenever you receive any notification on your iPhone, you can check a preview on your screen without opening the respective app. But this makes the content of your messages privy to unwanted access. Once you enable Face ID and passcode for your iPhone, here’s how to hide your message previews from being read by anyone else. Step 1: Open the Settings app on your iPhone.
Step 2: Tap on Notifications.
Step 3: Tap on Show Previews.
Step 4: Select When Unlocked.
You can also choose to hide the notifications for the Messages app from appearing on the Lock Screen of your iPhone. Here’s how. Step 1: Open the Settings app on your iPhone.
Step 2: Tap on Notifications.
Step 3: Scroll down and tap on Messages.
Step 4: Tap the checkbox next to Lock Screen to disable it.
You will have to first unlock your iPhone using Face ID or passcode and then swipe down from the top-left side to check the notifications.
4. Using Screen Time
Screen Time on your iPhone offers different tools to limit overall iPhone usage and reduce screen time, as the name suggests. You can set app limits on your iPhone to lock an app after using it for some time. The same applies to the Messages app, for which you need to check if the app has not been exempted from being locked. Here’s how. Step 1: Open the Settings app on your iPhone.
Step 2: Tap on Screen Time.
Step 3: Tap on Always Allowed.
Step 4: Tap the Minus icon next to Messages.
Step 5: Tap on Remove.
Step 6: Go back to the previous screen and select App Limits.
Step 7: Select Add Limit.
Step 8: Select Messages from the list of app categories.
Step 9: Click on Next at the top-right corner.
Step 10: Use the Time sliders to set the time limit for using the Messages app.
Step 11: Tap Add at the top-right corner to set the limit.
You can always remove or edit the app limit applied on the Messages app in the Screen Time settings.
5. Use Invisible Ink for iMessage
If you use iMessage, you can ask your contacts to use the Invisible Ink feature before sending a message. The message will get hidden and only visible when you run your finger on the text bubble. You can also use this feature before sending messages to your contact. Step 1: Open the Messages app on your iPhone.
Step 2: Open the chat or start a new chat with your contact. Step 3: Type your message and long-press the Send button.
Step 4: Tap on Invisible Ink.
Step 5: Tap the Send button again to send.
Hide Your Chats
These methods to hide your messages on your iPhone don’t require third-party apps. But sometimes, you accidentally delete some important conversations. If that’s something you have faced, you can refer to our post that mentions the best ways to retrieve deleted text messages on your iPhone. The above article may contain affiliate links which help support Guiding Tech. However, it does not affect our editorial integrity. The content remains unbiased and authentic.