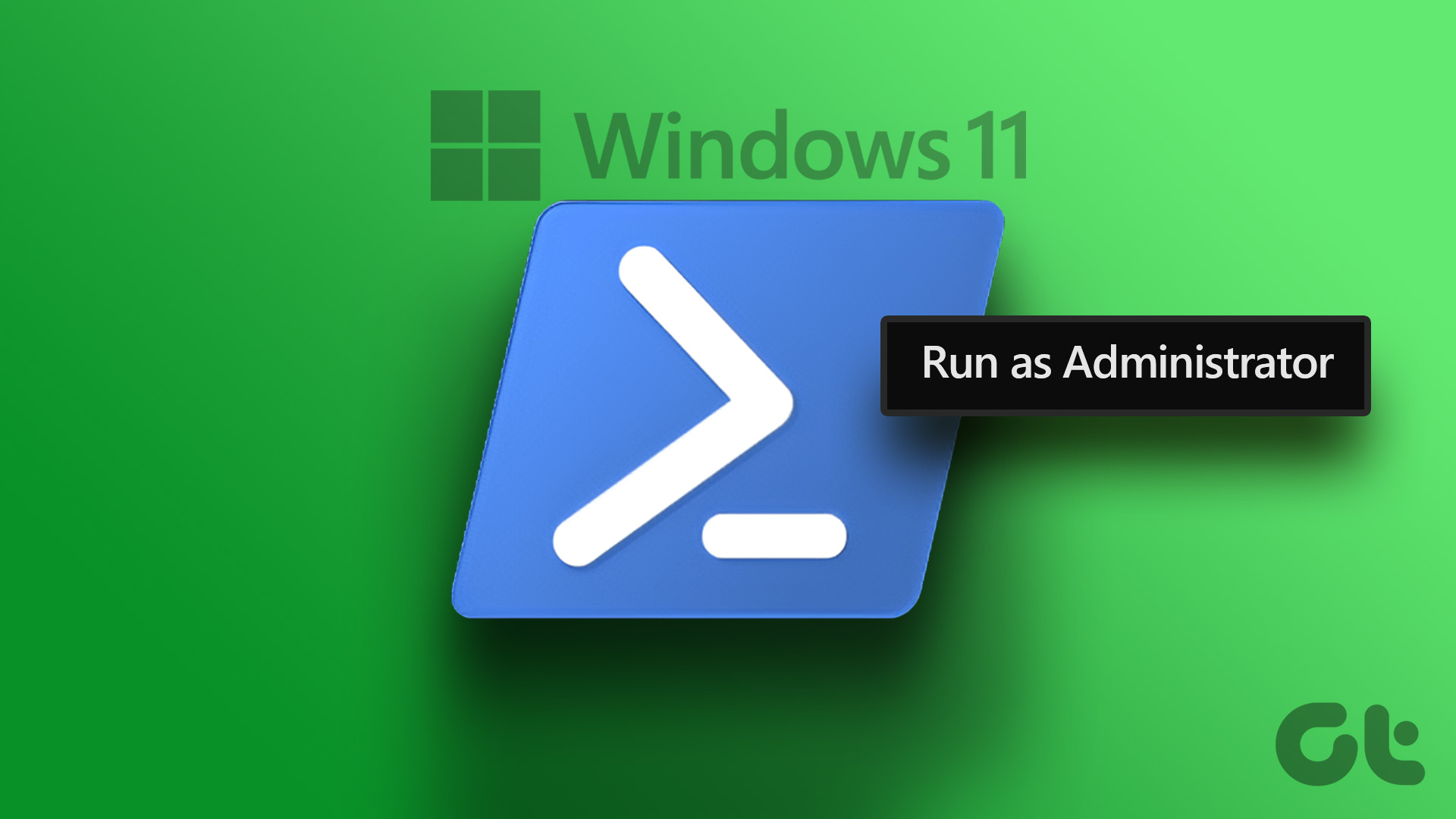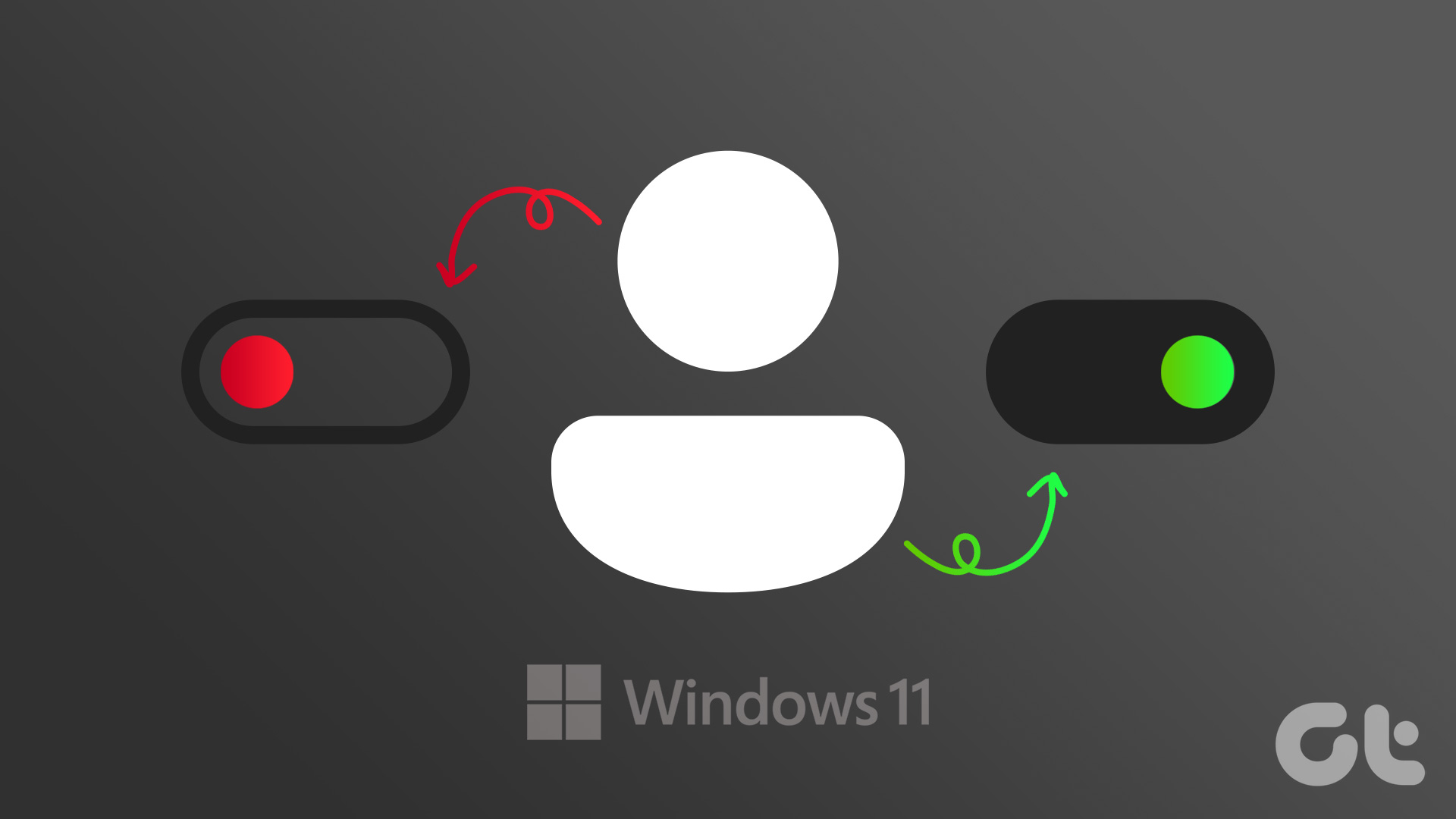The role of an administrator provides a user with special privileges such as installing software, updating the PC’s security policies, and troubleshooting the PC. When you install Windows or get a system with pre-installed, one administrator account is active by default. To make a different user an administrator on Windows 11, here are the different ways you can go about it.
How to Make a User an Administrator Using Settings on Windows 11
When it comes to changing the configurations of your Windows PC, the first place to start is the Settings menu. However, making a new user an administrator can only be done from an administrator account. Here’s how to make a user an administrator using the Windows Settings: Step 1: On your PC, click on the Start menu.
Step 2: Click on Settings.
You can use Windows + I keyboard shortcut to launch the Settings menu. Step 3: Click on Accounts at the left of the Settings pane.
Step 4: Click on the option for ‘Family & other users’ from the right pane.
Step 5: Underneath the Your family or Other users group, you should see the other accounts on the PC. Click on the drop-down beside the user account to be made administrator.
Step 6: Click on Change account type.
Step 7: On the Change account type window, click on the drop-down and switch from Standard User to Administrator.
Step 8: Click on OK to save your changes.
How to Make a User an Administrator Using Control Panel on Windows 11
The Control Panel is an applet on Windows that allows you to perform system management tasks such as making a user an administrator. Here’s how to use it to make a user an administrator on Windows 11: Step 1: On your PC, click on the Start menu.
Step 2: On the search bar, type Control Panel.
Step 3: From the results for Control Panel, click on the Open on the right pane.
Step 4: Click on User Accounts.
Step 5: Click Change account type.
Step 6: Click on the user profile you would like to change.
Step 7: Click on ‘Change the account type.’
Step 8: Select the Administrator option.
Step 9: Click on Change Account Type button to apply the change.
How to Make a User an Administrator Using Command Prompt on Windows 11
The Command Prompt is an input field that can be used to execute commands. Here’s how to use the command prompt to make a user an administrator on Windows 11: Step 1: On your PC, click on the Start menu.
Step 2: On the search bar, type Command Prompt.
Step 3: From the result, click on ‘Run as administrator’ on the right pane to launch Command Prompt.
Step 4: In Command Prompt, input the below command:
Replace “maria” with the account name you want to make the administrator. Step 5: Click on Enter on your keyboard to run the command.
How to Make a User an Administrator on Windows 11 Using Windows PowerShell
Windows PowerShell is a task automation and configuration management program. It works similar to Command Prompt as you can input commands for Windows to run. Here’s how to use Windows PowerShell to make a user an administrator on Windows 11: Step 1: On your PC, click on the Start menu.
Step 2: On the search bar, type Windows PowerShell.
Step 3: Click on ‘Run as administrator’ in right pane to launch Windows PowerShell.
Step 4: In PowerShell, input the below command:
Replace “maria” with the actual username of the account you would like to make administrator. Step 5: Click on Enter on your keyboard to run the command.
Preventing Users from Installing New Software on Windows 11
As previously explained, you get special privileges to customize and make changes when you are an administrator on Windows 11. Therefore, if you would like to restrict the activities users can perform, such as installing new software, you need administrator rights. The above article may contain affiliate links which help support Guiding Tech. However, it does not affect our editorial integrity. The content remains unbiased and authentic.