Too many notifications can break your focus when working and reduce your productivity. Hence, you should be cognizant of notifications you receive, and curb them to maintain a tight regimen to receiving only the important ones. Here are 4 best ways you can manage notifications on Mac to keep the distractions at bay.
1. Turn Off Notifications Using Do Not Disturb in Control Centre
If you are working on a project that requires your undivided attention or watching an engrossing movie, you might want to disable all notifications for the time being. macOS allows you to do that very easily. Step 1: Click on the Control Center button in the top-right corner on the menu bar. Then, click on the crescent-moon icon to instantly enable the Do Not Disturb mode.
Step 2: You can also use Opt+Click shortcut on the date and time section on the Menu bar to enable it.
2. Set App-Specific Notification Preference
If you want to reduce notification clutter, you can set per-app notification settings to manage notifications for each app individually. Step 1: Click on to Apple Menu in the top-left corner on the menu bar and open System Preferences.
Step 2: In the System Preferences window, click on ‘Notifications & Focus.’
Step 3: That will open a list of all the apps that send notifications. To disable notification for a single app, select it and then turn off the toggle next to Allow Notifications.
Step 4: You can further customize the Notifications style. Select Alerts only if you want persistent notifications that don’t go away unless you dismiss them.
Step 5: You can also select where you want your notifications to appear. If you don’t want the notifications to appear on the lock screen or in the notification center, you can check off their boxes. Similarly, you can turn off notification sound and app badge.
Step 6: Click on the menu next to the Show preview option and select if you want to see notifications preview on the lock screen or not. You can also select whether you want to let macOS group notifications or not.
Step 7: At the bottom, you will see universal notification management settings that apply to all apps.
You can allow or disallow notifications when the display is locked, sleeping, or when you are sharing or mirroring your Mac’s display.
3. Temporarily Mute Notifications
You might not want to outright disable notifications for some apps. If such apps distract you with notifications, you can temporarily mute them instead. Step 1: Open the Notification Center by swiping right to left from trackback or clicking on the date and time in Menu Bar.
Step 2: Right-click on a notification and select the appropriate option.
4. Set up Auto Do Not Disturb Using Focus Mode
macOS also allows you to set up automatic Do Not Disturb mode based on time, locations, and even apps. You can also create different focus profiles on Mac with different preferences. We will work with the default focus profile, but you can learn everything about using Focus Mode on Mac by following our linked article. Step 1: Open System Preferences and go to the ‘Notifications & Focus’ setting.
Step 2: Here, select Focus. You will see that macOS has already created a ‘Do Not Disturb’ profile for you.
Step 3: To automatically turn on Do Not Disturb, click on the + icon and select your trigger. Let’s create a time-based trigger by selecting the ‘Add Time Based Automation’ option.
Step 4: Here, you can select the time when Do Not Disturb will be active. You can also choose the days you want this automation to work.
Step 5: Similarly, you can create location and app-based triggers. For example, you can set a location-based trigger to automatically enable ‘Do Not Disturb’ mode when you reach the office.
Manage Notifications on Mac And Turn Off Unwanted Notifications
Gain control over the notifications with the solutions mentioned above. If you have any issues following the guide, let us know in the comment section below, and we will answer your questions. The above article may contain affiliate links which help support Guiding Tech. However, it does not affect our editorial integrity. The content remains unbiased and authentic.
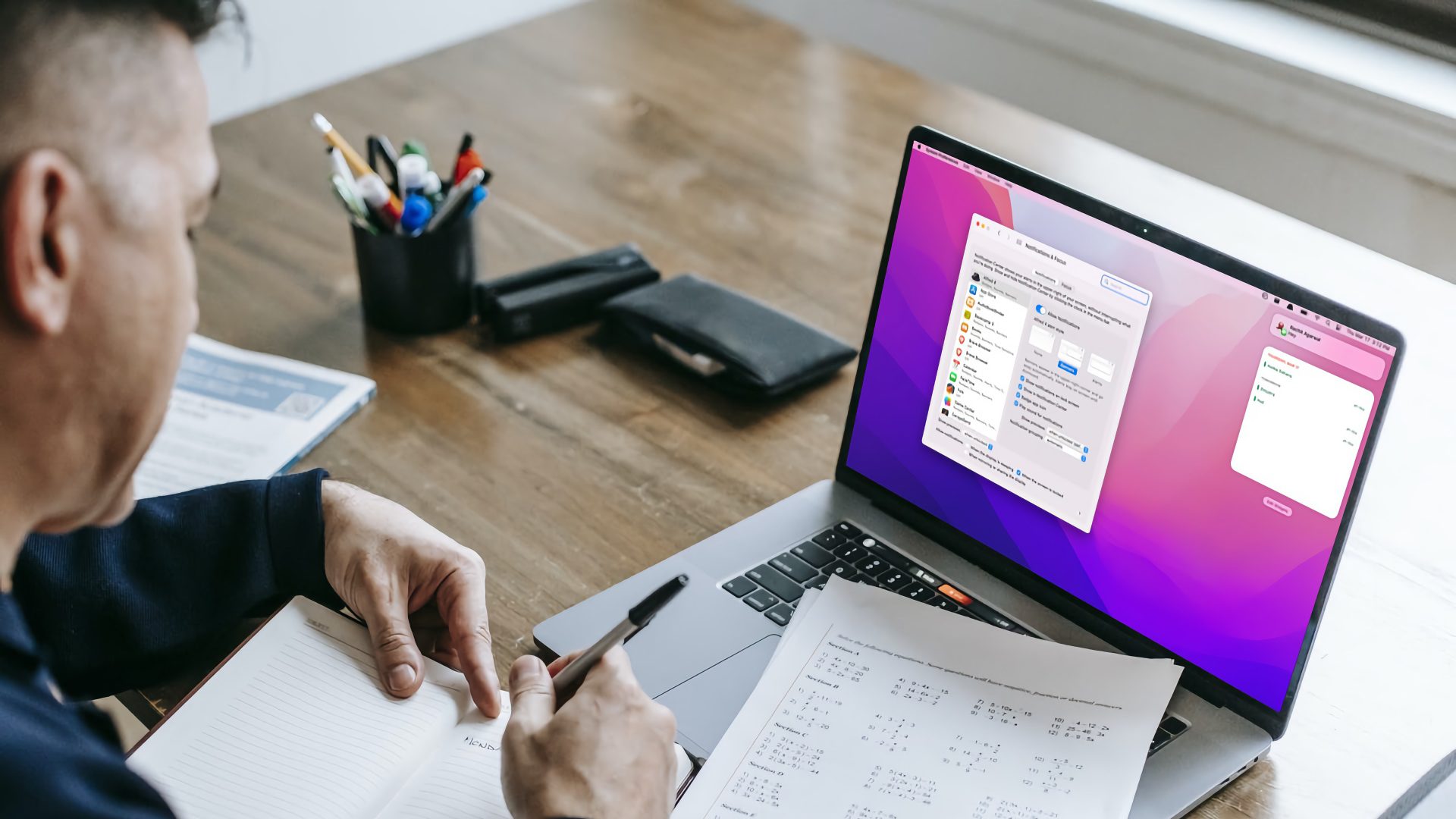
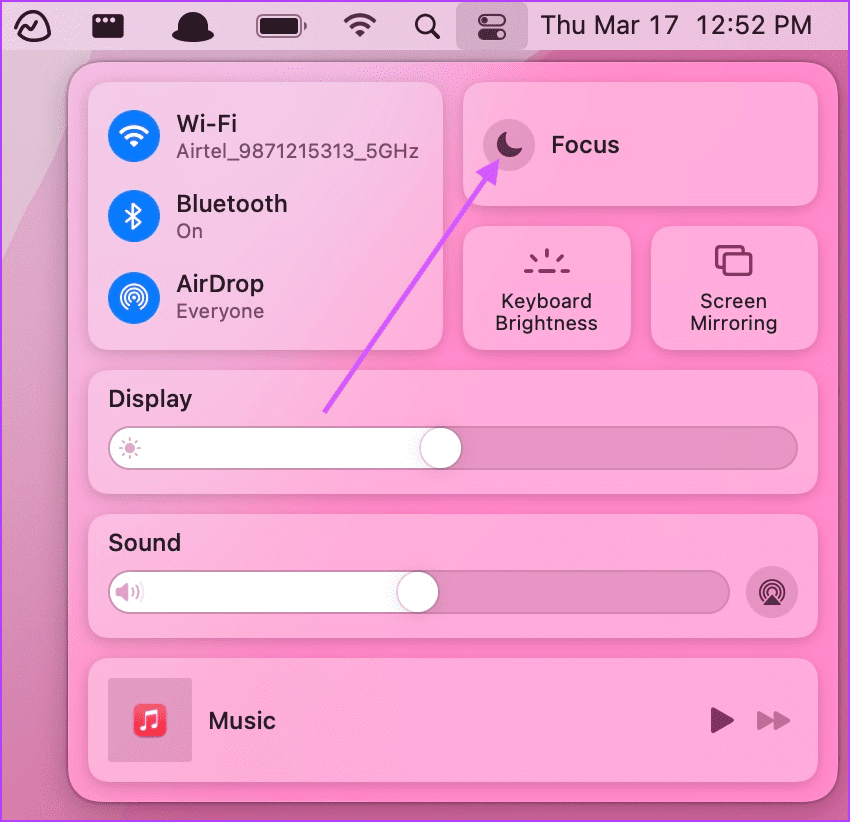



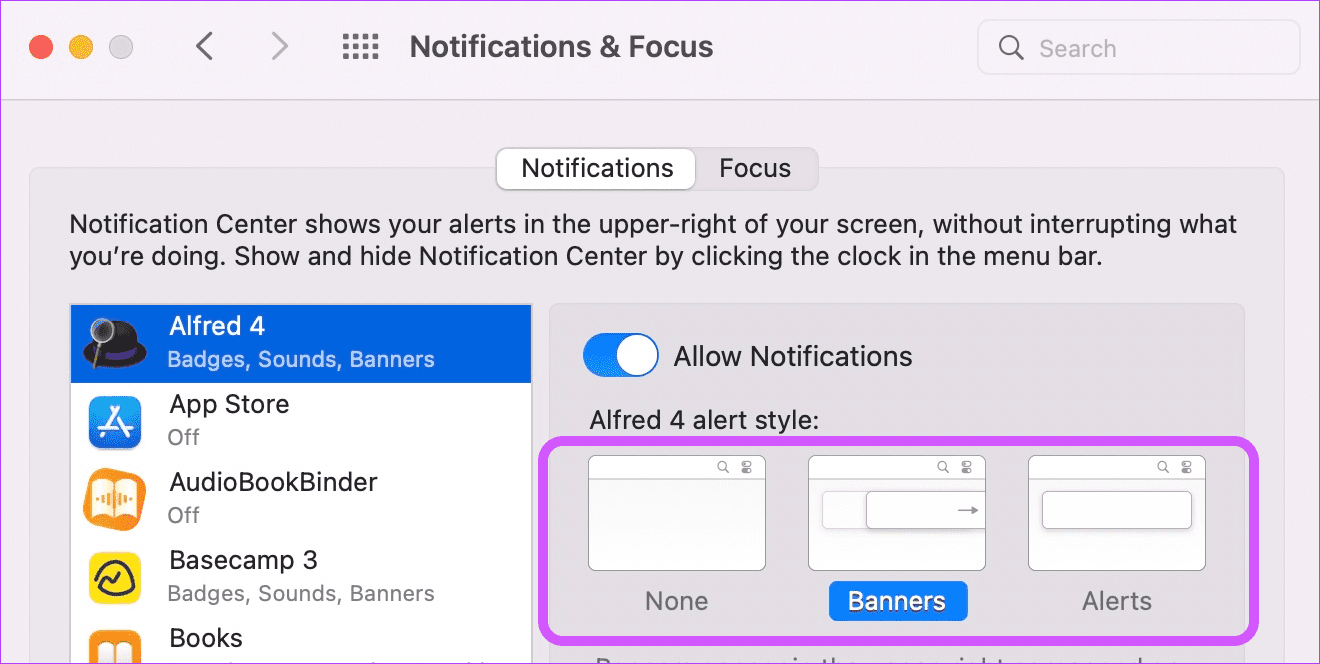
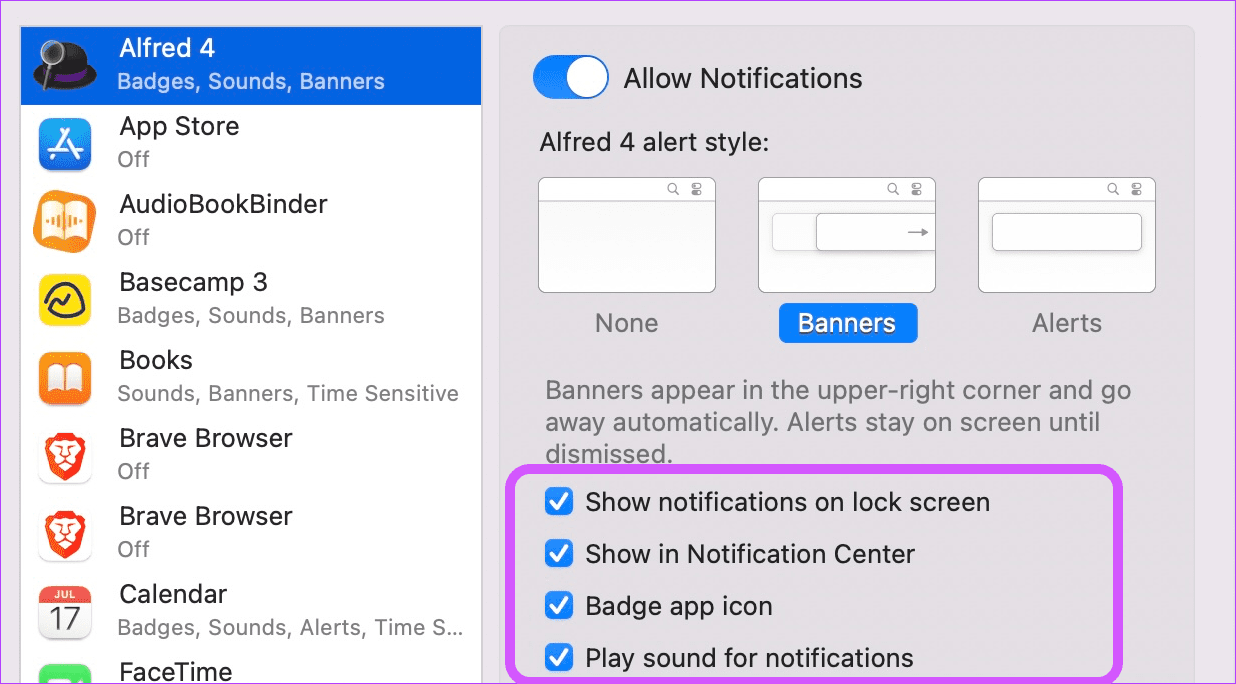
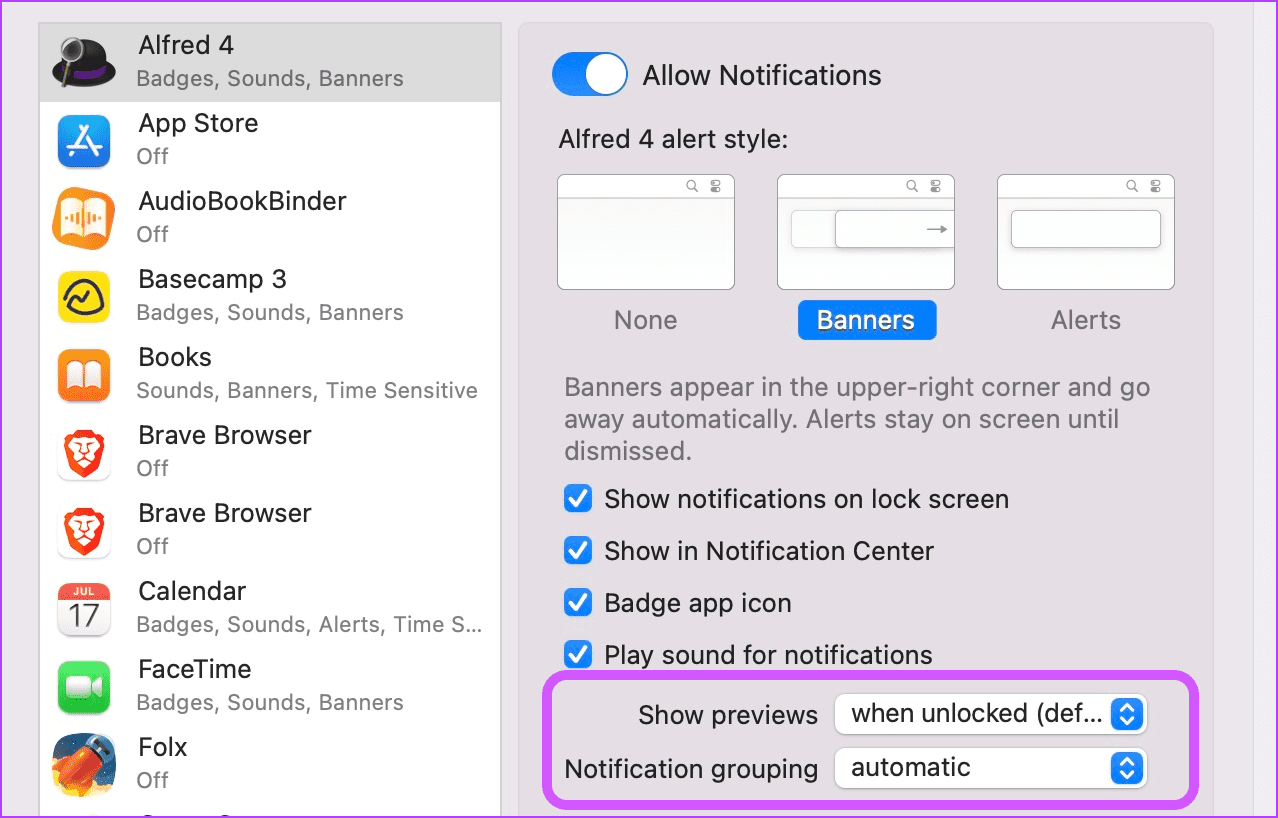



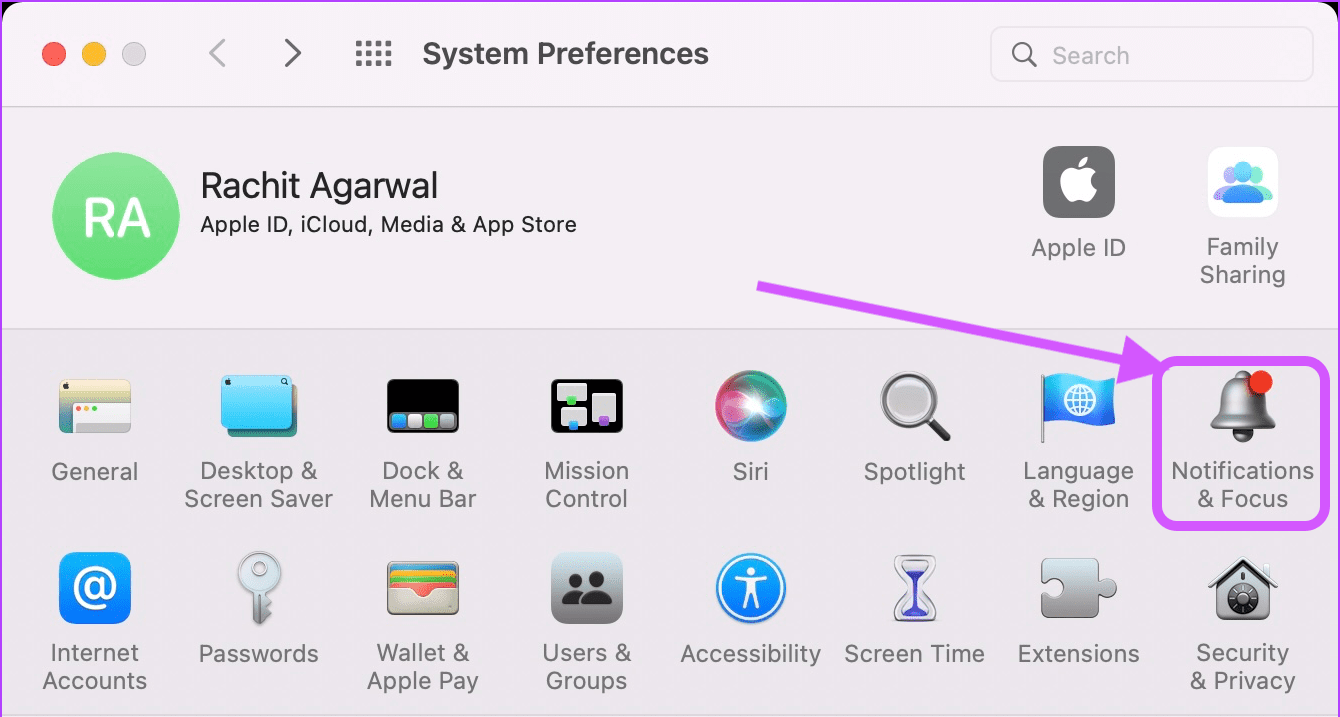








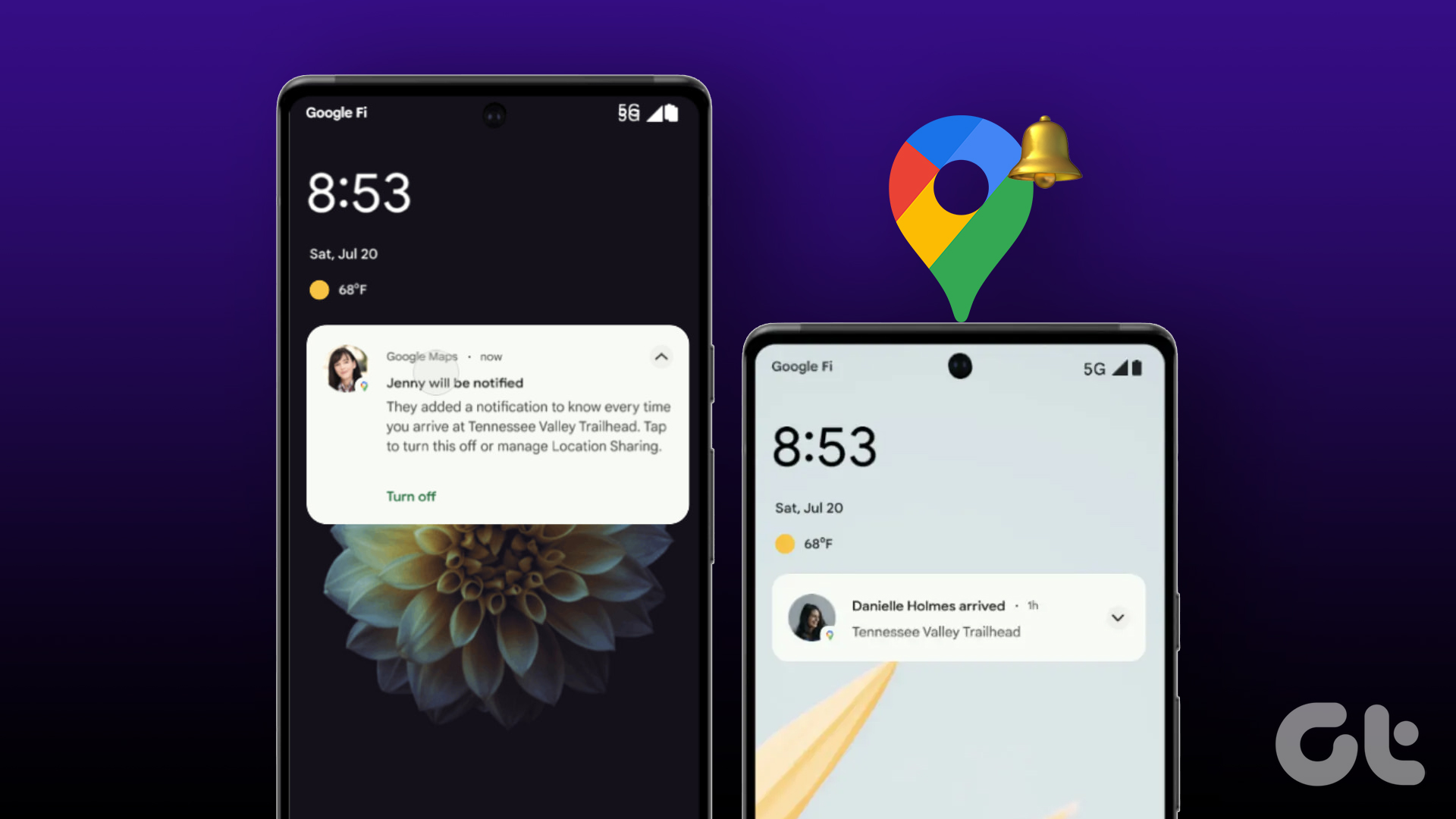


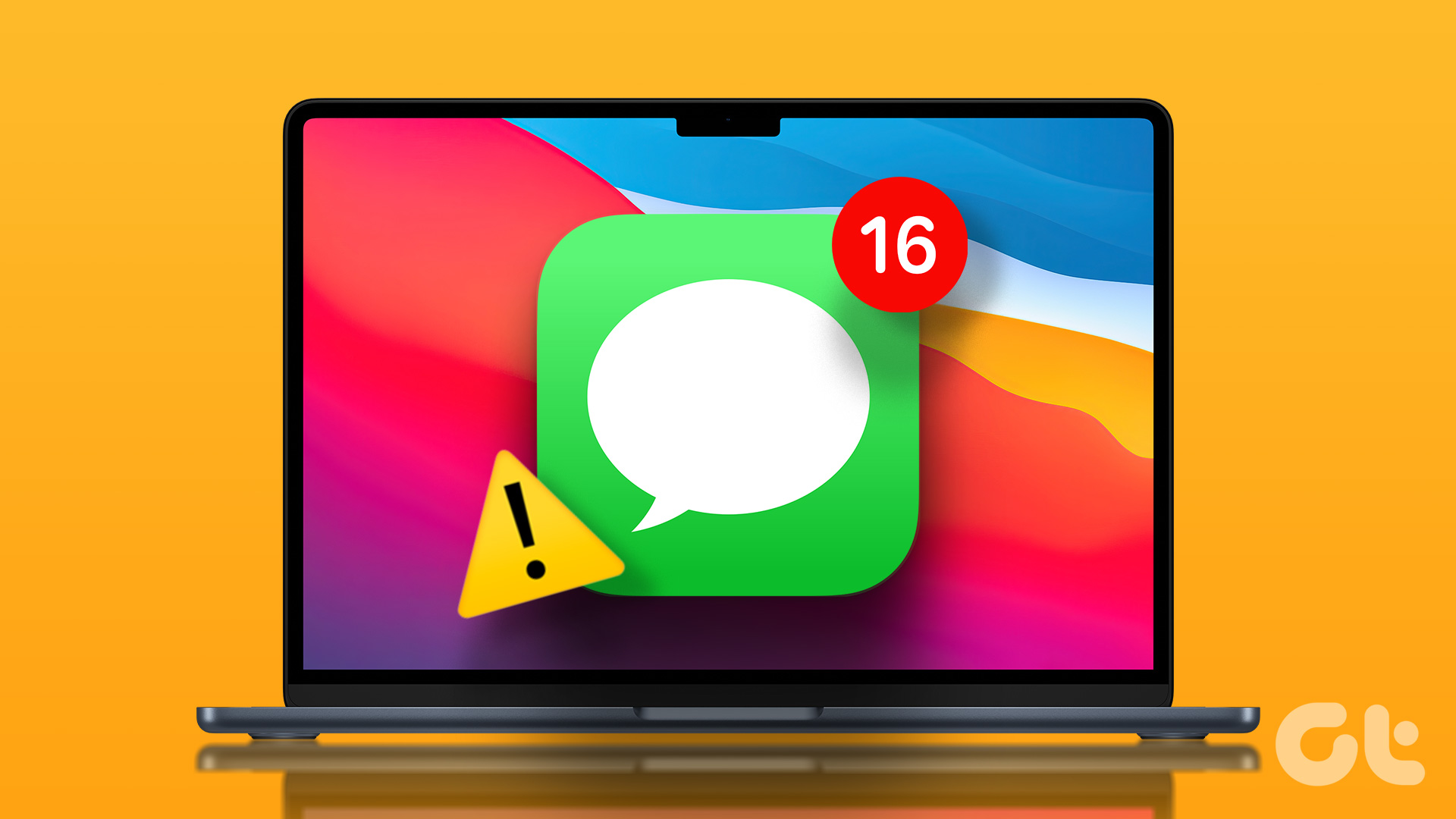

![]()