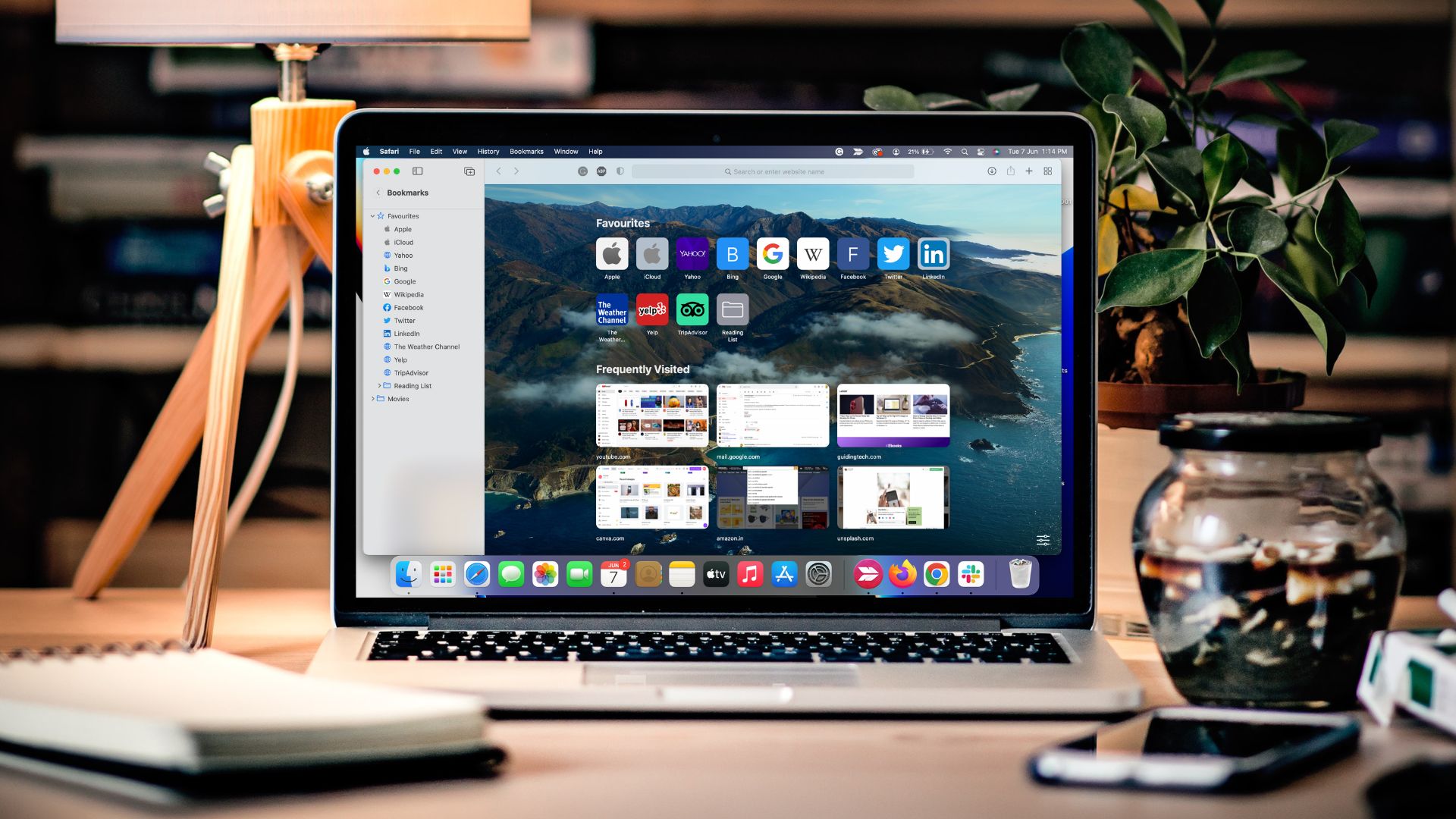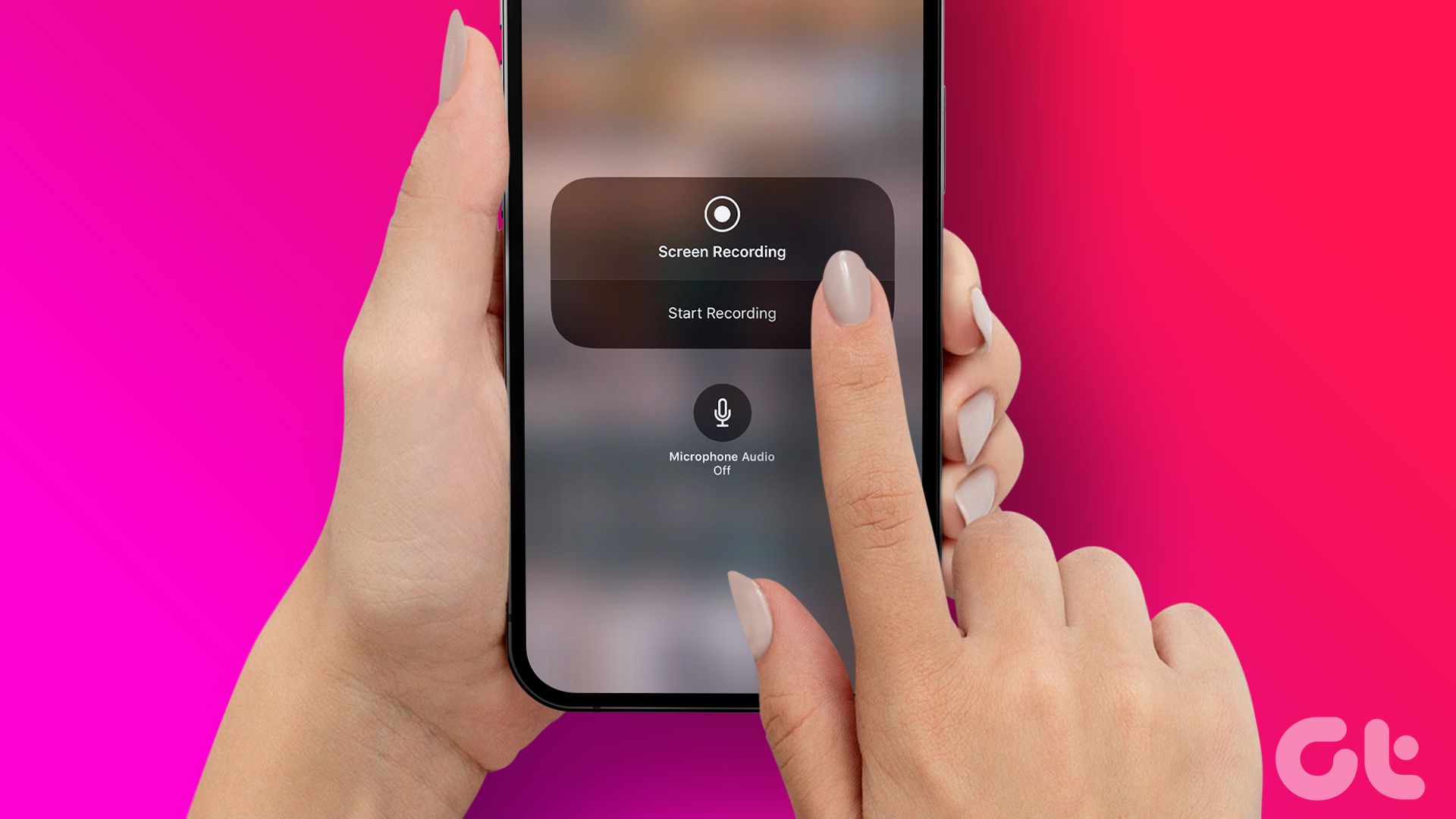The following methods will work for all situations, i.e., whether the Android user is close or far. Some apps might be installed on your phone while you will need to download others. If downloading an app doesn’t sound a good idea, we have an alternate option as well. Let’s show you four different ways to send PDF from iPhone to Android phones or tablets.
1. Using Chat Apps
Most popular instant messaging apps that work on all platforms support file sharing. You can use them to transfer PDF from iPhone to Android. Some of the chats apps that can be used are WhatsApp, Telegram, Slack, etc. Let’s see how to use these apps.
How to Send PDF Files From WhatsApp
Step 1: Launch WhatsApp on your iPhone. Step 2: Open the contact with whom you want to share the file. Tap on the add (+) icon at the bottom-left corner. Select Document from the list. Step 3: Navigate to the folder containing your PDF using the Browse option. Tap on the PDF file to select it. Step 4: A preview of the PDF file will be shown to you. Tap on Send. Tip: In case you accidentally sent a wrong file, you can unsend it on WhatsApp.
How to Send PDF Files From Telegram
Step 1: Launch the Telegram app and open the contact. Step 2: Tap on the attachment icon at the bottom. Select File from the menu. Step 3: Select iCloud Drive. Navigate to the PDF file and tap on it to send it. Pro Tip: Find out how Telegram differs from Discord and which one to use.
2. Use Web-Based File Sharing Tools
You can also use web-based sharing tools like Snapdrop and Sharedrop to transfer PDFs from iPhone to Android. They are similar to Apple’s Airdrop but work across platforms using any browser. From your iPhone, tap on your Android phone’s avatar or name and select Browse from the menu. Open ShareDrop Open Snapdrop Let’s check the steps to transfer PDF files using ShareDrop. Step 1: Open the ShareDrop website on your iPhone and Android from any browser. Step 2: You will see the names of the people connected to the same Wi-Fi network. From your iPhone, tap on the avatar or name of your Android phone and select Browse from the menu. Step 3: Find the PDF that you want to send, and tap on it. Both sender and receiver will be asked to confirm whether they want to send and receive. Accept the confirmation and your PDF will be sent to your Android phone. Note: In case sending PDF files by directly tapping on the avatar doesn’t work, then tap on the add (+) icon at the top. Scan the QR code from your Android phone and then send the PDF from iPhone to Android.
3. Use Cloud Storage Services
Cloud storage services like Google Drive, Dropbox, etc., can also come handy to send PDF to Android from your iPhone. You need to upload your PDF to the cloud service and then share a link with the Android user. Alternatively, if you share personal devices, you can log in to your account on the same service on your Android phone. Your PDF will magically appear. You can either use it directly or download it on your phone. Here’s how to do the entire procedure via Google Drive. Step 1: Launch Google Drive on your iPhone. Step 2: Tap on the add (+) icon at the bottom. Select Upload followed by Browse. Step 3: Go to the folder containing your PDF and tap it to upload it to Google Drive. Step 4: Once added to Google Drive, tap on the three-dot icon next to the PDF file in Drive and select Copy Link. Paste and send the link to the Android user. Note: Read about Google Drive sharing permissions before sharing files. And what happens when you send a Google Drive link.
4. Use Ebook Reader Apps
If you want to share an ebook in PDF format with your Android phone, you can take the help of cross-platform Ebook reader apps. For instance, Google Play Books, Kindle app, and even Adobe Acrobat reader will help. Just upload the PDF to your Ebook reader app from iPhone and open the same app on Android. Then download the PDF file. Let’s see how to use Adobe Reader to transfer PDF from an iOS device to Android. Step 1: Open the Files app on your iPhone or iPad. Step 2: Navigate to the PDF file. Touch and hold the file. Select Share from the menu. Step 3: From the sharing menu, select Import to Acrobat. Step 4: When added successfully, open Acrobat Reader on your Android phone. Log in with the same account that you used on your iOS device. Tap on the three-dot icon next to the PDF file in Acrobat Reader and select Save a copy. Tip: Did you know you can use the Apple Books app to save and markup PDFs on your iPhone and iPad?
Let’s Transfer
Those are the methods that I use to transfer PDF from iPhone to Android. There is a chance that we might have overlooked your personal favorite method. Do let us know in the comments below. Also, check out various ways to transfer videos between Android and iPhone. Next up: Confused between which note-taking app to use on your iOS device? Check out the comparison between Apple Notes and Google Keep from the next link. The above article may contain affiliate links which help support Guiding Tech. However, it does not affect our editorial integrity. The content remains unbiased and authentic.