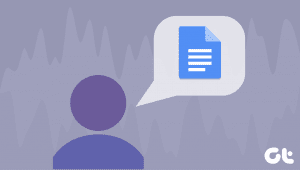We have several methods to do it, and unlike Google Chrome, Firefox has a built-in option too. Further, we’ll also show you how to use the developer options and install a third-party extension on Firefox to take a full-page screenshot. And if you’d prefer a full-page screenshot in PDF format, we’ll show you how to do that too. Let’s begin. Note: We earlier published an article to take full-page screenshots on Android and iPhone. You can look at that if you are interested to do the same on mobile devices.
1. Use the Built-In Option to Take Full-Size Screenshots on Firefox
This is by far the easiest way to capture the entire page on the Firefox browser. Follow the below steps to learn how to use the built-in option. Step 1: Open the webpage on Firefox that you want to capture the screenshot of. Step 2: Right-click anywhere on the website. Step 3: Click on Take Screenshot. Step 4: Click on ‘Save Full Page’. Step 5: After a few seconds, you will get a preview of the screenshot which you can either copy or download. If you do not find this feature on Firefox, consider updating it. However, there are also three more alternatives. Let us see how to capture a full-size screenshot on Firefox using developer options.
2. Use Developer Options to Capture the Entire Page
Firefox has a menu called Web Developer Tools that also helps you take a scrolling screenshot of a webpage. Let us see how to do it. Step 1: Open a webpage you want to capture in Firefox. Step 2: Click on the hamburger menu icon in the top right corner and click on More Tools. Step 3: Click on Web Developer Tools. Step 4: Click on the three dots icon on the developer tools toolbar. Step 5: Select Settings. Step 6: Check the box for ‘Take a screenshot of the entire page’. Step 7: Click on the camera icon. There you go – this captures the full-page screenshot on the Firefox browser. Next, let us take a look at another alternative which is to take a full-page screenshot on Firefox using an extension.
3. Use a Third-Party Extension
Firefox lets you install add-ons to expand the functionality and enhance your user experience on the web browser. You can easily install an extension and take a full-page screenshot on Firefox. However, there are a lot of extensions that enable you to do it, so if you are torn between different choices, we recommend using FireShot. It has over 150,00+ downloads. Here’s how you can install and use it. Step 1: Open the add-on page on Firefox from the link below. Install FireShot on Firefox Step 2: Click on ‘Add to Firefox’ > Add > Okay. Step 3: Now, open the website you want to take the full-page screenshot for and right-click anywhere on the page. Step 5: Click on Fireshot > ‘Capture Entire Page’. Step 6: Your webpage will be automatically scrolled down and the entire page will be captured. You will now be redirected to another tab to save the screenshot. Further, you also get to save it in multiple options including a PDF, which we found useful. However, if for any reason none of the above methods seem to work, simply print the page as a PDF.
4. Print the Page as a PDF on Firefox
We get that this doesn’t exactly capture a screenshot, but it captures all the details on your screen as a PDF file. So technically, you are still getting what you want. So, here’s how to print a page as a PDF on Firefox. Step 1: Open a webpage you want to capture on Firefox. Step 2: Click on the hamburger menu and click on Print. Step 3: Click on the destination and select ‘Save as PDF’. Step 4: Scroll down to click on More Settings. Adjust the scale so that the text does not look incomplete. Further, you can also check the box for Print backgrounds to make sure that all of the elements are present in your PDF. Step 5: Lastly, click on Save. The PDF will now download onto your PC or Mac.
Capture Screenshots Like a Pro
We hope this article helped you save screenshots of full web pages on Firefox with ease. Before we discovered these methods, we’d sit for extended hours to stitch multiple screenshots. Therefore, tools and options like these certainly save us from all such hassles. The above article may contain affiliate links which help support Guiding Tech. However, it does not affect our editorial integrity. The content remains unbiased and authentic.









![]()