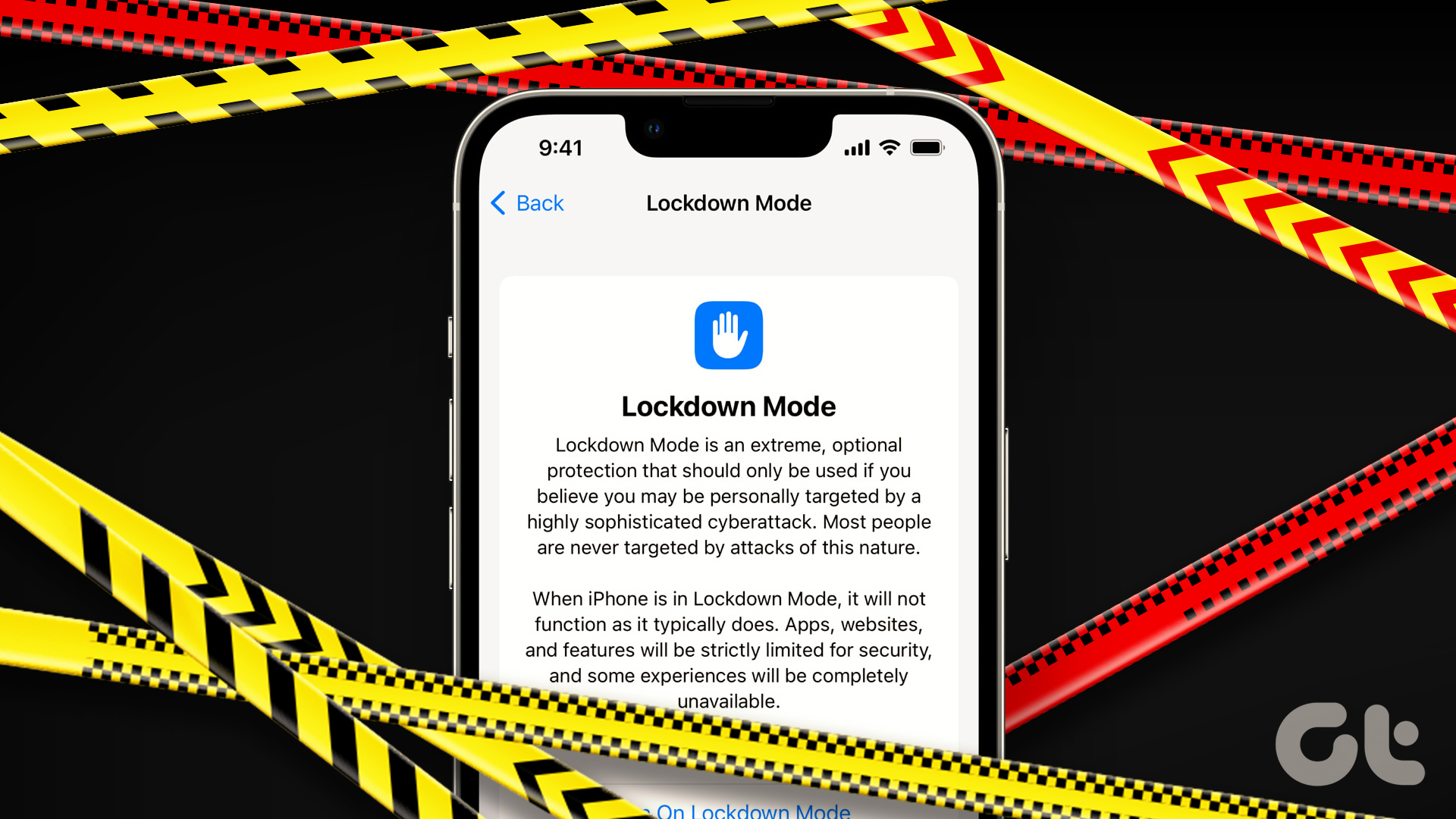You can’t leave your precious data to chance, it’s wiser to check privacy settings on your iPhone every once in a while. Moreover, as your device usage evolves, so should your privacy settings. And these iPhone privacy and security tips and tricks will help us do just that.
1. Use Apple’s Built-in Safety Check
One of the first and best things you can do to ensure your data is safe is to use Safety Check. Introduced with iOS 16, it allows you to view and manage the data shared with individual people and apps. You can also review, update, and remove devices signed in with your Apple ID. Go to Settings → Privacy & Security → Safety Check → tap ‘Manage Sharing & Access’. Here follow the onscreen instructions to review what you’ve shared and with whom (people, apps, and devices) and stop sharing. Moreover, Safety Check also includes an Emergency Reset setting, that immediately stops all types of sharing. The feature is designed to be used when you fear that your and the data’s safety is at risk.
2. Stop Apps From Tracking Your Cross-App Activity
Whether for better or for worse, apps track your activity across other apps and websites. They may say it’s for a smoother experience, however, that’s sort of an invasion of privacy, especially if you haven’t permitted it. Thanks to Apple’s strict action against it, apps now have to ask your permission for cross-app tracking when you first use them. However, you can always check and revoke this permission from Settings → Privacy & Security → Tracking → toggle on Allow Apps to Request to Track. Furthermore, you can scroll down the list of apps and toggle off/on the switch next to them to revoke or permit them to track your activity across other apps and websites.
3. Regularly Check the App Privacy Report
Next up, let’s see how wisely or unwisely an app is using the privacy permissions we’ve granted it. The App Privacy Report shows you how often apps are accessing your data. To enable this iPhone privacy setting, go to Settings → Privacy & Security → scroll down and select App Privacy Report → tap ‘Turn on App Privacy Report’. Now, as you start using an app, the setting will start gathering data for the report. Simply repeat the above steps, to view the report at any time. Tip: Want to check what data will an app use before you download it? Check its Privacy Nutrition Label. Go to App Store → search for the app and select it → scroll down to the App Privacy section and select See Details → here you can view the data collected by an app.
4. Double-Check App Permissions
If you’re getting irked with app-related privacy settings for iPhone, we’re sorry, not sorry. After all, prevention is way better than a data breach threat. To manage any and all permission given to an app, go to Settings → scroll down and select the app. Here, you’ll find all the permissions an app has requested and whether you’ve granted it or not. You can toggle off or on permissions as per need. Alternatively, you can also go to Settings → Privacy & Security. Here, you’ll see a list of built-in features and apps, select any one and toggle off or on the feature for the desired app. Tip: While checking app permissions, don’t forget to check these settings (if applicable) and manage them as per the use case of the app.
Photos for Photo gallery access, whether the app needs to view all photos or some selected ones.
Furthermore, do check whether settings like camera, microphone, location, etc. are set to while use or always.
5. Manage Location Tracking by Friends and Family
If you occasionally or regularly share your location via iMessage or Find My app, it’s wiser to check who can track you currently. Don’t let someone unwanted or unintentionally track you because of a silly mistake or ignorance. To view and manage location sharing with others, go to Settings → Privacy & Security → Location Services → Share My Location. Here, you can toggle off Share My Location to completely stop location sharing, or, tap the person’s name and tap ‘Stop Sharing My Location’.
6. Set a Stronger Passcode
This one’s a self-evident yet extremely important iPhone privacy tip. Whether you choose to keep a 4-digit, 6-digit, or alphanumeric password, just keep it unpredictable. Avoid the usual trap of repeating a single number, birthday or anniversary, etc. To change your password, go to Settings → Face ID/Touch ID & Passcode → enter your current passcode → Change Passcode → enter your current passcode → tap Passcode Options → choose a style and enter the new passcode. Tip: If using Face ID, it’s advisable to toggle on ‘Require Attention for Face ID’, this ensures that you’re looking at the iPhone during authentication.
7. iPhone Privacy Screen Settings
Privacy screen settings are a broader term for settings to adjust the iPhone screen’s visibility. Overall it is to make it difficult for others to see what you’re doing on your phone. For that, you can,
Adjust Display Zoom to a smaller size that is comfortable for you to read, but not for peeping Toms. Go to Settings → Display & Brightness → Text Size and select a smaller size.
Adjust auto-lock time to a minimal setting, so your iPhone gets looked at as soon as you’re not using it. To do so, go to Settings → Display & Brightness → Auto-Lock and select the period you prefer.
Enable Guided Access to limit your device to a single app and available features. So if anyone borrows your phone for one app, they can’t move on to a different app.
Other options you can use are to lock apps with Screen Time and hide apps from Home Screen to ensure no one can open or access your personal information.
8. Hide Lock Screen Notifications and Widgets
While notification previews on Lock Screen are quite helpful, it is also a privacy hazard. Someone can view your private conversation even while your phone is locked. To hide notifications from all apps, go to Settings → Notifications → Show Previews → either select When Unlocked or Never as per your preference. If you want to hide a Lock Screen notification preview for a particular app, go to Settings → Notifications → scroll down and tap on an app → select Show Previews → again Choose When Unlocked or Never.
9. Disable Lock Screen Access for Control Center, Siri, Wallet, and More
Another important iPhone privacy setting to check is to manage Lock Screen access for various sensitive settings. For instance, someone can enable or disable Wi-Fi, Bluetooth, etc. from Control Center, if Lock Screen access is enabled. To disable Lock Screen access, go to Settings → Face ID & Passcode → scroll down to ‘Allow Access When Locked’ → Toggle off settings accordingly. The suggested settings are,
Notification Center Control Center Lock Screen Widgets Siri Wallet
10. Manage Shared With You Permissions
If you share memes, photos, media, links, etc. with your friends and family that you don’t want anyone else to witness, this is a must-follow iPhone privacy hack. For our convenience, iOS lists all files shared via Messages in the corresponding apps, links in Safari, photos in the Photos app, etc. However, you can turn off this privacy hazard from Settings → Messages → scroll and select Shared with You → turn off Automatic Sharing or toggle it off for individual apps. Alternatively, you can also turn off Shared with You for individual chats. Go to Messages → open the chat → tap the profile icon → toggle off Show in Shared with You.
11. Sign In With Apple and Hide Your ID
When you sign up for something, you’re sharing a personal email ID. However, an accidental or intentional data breach can put that email ID in some malicious hands. To avoid such situations, Apple offers an additional security feature with Sign in with Apple. Dubbed Hide My Email, the feature creates a unique and random email address. While it maintains the benefits of signing in, it blocks off the drawbacks of sharing your personal email. So next time you’re signing up for a random website or app, do select Sign in with Apple ID and Hide My email.
12. Manage Privacy Settings for Safari on iPhone
Unless you’re using a third-party browser as default on iPhone, Safari is your go-to. And thankfully, it has several privacy settings to protect and secure your device.
Visit sites privately – While not always, it is recommended to use Private Browsing for sensitive information, to avoid being tracked by malicious parties.
Check Privacy Report – By default, Safari helps block/limit trackers and you can review the Privacy Report that summarizes the activities of these trackers. To view the report, go to Tap aA on any Safari window and tap Privacy Report.
Prevent Cross-Site Tracking – To ensure websites are not tracking you across other websites or apps, go to Settings → Safari → toggle on ‘Prevent Cross-Site Tracking’.
Hide IP Address – Another neat Safari hack is to stop websites from collecting and tracking your IP Address. To do so, go to Settings → Safari → tap Hide IP Address → select From Trackers or Trackers and Website (if using iCloud Private Relay).
Block All Cookies: To remove existing cookies, go to Settings → Safari → tap Clear History and Website Data and to stop websites from adding cookies, toggle on Block All Cookies → Block All.
And that’s not all, you can also take some other privacy-oriented actions like changing the default search engine to a more secure one, removing frequently visited sites so no one can peep, and more.
13. Really Hide Hidden Albums
Isn’t it funny that you (or someone who can access your iPhone) can see that there’s a hidden album in Photos? And even though it can be locked with Face ID or Touch ID, half the cat is out of the bag. To really hide the album and all its content, go to Settings → Photos → toggle off Show Hidden Albums.
14. Prevent Mail Tracking on Your iPhone
Did you know that advertisers and other mailers can add a tracker to the emails they are sending you? And when you open the mail, the tracker can track your activity in the Mail app and across other apps. To block email tracking pixels, go to Settings → Mail → Privacy Protection → toggle on Protect Mail Activity.
15. Prevent Sharing iPhone Analytics
Well, it’s a two-edged sword. By default, your iPhone shares usage analytics with Apple to improve and personalize your experience. Although can be looked upon as an invasion of privacy. If you’re concerned about this, you can turn off this feature by going to Settings → Privacy → Analytics & Improvements and turning off the option for Share iPhone Analytics. Furthermore, you can also turn off personalized App Store ads from Apple. Tap Apple Advertising → toggle off Personalized Ads.
16. Limit Siri’s Access
Siri is a powerful assistant, but it also has access to a lot of your personal information. And while suggesting turning off Siri entirely is a bit over the top, there are steps you can to keep things private.
Turn off analytics sharing – Go to Settings → Privacy → toggle off ‘Improve Siri & Dictation’.
Delete Siri’s history – Go to Settings → Siri & Search → tap ‘Siri & Dictation History’ → tap ‘Delete Siri & Dictation History’.
Turn Off Siri Suggestions for a personal app – Go to Settings → Siri & Search → scroll down to the app and toggle off ‘Learn from this App’, ‘Show App in Search’, and everything under the Suggestions section (if deemed appropriate).
Control where Siri Suggestions pop up – Go to Settings → Siri & Search → under the Suggestions from Apple section, toggle off or on the setting you prefer.
17. Think About Investing in iCloud+
If you want to be more vigilant, Apple has locked away some more iPhone security settings under the iCloud+ umbrella. In addition to more storage, you will be privy to iCloud Private Relay, Hide My Email, HomeKit Secure Video, and more. Although it’s not absolutely necessary to keep your phone secure, an added layer of security is always welcomed. So consider investing in iCloud+ if you deal with confidential information frequently.
18. Enable Find My and Activation Lock
The data is pretty much secure with the above-mentioned privacy settings on your iPhone. However, what if you lose the phone or theft occurs? Well, Apple’s Find My and Activation Lock is created precisely for that. As long as your Find My is enabled, you’ll be able to track your iPhone, even when it’s shut down. You can even enable lost mode and remotely erase your data if need be. There’s more, thanks to the auto-enabled Activation Lock, no one can use your device even if they reset it.
19. Enable Two-Factor Authentication
All your data, personal information, backups, activities, device information, etc., are linked to your Apple ID. So, an additional layer of security to protect anyone from accessing your iCloud account is highly recommended. When you enable 2FA for your Apple ID, a code is sent to your registered number or other Apple device. You’ll need to enter the code in addition to your password when signing in to your Apple account. To do so, go to Settings → Your Name → Password & Security → tap ‘Turn On Two-Factor Authentication’ and follow the on-screen instructions.
20. Enable Lockdown Mode in Case of Emergency
As they say, last but not least. Introduced with iOS 16, the feature is for extreme scenarios such as a cyber attack. Lockdown Mode limits your device’s interaction with the outside world, preventing attackers from accessing your data. When enabled, certain iPhone features like connection to an external device, Facetime with an unknown number, message attachments, etc., will be blocked. To enable Lockdown Mode, go to Settings → Privacy & Security → scroll to Lockdown Mode → tap ‘Turn on Lockdown Mode’.
Privacy Settings You Should Checkout on iPhone
Maintaining privacy while providing a host of helpful and customizable features is a tightrope to walk. Thankfully Apple manages to walk it. However, Apple’s vigilance doesn’t mean that you can slack. So, do go through these privacy settings on your iPhone regularly and ensure your iPhone and all its data are protected from potential security threats. If you have any questions, feel free to connect with us in the comments section. The above article may contain affiliate links which help support Guiding Tech. However, it does not affect our editorial integrity. The content remains unbiased and authentic.





![]()
![]()






























![]()
![]()