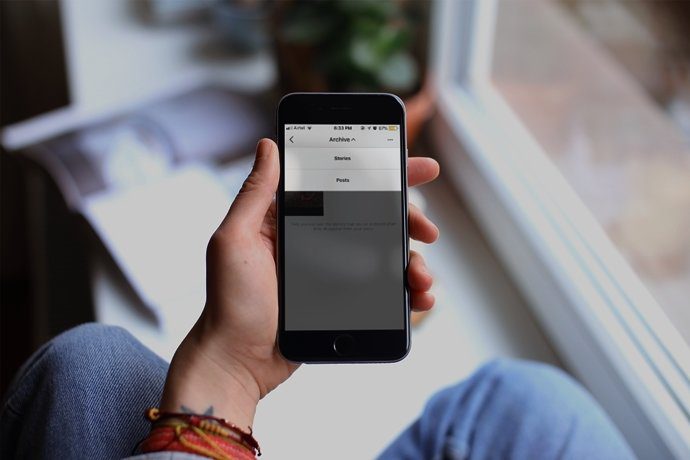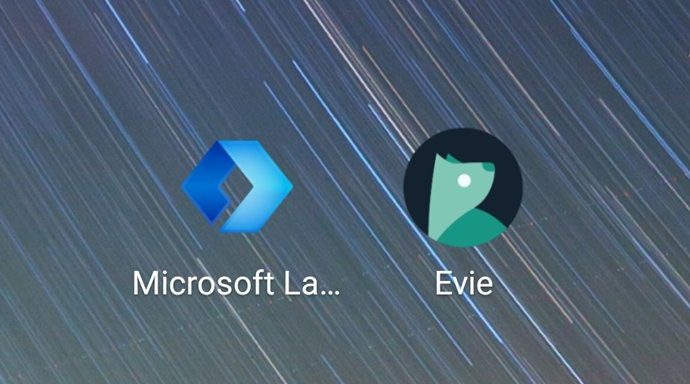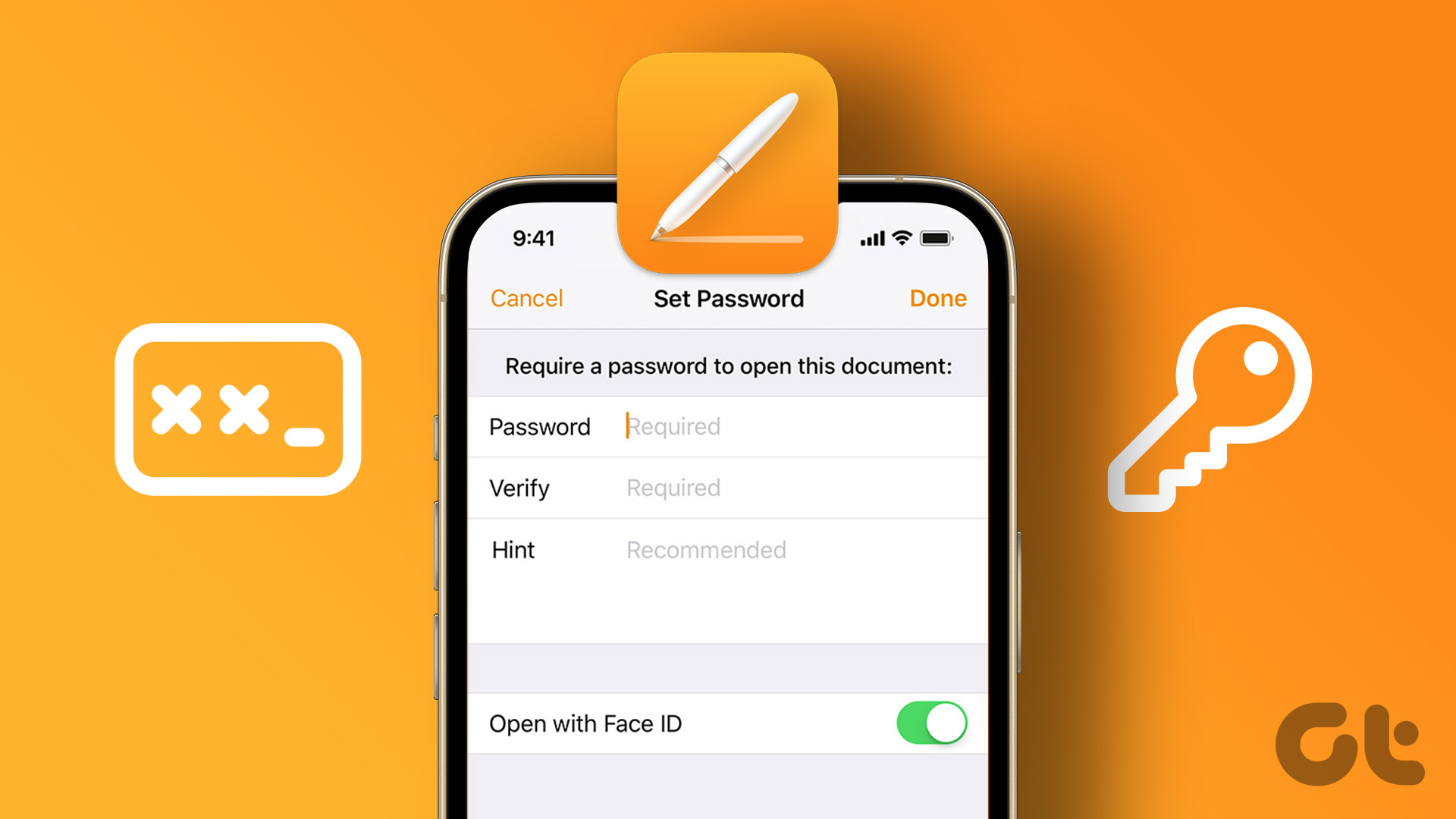Photoshop and such. However, if there is a tool that can surprise you with its image editing/management capabilities on the Mac, it is Preview. In fact, we have written about it before in this post and in this one showing you how powerful this usually-underestimated utility can be. This time, we show you a few other interesting tips that can make your experience with Preview on your Mac much better, all the while improving your productivity. Ready? Let’s go.
1. Delete Files Straight From Preview
I don’t know if this has ever happened to you, but it definitely happens to me a lot: I’m working with a big batch of images in Preview and I find several of them that I just don’t need. Before I knew about this tip, I had to go back to the folder where the images were and search for them individually in order to delete them. Now, if you have several images open in Preview, you can send them to the trash right from the thumbnail sidebar. To do it, simply click on the thumbnail of the image(s) you want to delete and do one of the following: – Right-click on them and select Move to Trash.– Use the keyboard shortcut Command + Delete.
2. Create a File From the Clipboard
This is a very neat feature of Preview that very few people know about, not to mention use at all. Whenever you stumble upon an image you like while browsing the web or your Mac, you don’t need to save it and open it on Preview after that. Instead, just copy the image to your clipboard, open Preview and then: – Click on File and then choose New from Clipboard.– Use the Command + N keyboard shortcut.
3. File Sharing
The latest versions of OS X place a heavy emphasis on sharing. This is not an exception for Preview, and you can fully take advantage of this feature while working with any image or other file on it. To share any file or image from Preview, just select it and click on the Share button at the top of the window on the toolbar.
4. Grab an Application’s Icon
So, imagine that for some reason you like an icon from an application on your Mac or that you need to use it for, say, a presentation. Usually grabbing that image by simply using a screen cap utility would be quite a tedious task, since utilities like these just capture whatever is on the screen, including backgrounds. With Preview though, you can grab these just the apps’ icons with amazing ease. To do it, just find the application which icon you want to grab and right-click on it. Then select Copy from the available options. After that, open preview and use the tip mentioned above to create a file from the clipboard. The result? You will have the shinny app icon without any background right in front of you for you to tinker with in Preview. And there you go. If you consider all past Mac Preview tips, it is quite amazing to see everything that this little utility is capable of, right? And the best part of all? It is included at no cost in your Mac. So fire it up and start playing with those images! The above article may contain affiliate links which help support Guiding Tech. However, it does not affect our editorial integrity. The content remains unbiased and authentic.






![]()
![]()