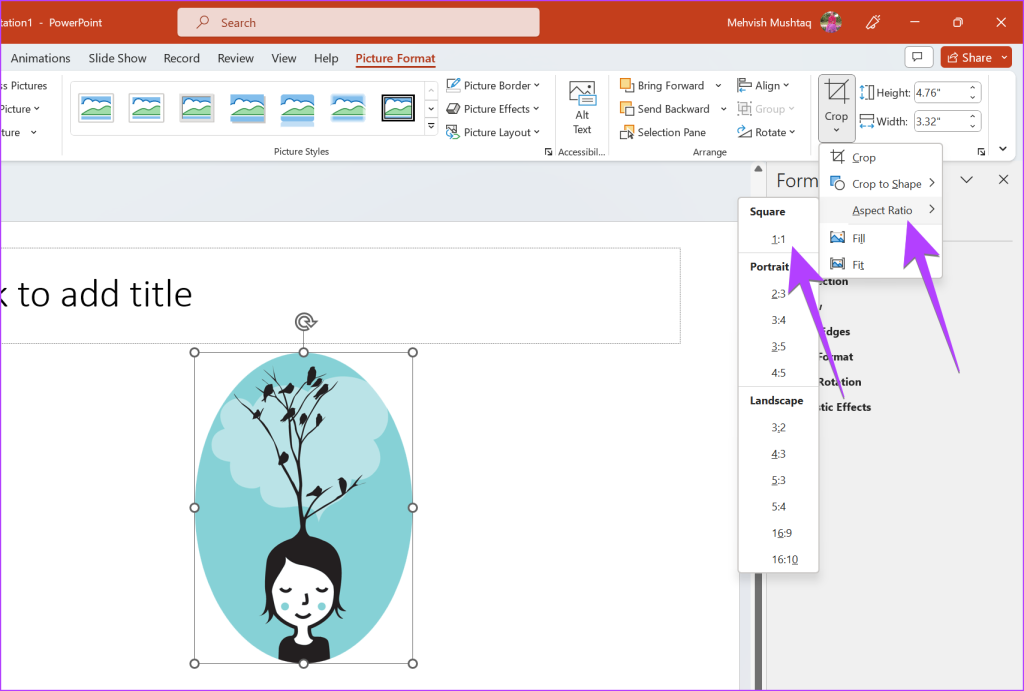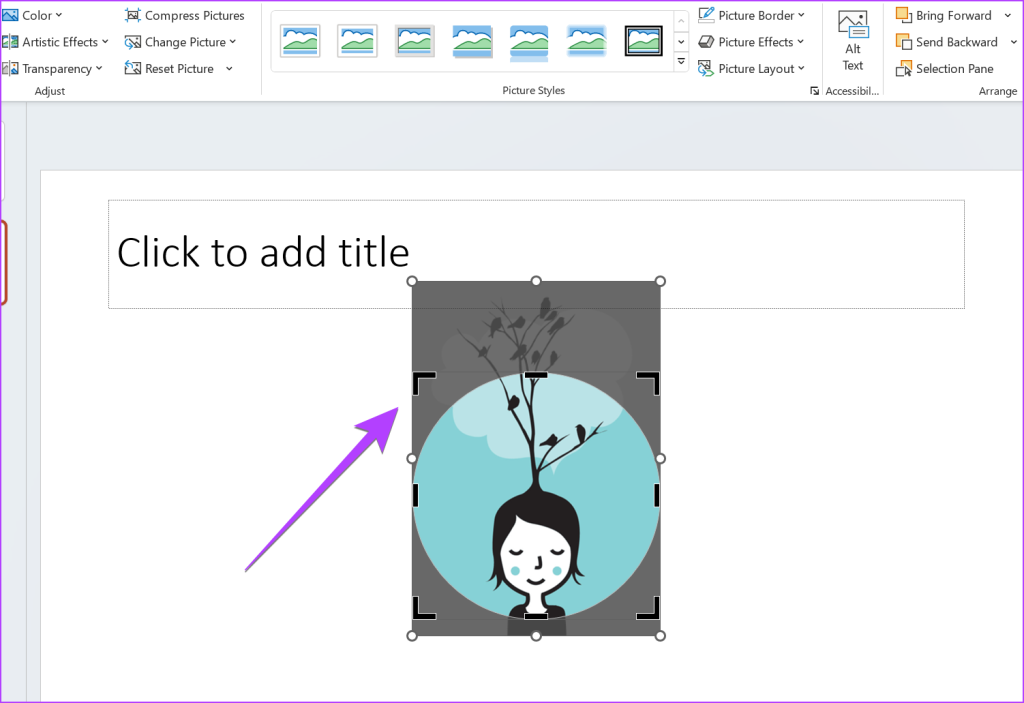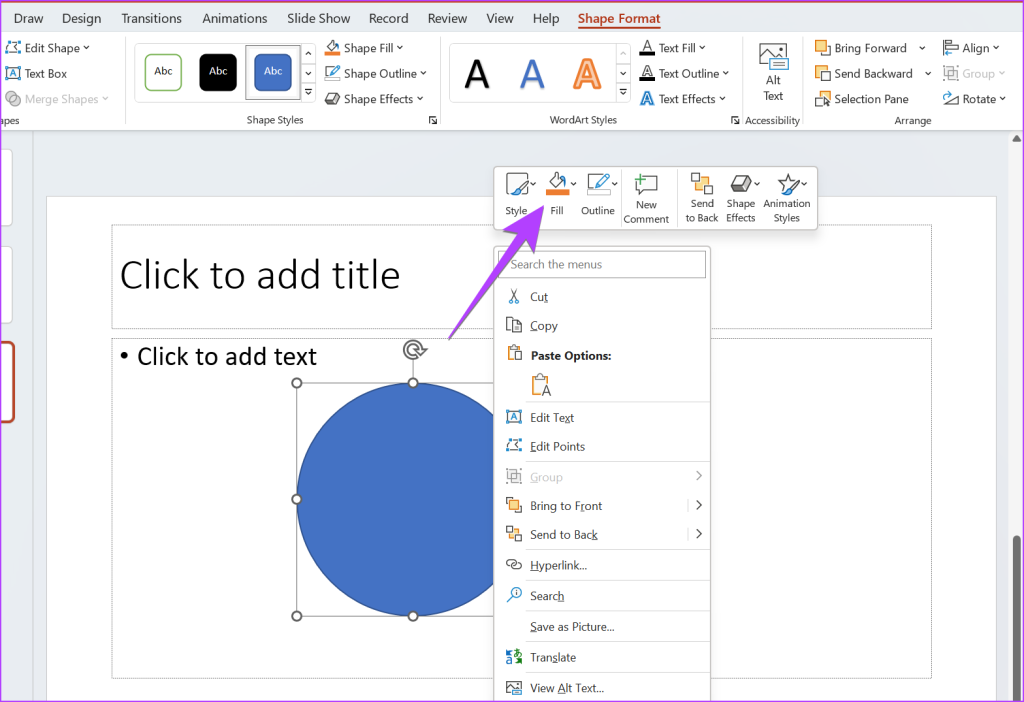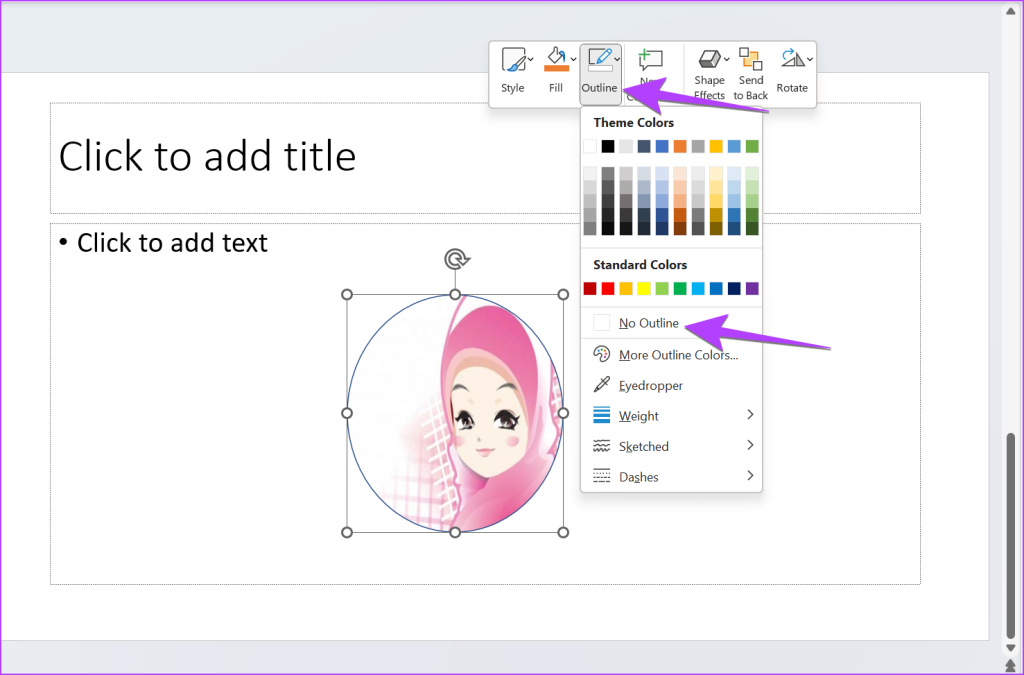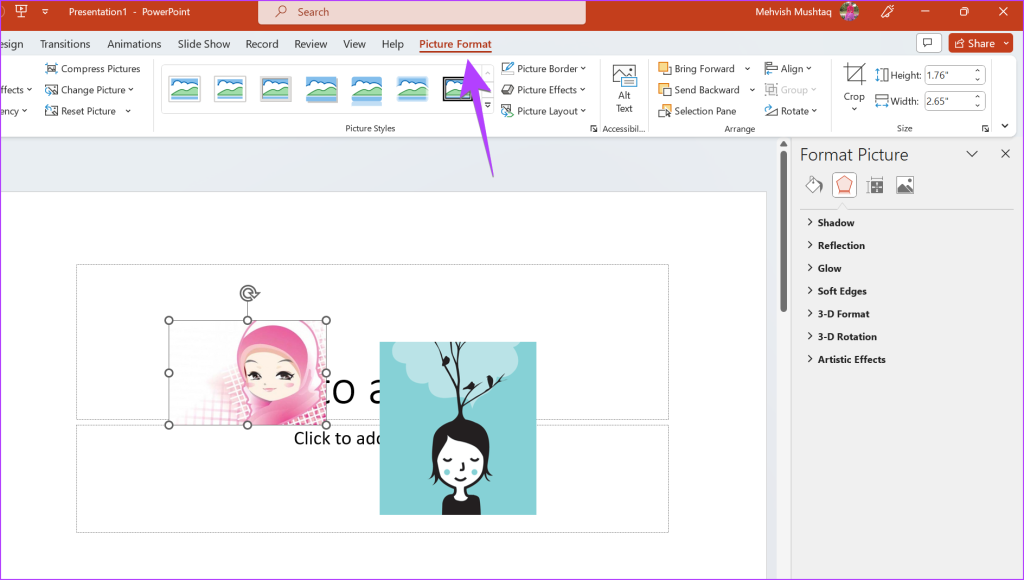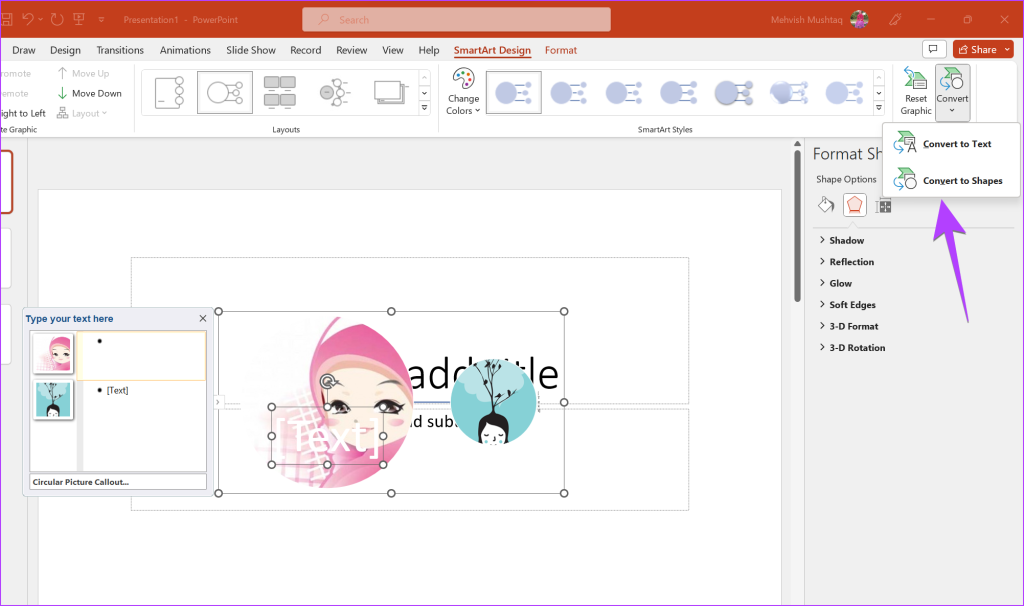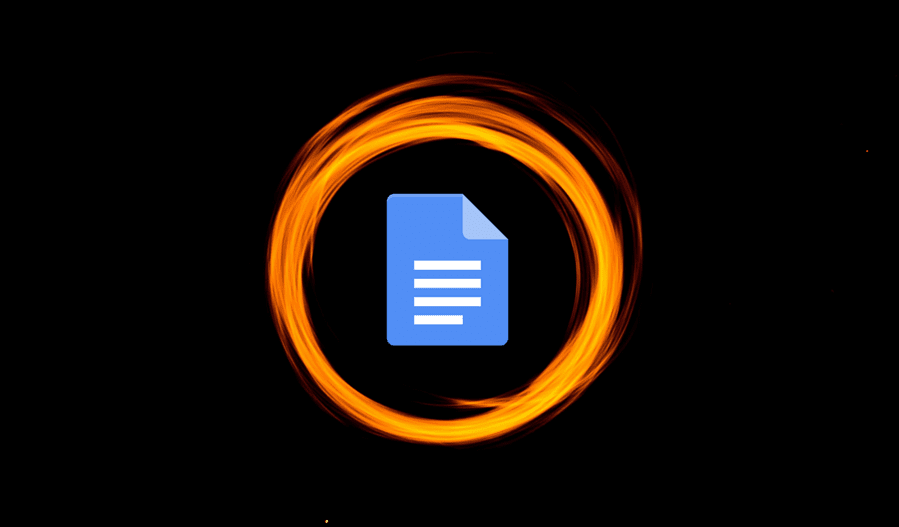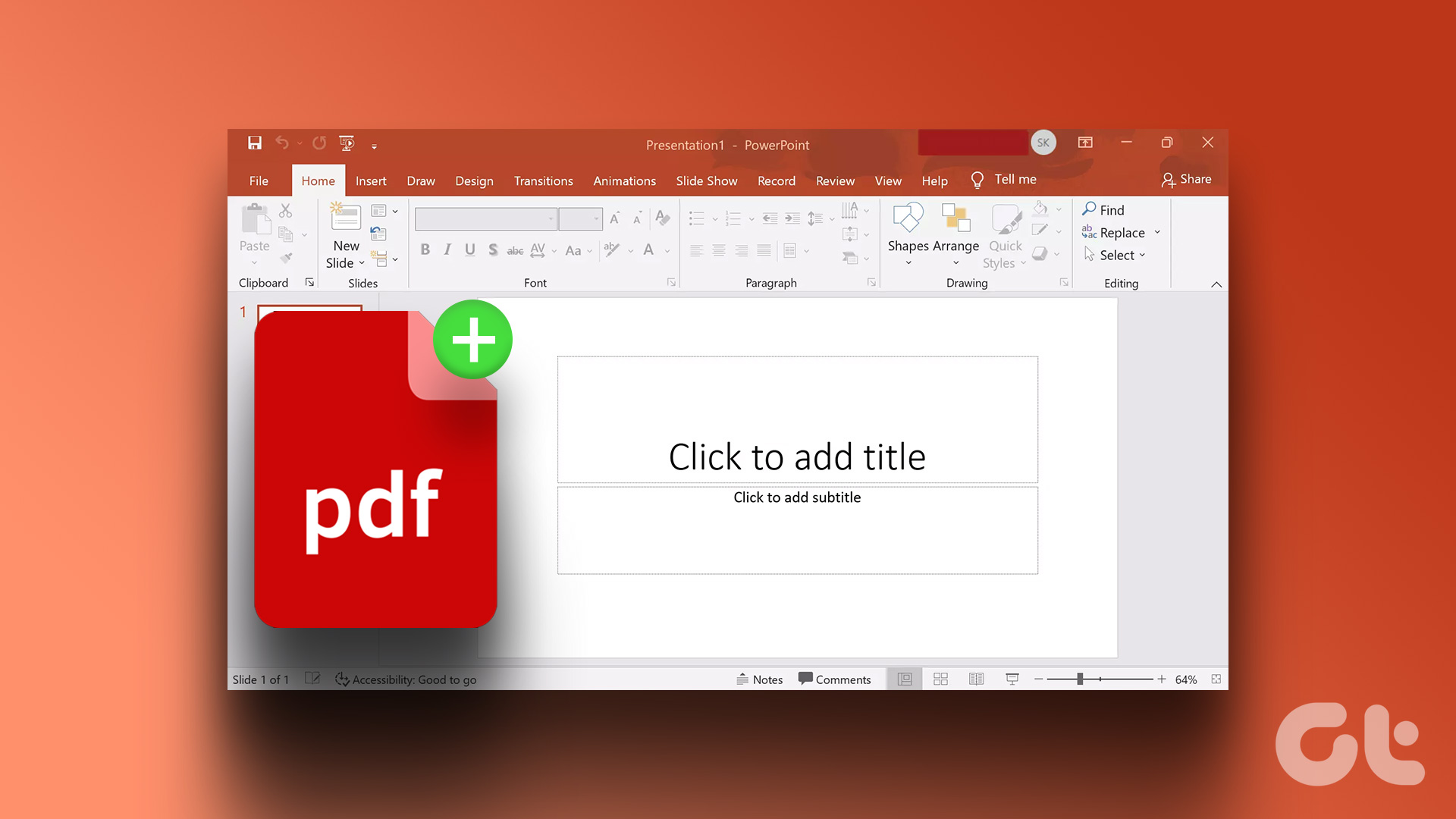You can crop an image into a circle, square, rectangle, star, or any other shape in PowerPoint. You can do it using the Crop to shape feature or by using shapes. You can even crop multiple images in a circle shape at once. Let’s check the steps in detail.
1. Using Crop to Shape
PowerPoint offers a native feature to change the shape of an image. Follow these steps to make a circular picture in PowerPoint: Step 1: Open the PowerPoint presentation that contains the image you want to convert. Step 2: Double-click on the picture once so that the Picture Format tab shows at the top. Step 3: In the Picture Format tab, click on the Crop button at the right end of the ribbon. Step 4: Select Crop to Shape. A menu will show up with a variety of shapes to choose from. Select a circle or oval shape from the list. Step 5: If your original picture was of the appropriate aspect ratio, your picture will be cropped into a perfect circle. However, in many cases, you might get an oval shape. But don’t worry, you can easily convert it into a circle. For that, click on the small arrow under the Crop icon again. Choose Aspect Ratio followed by 1:1. Step 6: Now, move the desired portion of the image into the circle. You can increase the size of the circle by dragging it using the black angle bars at its corner. Step 7: When done, click anywhere outside the picture and your picture will be converted to a circle shape in PowerPoint. Tip: If the above trick doesn’t work, you should change the picture’s aspect ratio first and then use the Crop to shape option to crop the picture to fit the circle. Pro Tip: Know how to add watermark to PowerPoint slides.
2. Using the Circle Shape
Another way to crop an image into a circle is by starting with a circle shape and then inserting an image into the shape instead of doing the other way round. Follow these steps to convert the picture to a circle using shapes: Step 1: In your PowerPoint presentation, click on the Insert option in the top bar. Step 2: Click on Shapes and choose a circle shape from the list. Step 3: Draw a circle on your slide using the mouse. Step 4: Now, right-click on the newly created shape and select Fill. Step 5: Choose Picture from the menu. Step 6: Select the image that you want to convert into a round shape. That’s it. The picture will automatically be converted into the circular shape that you created. If your cropped picture has an outline around it and you don’t want that, right-click on the picture and select Outline. Choose No Outline. Tip: Know how to make the background transparent in PowerPoint.
3. Crop Multiple Images at Once Using Crop to Shape
If you want to crop multiple pictures into a circular shape in PowerPoint, you can do it using the first method itself. You just need to select all the pictures first. Here are the steps: Step 1: Insert the desired pictures into your slide. Step 2: Now, double-click on any one of the images to select it. Make sure you see the Picture Format menu at the top. Step 3: Then, press and hold the Ctrl button and click on other pictures to select them. Step 4: Once you have selected multiple images, click on the arrow icon under the Crop option and select Crop to Shape followed by circle shape. All of the selected pictures will be cropped into an oval or circular shape.
4. Convert Multiple Pictures to Circle Using Picture Layout
In this method, you need to select your images and use the Picture Layout feature to convert selected images into a round shape. Step 1: In your PowerPoint presentation, click on one of the images to select it. Step 2: Press and hold the Ctrl button and select other pictures by clicking on them. Step 3: After selecting the desired pictures, click on the Picture Layout option in the Picture Format menu at the top. Step 4: Select the circular shape layout from the list. Step 5: Your selected pictures will be turned into a circle shape. If you try to move these circular images, you might notice that you cannot move them out of a certain range. To fix that, double-click on the circular picture that you want to move and click on Convert in the SmartArt Design toolbar and select Convert to shape. Tip: Know how to convert Word documents to PowerPoint.
Merry Go Round
That’s how you can crop a picture into a circle in PowerPoint. If your requirements aren’t met, learn how to crop pictures into shapes online. Also, know how to use Canva to crop a picture into a circle shape.
The above article may contain affiliate links which help support Guiding Tech. However, it does not affect our editorial integrity. The content remains unbiased and authentic.