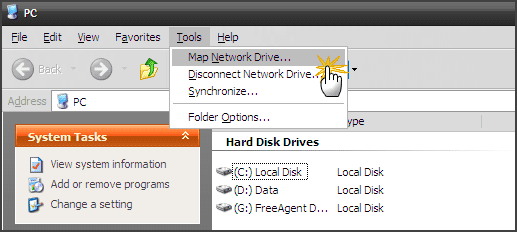First, confirm that your keyboard is functioning properly. Try pressing other keys and observe if the keyboard is responsive. Also, ensure that the cables are well-attached. Confirm if all other external peripherals are in good working condition. Try these fixes if everything else is okay and the function keys are still not working.
1. Uninstall, Reinstall, and Update Keyboard Drivers
A corrupt driver or missed update can affect the responsiveness of the functions key. To upgrade to the latest versions, update drivers. Here’s how you can do it. Step 1: Press Windows + X keys and select Device manager. Step 2: Locate the Keyboards option and expand the list. Step 3: Right-click on the correct keyboard option and select Update driver. Step 4: Select Search automatically for updated drivers. Wait for Windows to search and install the latest drivers, then restart your computer. If you are on Windows 11, here’s how you can update drivers. Step 1: Press Windows + I to open Settings. Step 2: On the Settings screen, click Windows Update on the left pane. Move to the right pane and click Advanced options. Step 3: Tap on Optional updates. Step 4: Click Driver updates and select the drivers you want to update. Step 5: Complete the process by pressing the Download & Install option. If functions keys are still unresponsive after the update, try uninstalling and reinstalling the drivers. Move to the expanded keyboard list and select Uninstall device to do this. Restart your PC, and this should reinstall the drivers with fresher versions.
2. Confirm Shortcut Keys Don’t Disable Function Keys
A typical keyboard has two sets of action on the function keys. For instance, the F8 key can have a secondary action of music playbacks. To execute both commands, most keyboards have a modifier key labelled Fn. The Fn key acts as a shortcut and allows you to perform various actions quickly. But at times, the Fn key can block use of certain ‘F’ keys. To ensure the Fn key is not limiting the use of function keys, you can lock it. This will resolve the issue of having to hold down the Fn key when shifting between actions. Locate the Fn key and the Fn lock key on your keyboard. Press the keys at the same time and this should lock the shortcut feature. Please note that the Fn lock key has a padlock symbol on it. It’s usually present on the ESC key and can also be found on other keys on the PC. Note: Some laptops do not have the Fn key. Also, some of those that have it can have the lock feature at different locations. To confirm the right position, read the manufacturer’s manual.
3. Enable Function Key Through the BIOS Settings
An update or error in the BIOS settings can affect the workings of the function keys. To fix disabled keys, visit the BIOS settings and enable the functions. Here’s how you can do it. Step 1: Reboot your PC and be real quick in pressing the ESC key at the first turn up of the screen. Step 2: Select the BIOS setup option. Step 3: On the top bar, click on the Advanced option. Step 4: Locate the Function key behavior option and click on it. Select the Function key as the main choice. Save the changes and restart your computer. Confirm if the function keys now work correctly.
4. Activate Human Interface Device Services
Another reason the keyboard function may stop is if the HID services have stopped. In such a case, you can visit the controls of the service and enable the features. Step 1: Right-click on Windows start menu and double-click on Computer management. Step 2: On the left pane, expand Services and application and double click on Services. Step 3: Move to the right-hand pane and locate Human Interface Device services. Step 4: Right-click on it and select Properties. Step 5: Navigate to the Service status and confirm that it’s set on the Started option. If not, then tap Start. Step 6: Move back up, locate the Startup type, and set it to Automatic. Step 7: Click Apply, then OK to effect the changes. Restart your PC and confirm if the function keys now work correctly.
Fixing the Functionality of the Function Keys
The above solutions should help fix function keys not working on Windows 10 and 11. But if neither helps, try clean installing Windows. A clean install will erase data from the hard drive, thus giving your system a fresh start. The benefit of this is that you can fix issues with transferred problematic programs or files. Keep in mind that a clean install erases all saved files. It’s therefore advisable to backup files before you begin. The above article may contain affiliate links which help support Guiding Tech. However, it does not affect our editorial integrity. The content remains unbiased and authentic.




















![]()