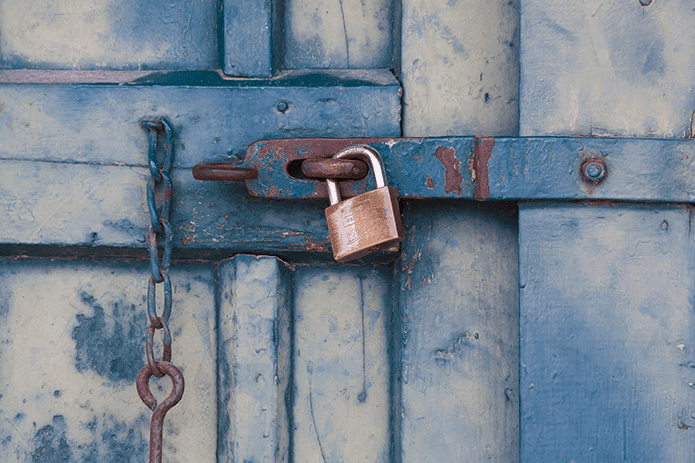Windows Start Menu is the ultimate go-to for quickly accessing anything and everything you need to get done on your computer. Need to quickly find a file, launch an app, add nifty utilities, or maybe switch user profiles? The Start Menu is the place to be. Cortana is also a really cool feature. But what happens when these Windows Start Menu and Cortana stop working on your computer? If you try to use either the Start Menu and Cortana on your computer and a ‘Critical Error’ message pops up on the screen, we have listed four troubleshooting options that could help you fix the issue in the section below. This error is most common when a user tries to use Cortana or the Start Menu after a Windows update. Some other causative agents include malware presence on your computer or an antivirus software preventing them (read: Cortana and Start Menu) from functioning. Whatever the issue is, the methods below will get both elements working again.
1. Sign Out of Current Profile
Simply signing out of the profile you’re currently logged in and signing in once again can fix the Start Menu and Cortana errors on your computer. Typically, you’d want to sign out from the current profile from the Start Menu, but since it isn’t working, you can sign out using some other methods. Here’s how to go about it. Step 1: Tap the Windows key + X button on your keyboard to reveal the Quick Access menu. Alternatively, you can simply right-click the bottom-left corner of your PC’s display. Step 2: Tap the ‘Shut down or sign out’ option or simply hover your mouse on the option. Step 3: Select Sign out. That would sign you out of the profile you’re currently logged in to. Now sign in to the same profile and check if both Cortana and the Start Menu are working. If they don’t work, restart your computer. And if that fails to work, try the next method below.
2. Disable or Update Antivirus
Some antivirus apps can cause the ‘Start Menu and Cortana aren’t working’ error to pop-up whenever you try to use Cortana or activate the Start Menu on your device. That error is particularly common to users who have Avast Antivirus installed on their PC. If you cannot use your computer’s Start Menu or Cortana, and you have an antivirus installed, you should update it to the latest version, or one that is compatible with your PC’s operating system. If Cortana and the Start Menu still don’t work after updating your antivirus, you should uninstall it. Afterward, reboot your computer and inspect if the problem is fixed.
3. Create a New User Profile
This is another workaround that can get the issue with your PC’s Cortana and Start Menu not working fixed. While researching, we discovered that some users who have battled this issue in the past were able to get it fixed by simply creating a new user profile on their computer. That should work for you too, and here’s how to go about it. Step 1: Tap the Windows key + I button to reveal the Windows Settings menu. Step 2: Select ‘Accounts’. Step 3: On the right-hand pane/section of the Accounts page, select ‘Family & other users’. Step 4: Scroll to the Other users section and tap the ‘Add someone else to this PC’ option. Pro Tip: Disconnect your PC from the internet before proceeding. Else, you’d be forced to create an online Microsoft account (using email or phone number) for the new user profile. You don’t need that. Step 5: Fill in the required credentials for the new profile and tap Next. Just so you know, you can create the profile without a password. Using a password, however, secures your account, files, etc. Moving on, the next thing to do is to give the new profile administrative privileges, so you can access your files from it. Step 6: Right-click on the newly-created user profile and tap the ‘Change account type’ button. Step 7: Tap the Account type drop-down button. Step 8: Select Administrator and tap OK to save the change. Finally, sign out of the current profile and log in to our computer using the newly-created profile. The Start Menu and Cortana should now work. Use the new profile for a while and switch back to the old profile to see if the Start Menu and Cortana have returned to their regular state. If this doesn’t work, try the next method below.
4. Re-Register Cortana
Re-registering (resetting and reinstalling) the Cortana app using the Windows PowerShell also helps solve the Start Menu and Cortana not working issue. This gives them (Start Menu and Cortana) a refresh and gets them working again. Follow the steps below to get it done. Step 1: Tap the Windows key + R button to launch the Run dialog box. Step 2: Type in powershell into the provided box and tap OK or Enter on your keyboard. This launches the Windows PowerShell console. Step 3: Tap or paste the code below into the PowerShell console and tap Enter on your keyboard. Step 4: Wait for the code to run (takes about 5 – 10 seconds) and restart your computer. Your PC’s Start Menu and Cortana should now function without any error message when you sign in after a restart.
Back to The Start
Without the Start Menu, there’s a lot of things you wouldn’t be able to get done on your Windows PC. Also, you would miss out on the benefits of Cortana if it doesn’t work. Use any of the troubleshooting tips above to get both Windows elements back to their regular error-free state on your computer. Next up: Can’t find some Windows 10 apps on the Start Menu of your PC? The article below contains 10 different ways to solve this error so you can access apps and programs on your computer. Check it out. The above article may contain affiliate links which help support Guiding Tech. However, it does not affect our editorial integrity. The content remains unbiased and authentic.