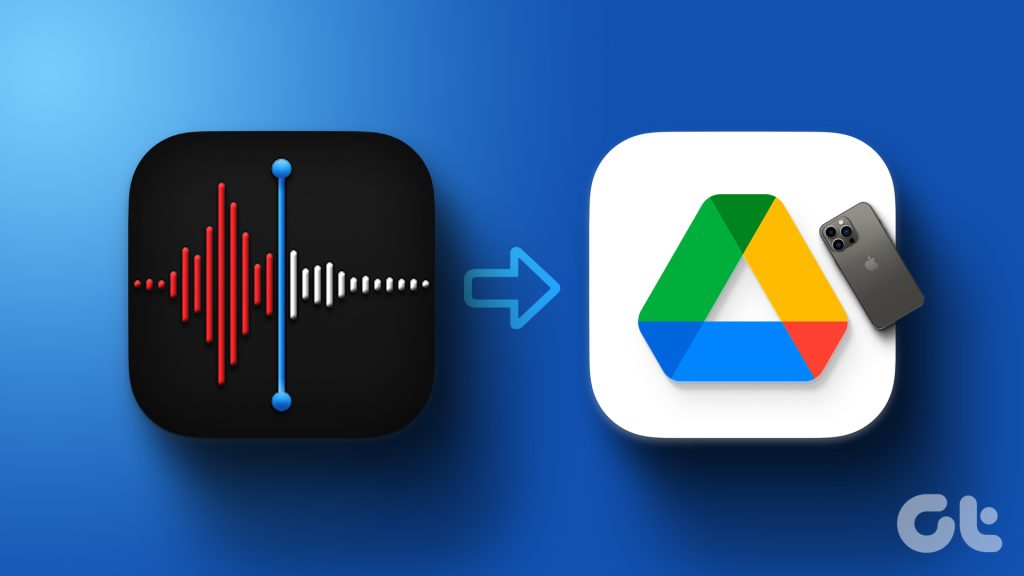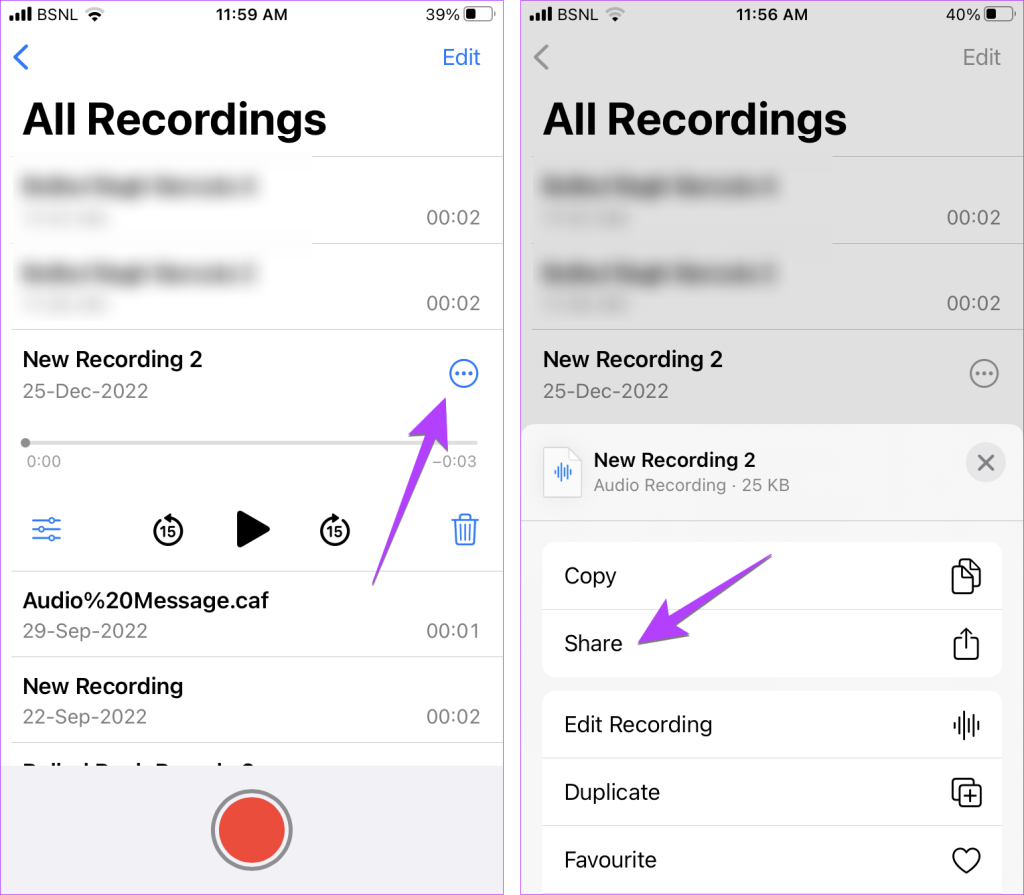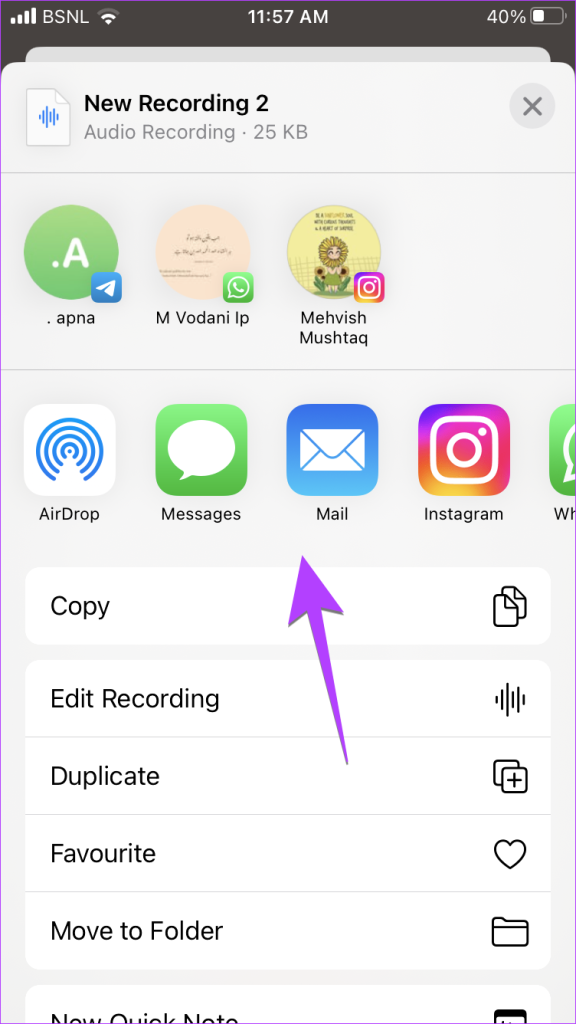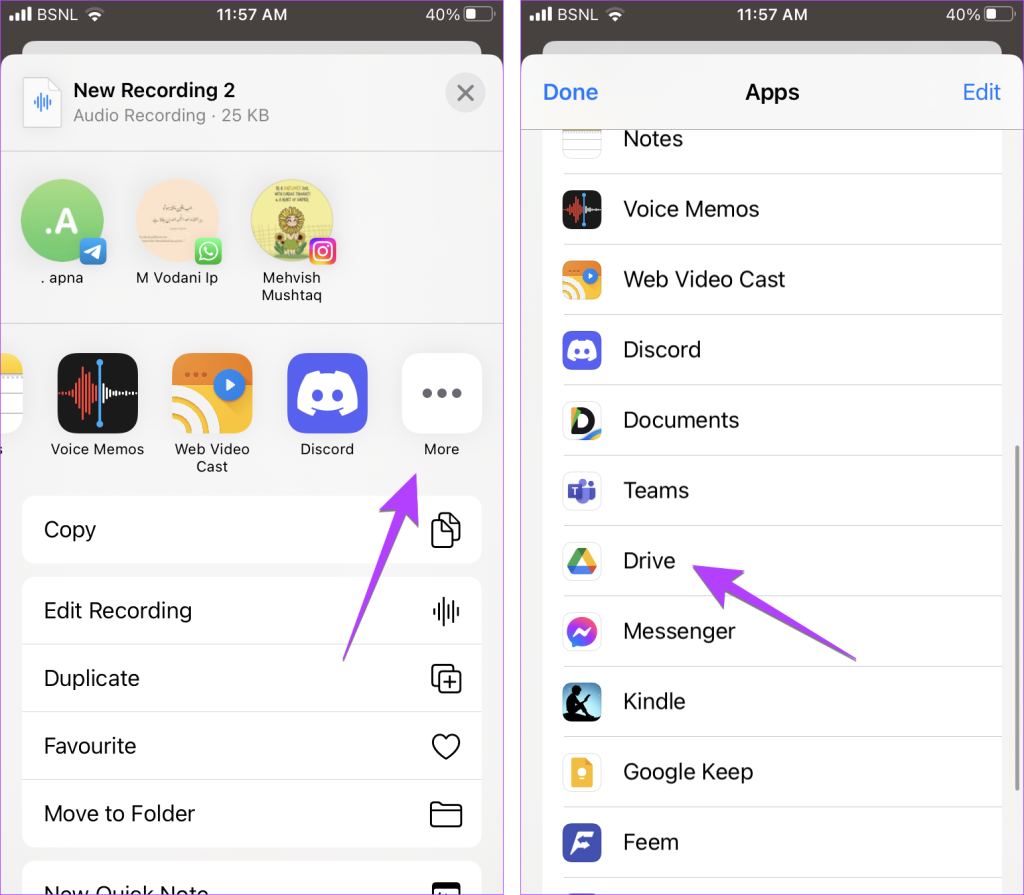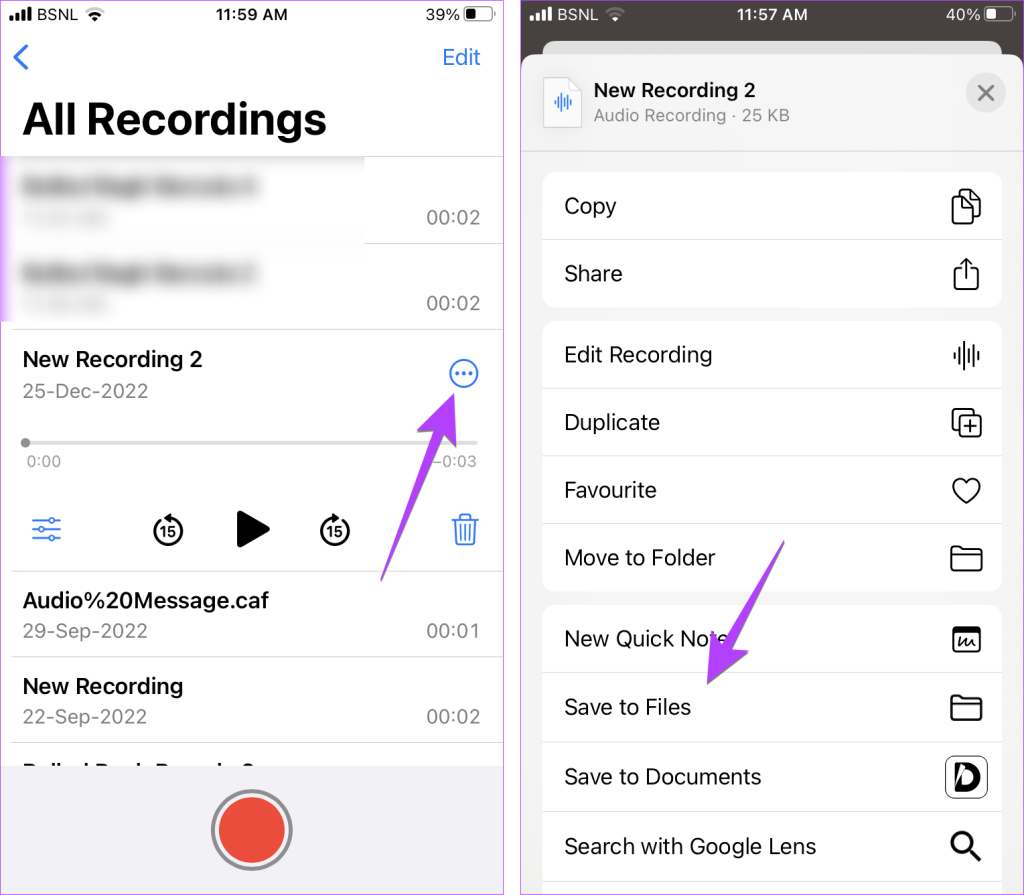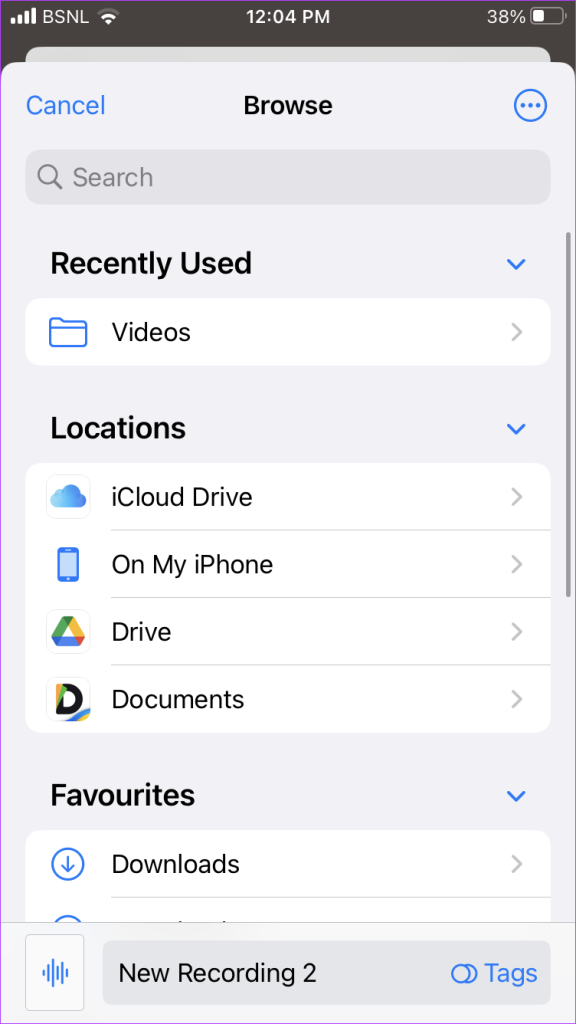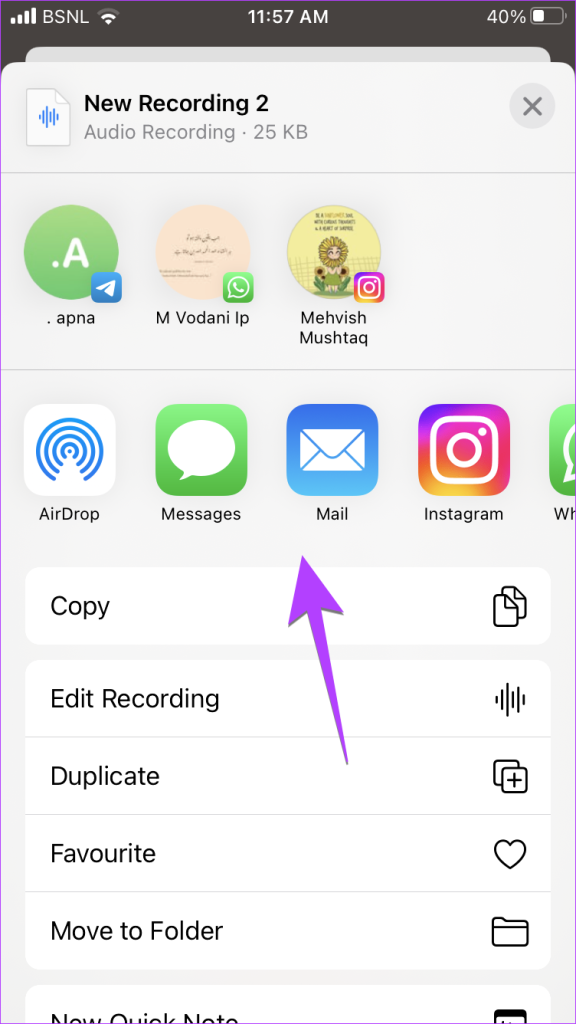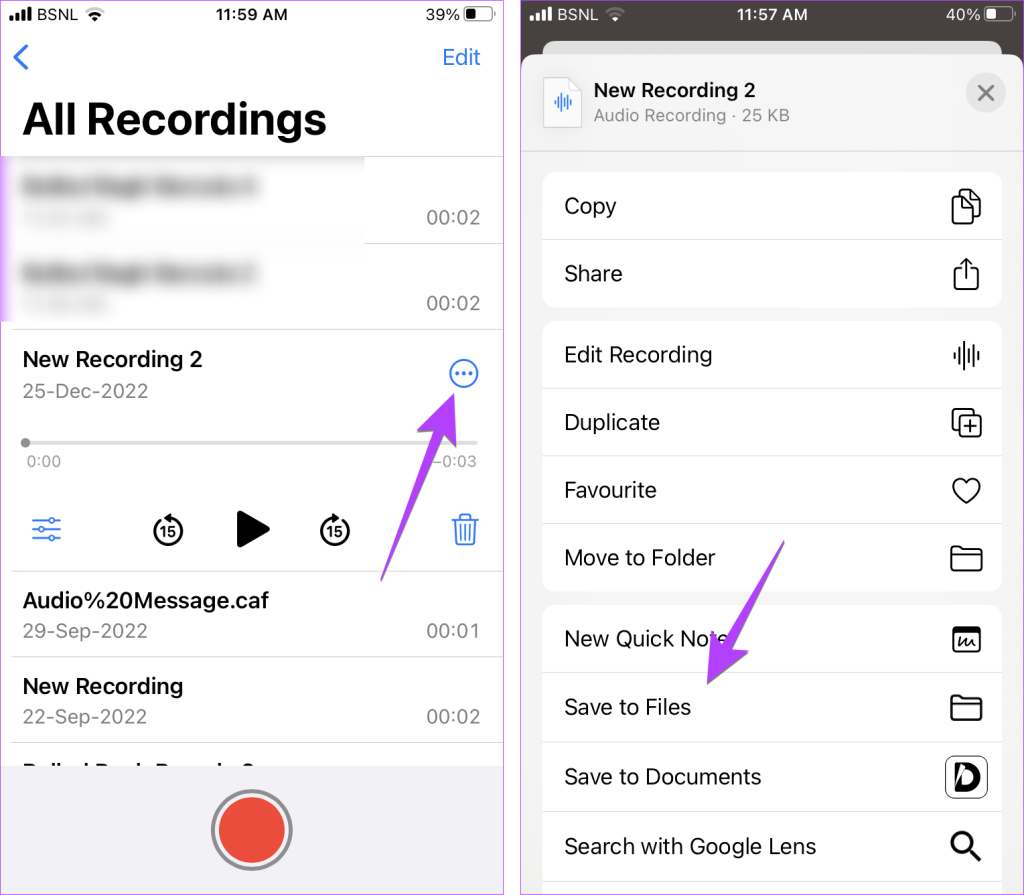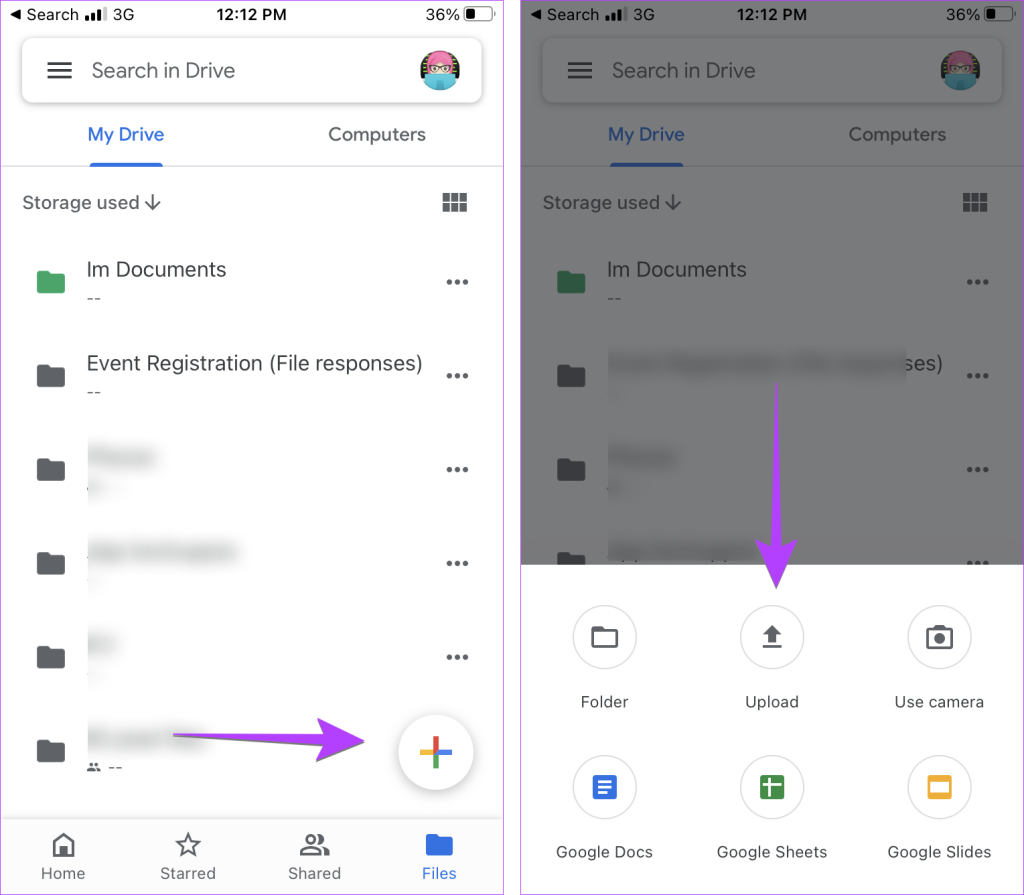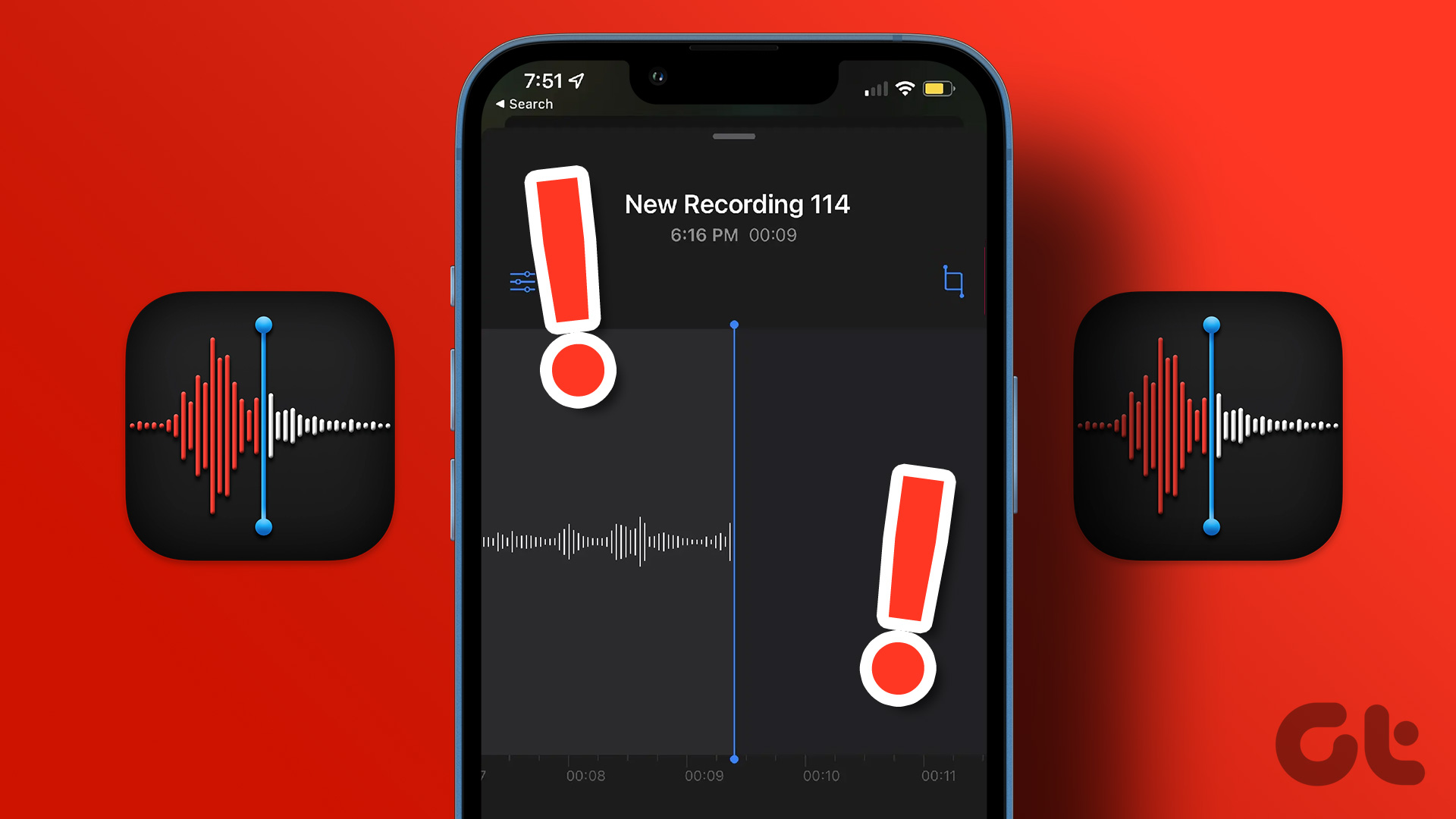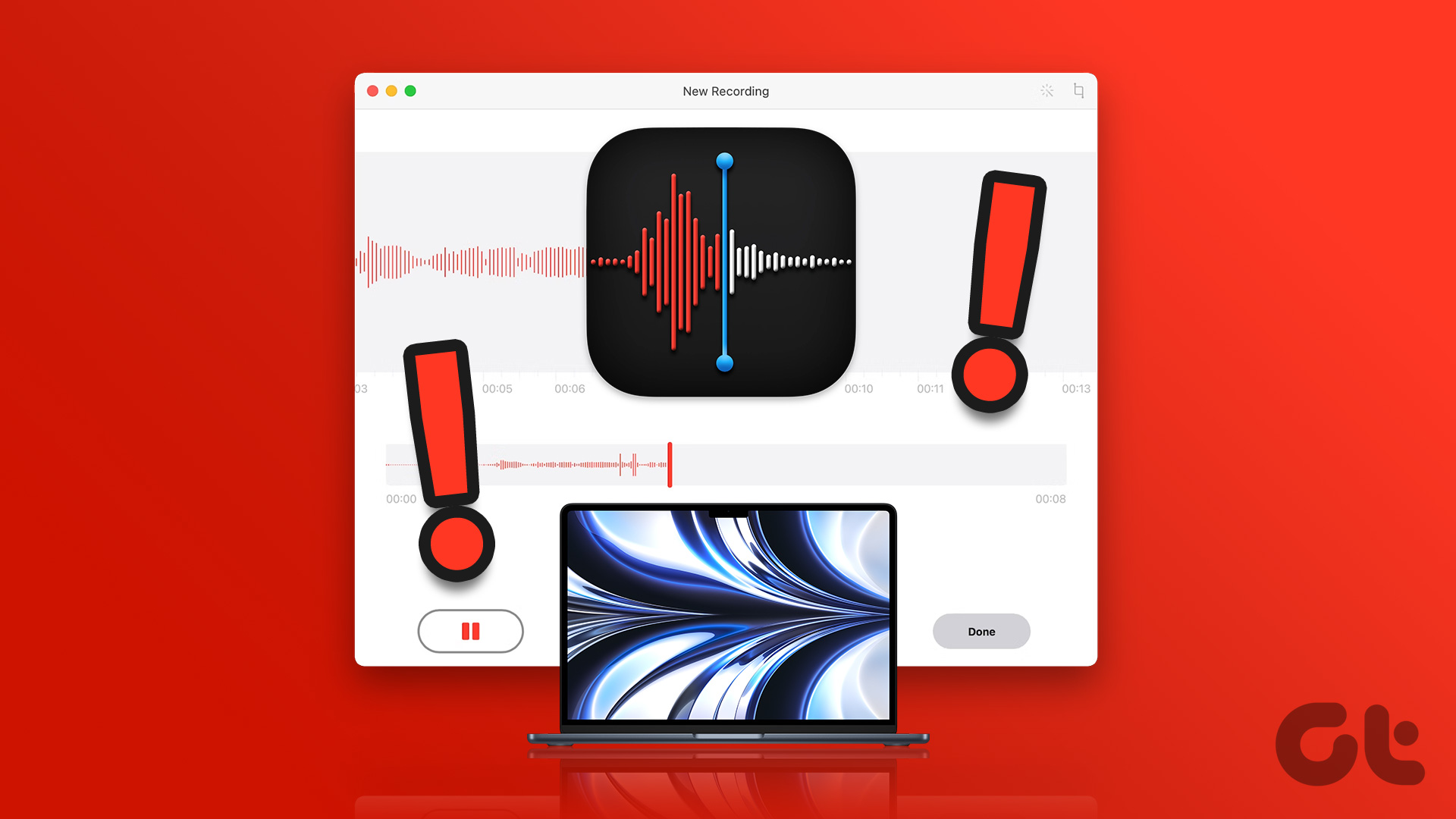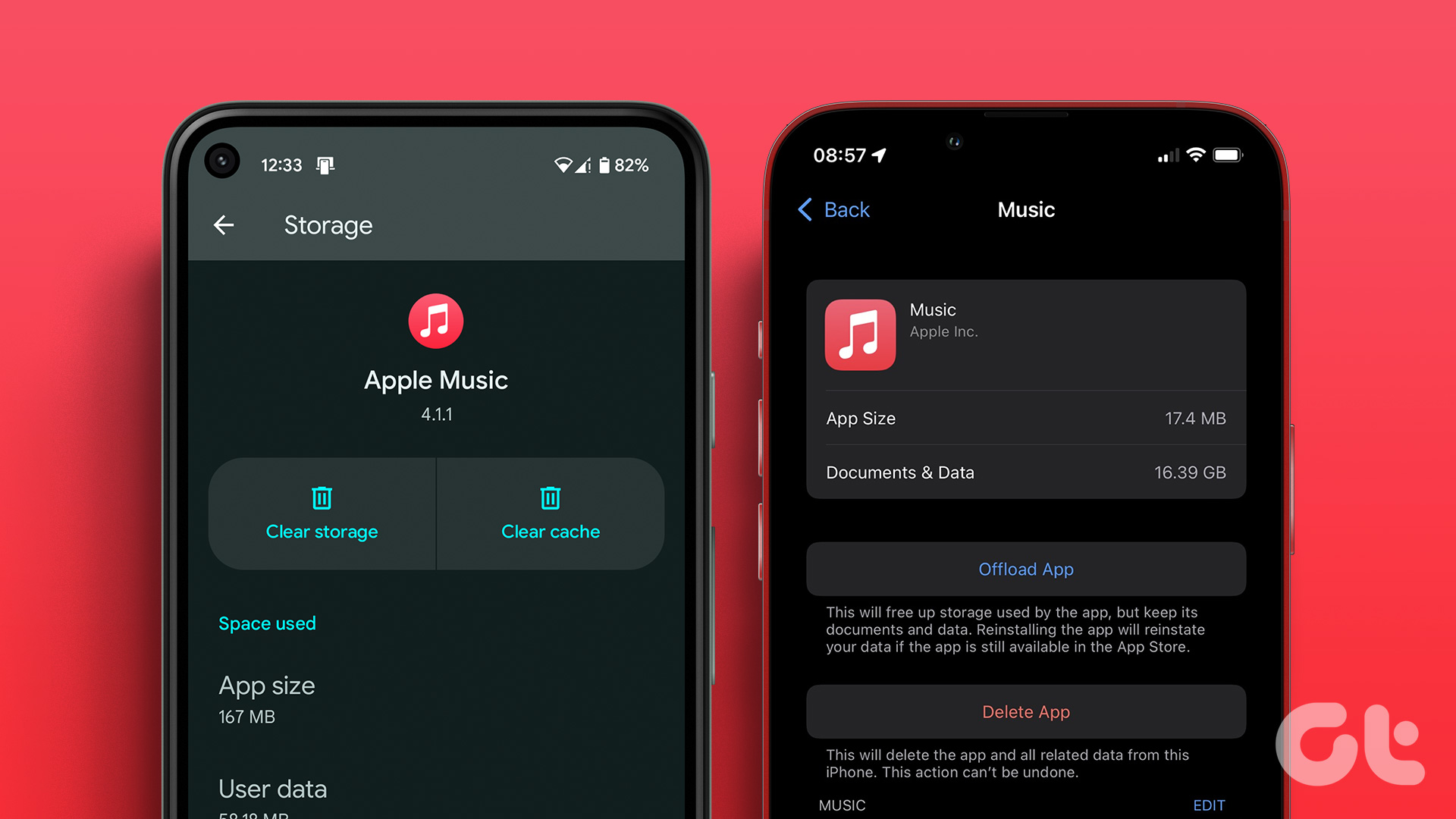You don’t need iTunes or any third-party app to upload voice memos to Google Drive from your iPhone. You can do it directly from the Voice Memo or the Drive app. Let’s get started.
1. Save iPhone Voice Memos by Sharing to Drive
You can export voice memos from your iPhone to Google Drive using the Drive app. Install the Google Drive app on your iPhone and log in with your Google account. Then, follow the steps given below: Download Google Drive Step 1: Open the Voice Memos app on your iPhone. Step 2: Record a new voice memo or tap on the existing recording that you want to export to Google Drive. Step 3: Tap on the three-dot icon beside the recording and select Share from the list of options. Step 4: Look for Drive in the list of apps. If you don’t see it, go to the end of the app’s list and tap on More. Select Drive. Tip: You can also select other cloud services like Dropbox to transfer voice memos following this method. Step 5: Tap on Folder at the bottom and select the folder in your Google Drive account where you want to save the voice recording. Finally, tap on Upload to export the voice recording to Google Drive from your iPhone. Tip: Learn how to fix the iPhone voice memos not recording audio.
2. By Saving to Files
If, for some reason, the above method doesn’t work or you don’t see the Drive option in the Share menu, don’t worry. You can save the voice recording to the Files app and then export it to Google Drive. Follow these steps to upload voice recording to Google Drive: Step 1: Launch the Voice Memos app on your device. Step 2: Tap on the recording that you are interested in sharing. Step 3: Press the three-dot icon and select Save to Files from the menu. Step 4: Save the voice recording in the Downloads folder (or any other folder of your choice) and hit the Save button at the top. Step 5: Open the Files app on your iPhone and navigate to the folder where you saved the voice memo. Step 6: Long-press the voice memo and select Share from the menu. Step 7: Tap on the Drive app. If it’s not visible, tap on More at the end of the app list and select Drive. Step 8: Select the desired Google Drive folder to save the iPhone voice memo by tapping on Folder and hit the Upload button. Tip: Learn how to find downloaded files on iPhone.
3. Upload Multiple Voice Memos to Google Drive
The above methods let you add only one voice memo to Google Drive. In case you want to upload more than one recording, follow these steps: Step 1: Launch the Voice Memos app. Step 2: Tap the Edit button and select the voice recordings you want to add to Google Drive by tapping on them. Step 3: Tap on the Share button at the bottom and select Drive from the list. Step 4: Choose the folder to save voice memos. Alternatively, you can save them to the Files app first as shown above.
4. By Using the Drive App
Additionally, you can also use the Google Drive app directly to upload voice memos from your iPhone. Step 1: Launch the Voice Memos app on your device. Step 2: Tap on the recording that you are interested in sharing. Step 3: Press the three-dot icon and select Save to Files from the menu. Step 4: Open Google Drive on your iPhone. Step 5: Tap on the floating (+) button at the bottom and select Upload. Step 6: Choose Browse. Step 7: Navigate to the folder in the Files app containing the voice memo that you saved. Select the voice memos by tapping on them and they will start uploading to Google Drive. Tip: Learn how to back up iPhone data to Google Drive.
Send Voice Message
In addition to sharing voice memos, you can send voice messages directly from many apps on your iPhone. Learn how to send voice messages from the Messages app and also know how to upload voice statuses on WhatsApp. The above article may contain affiliate links which help support Guiding Tech. However, it does not affect our editorial integrity. The content remains unbiased and authentic.