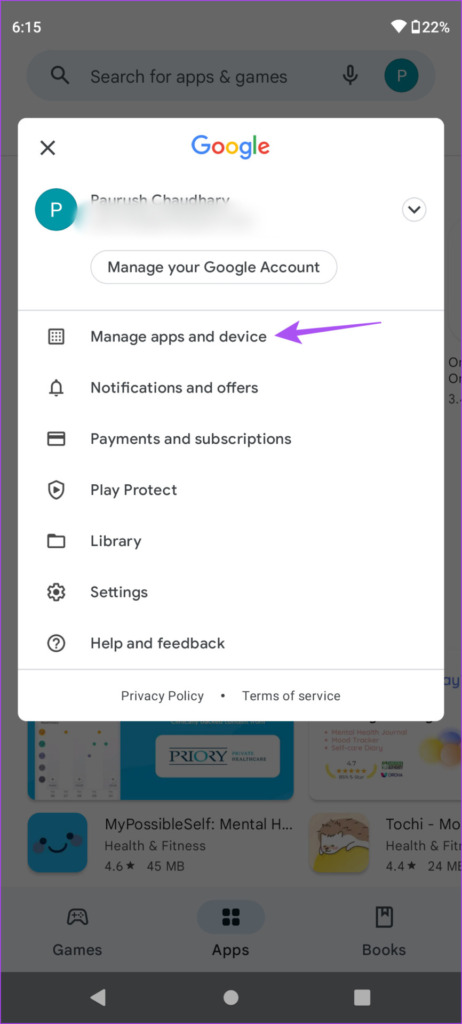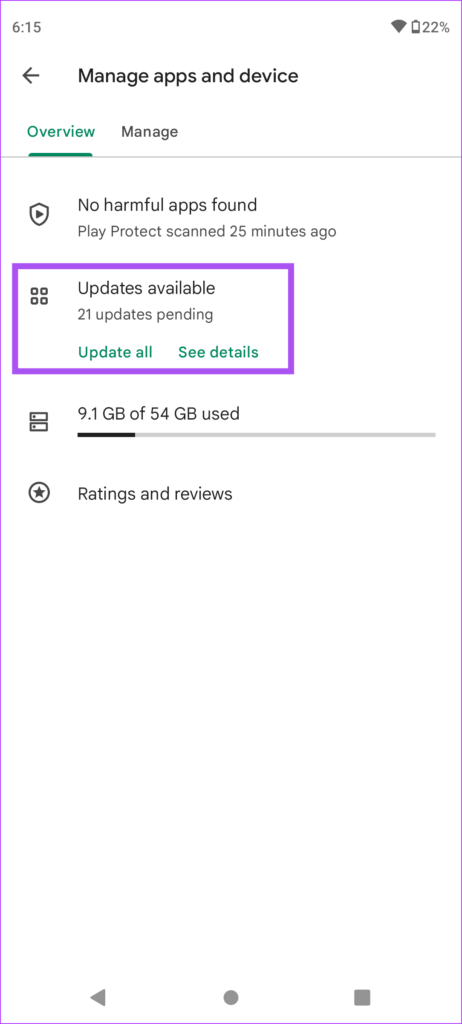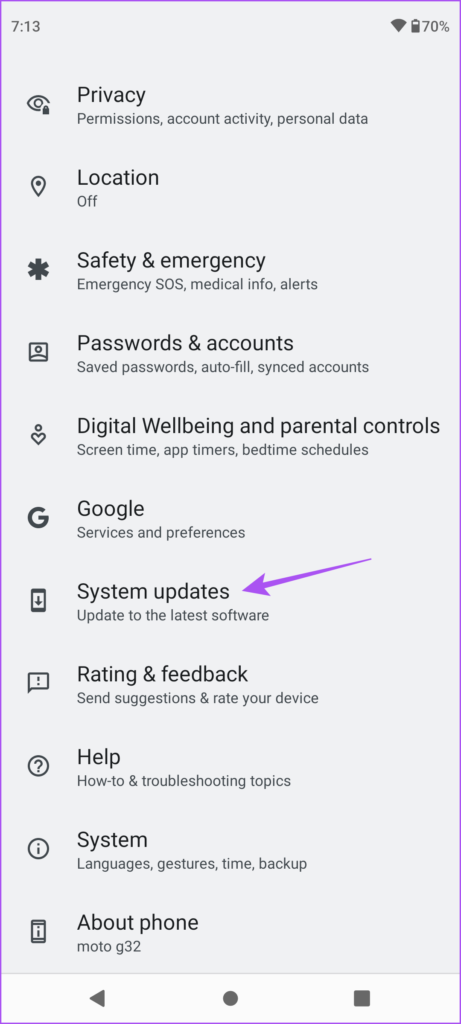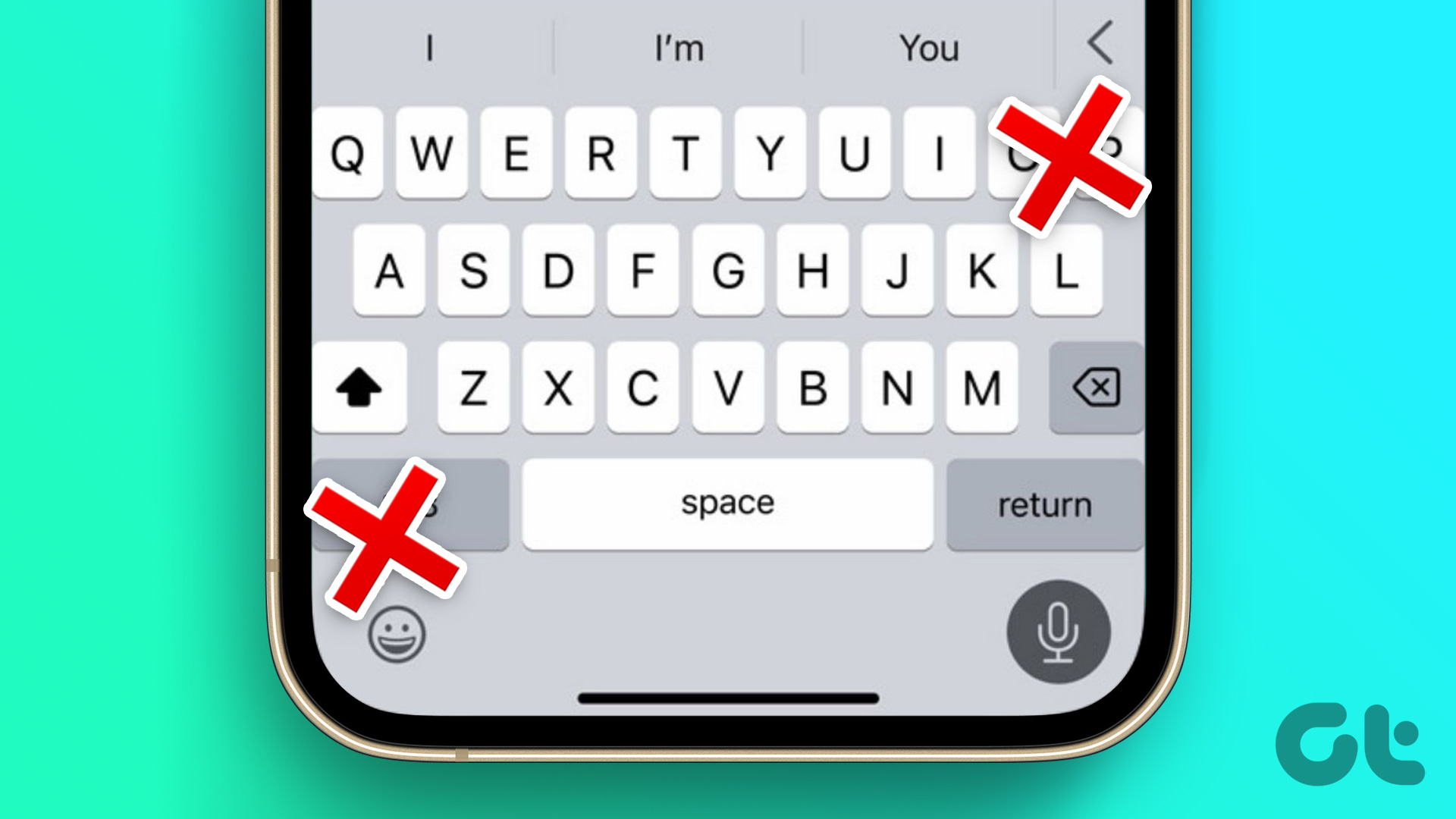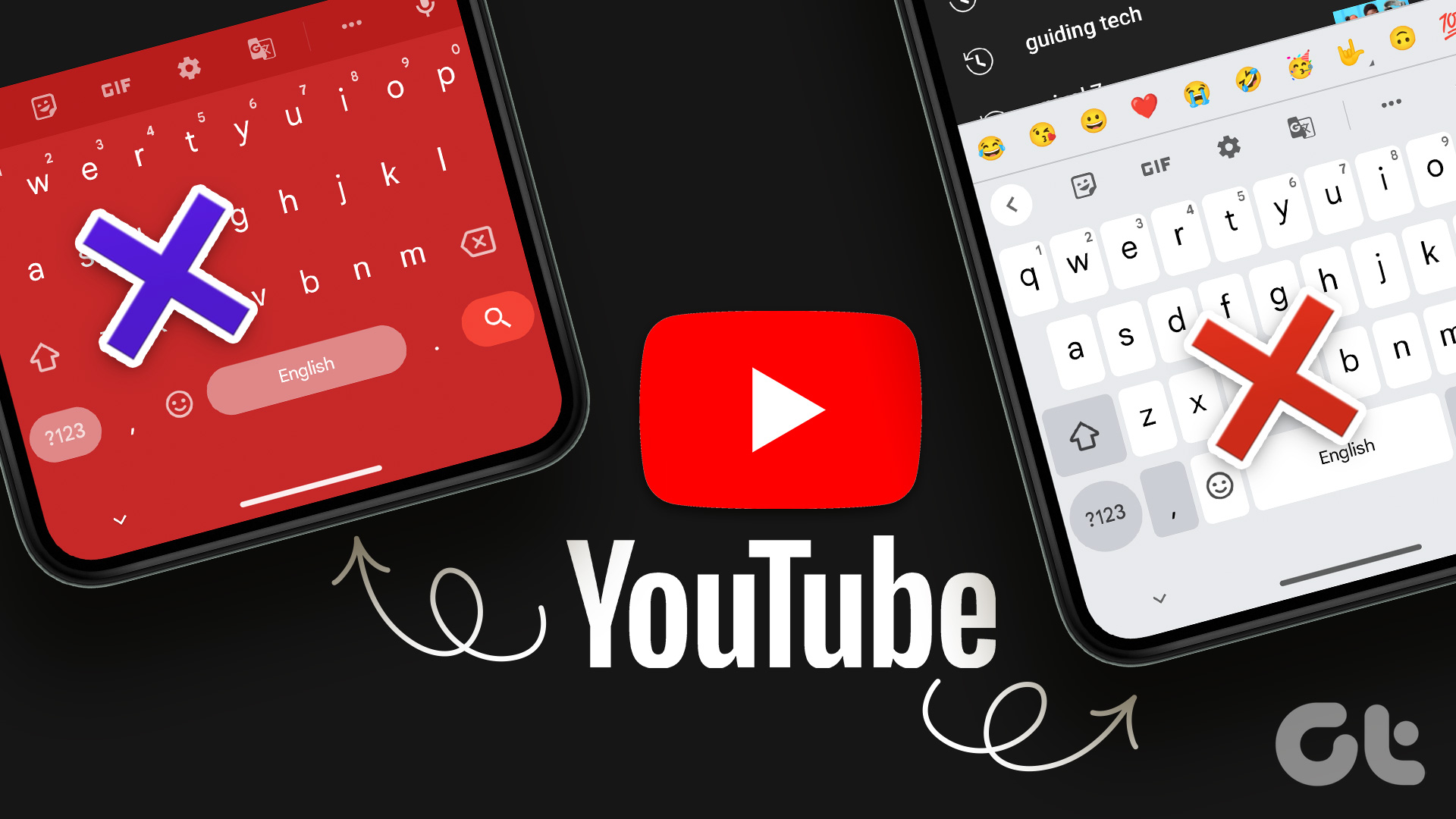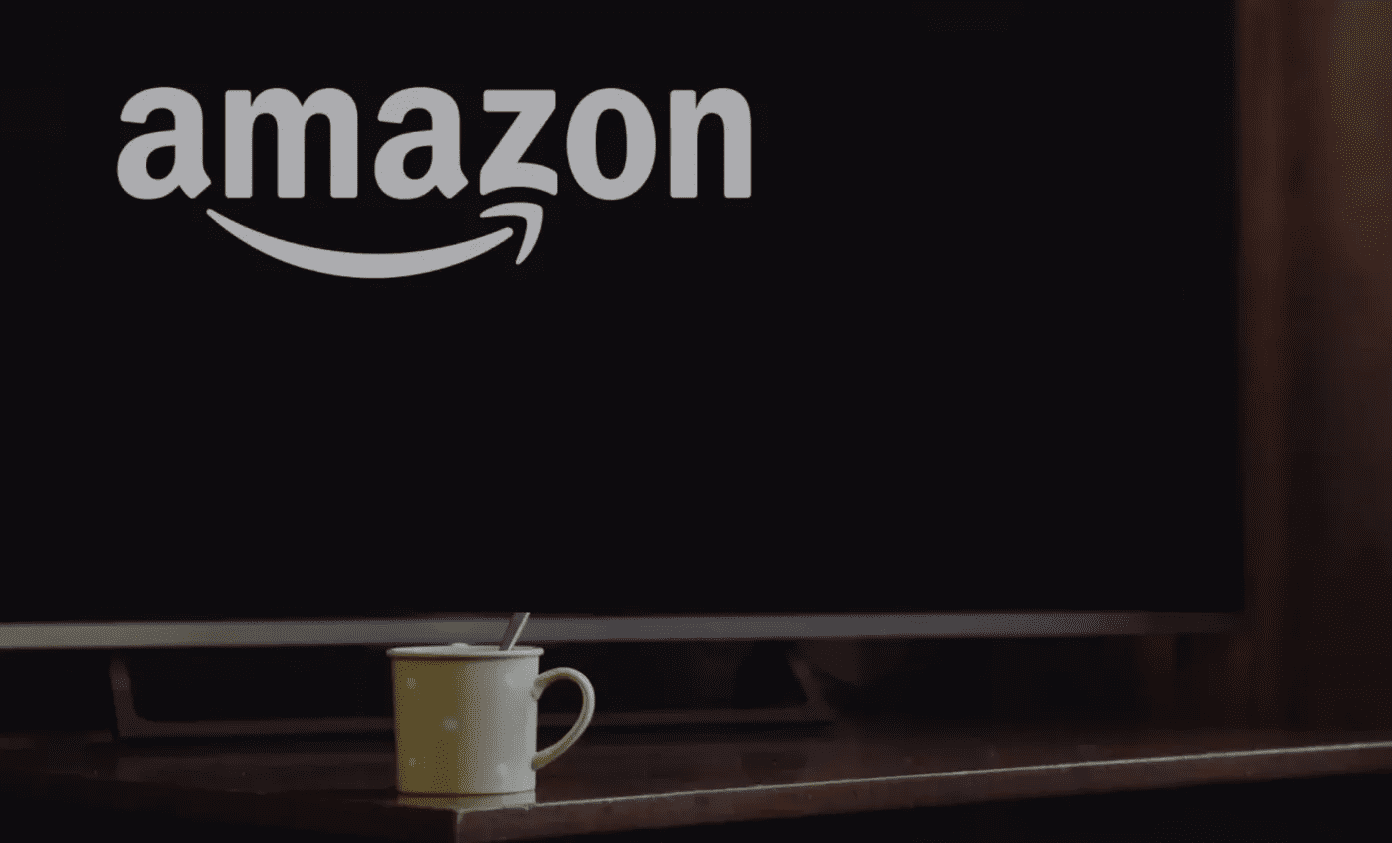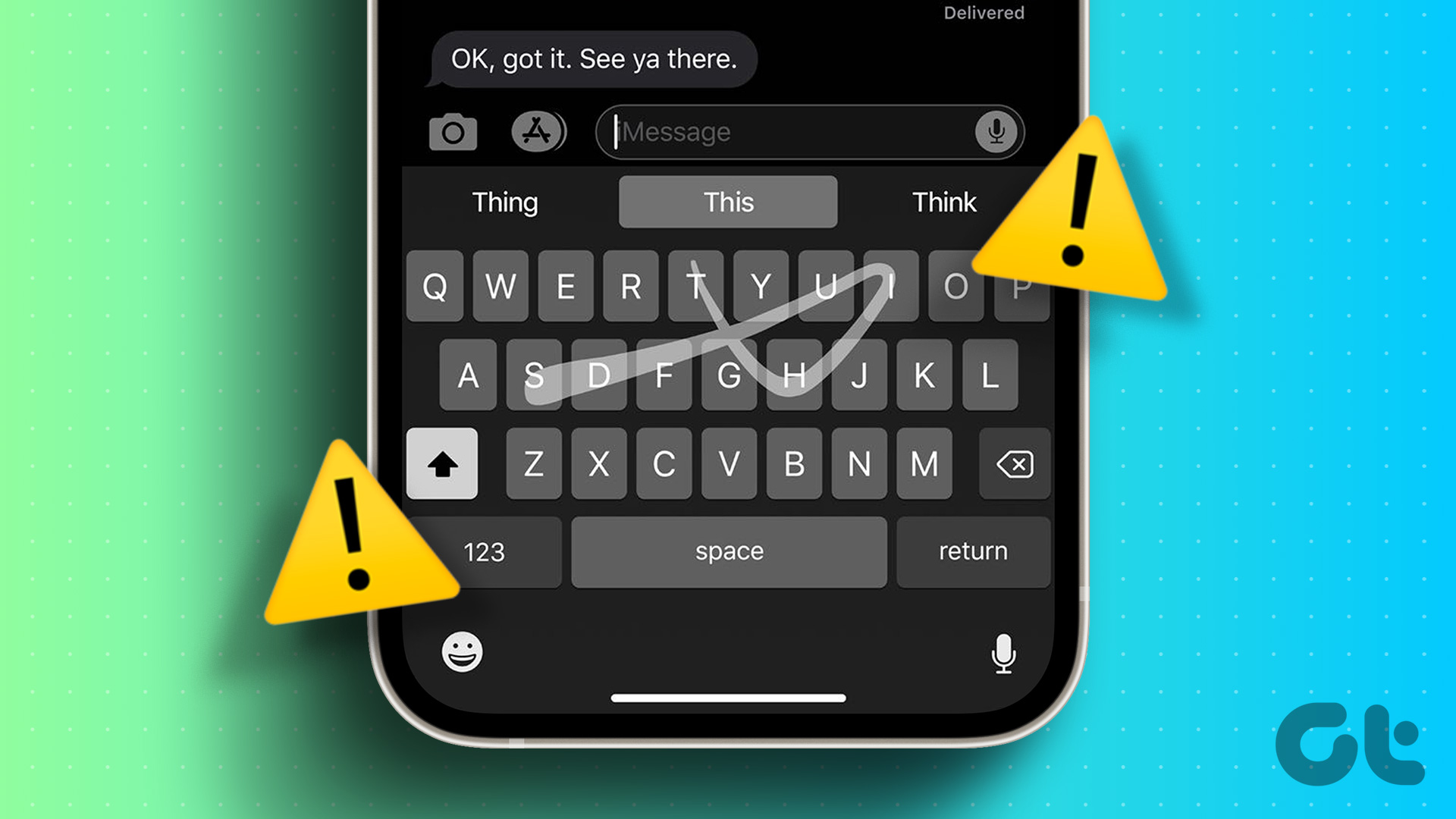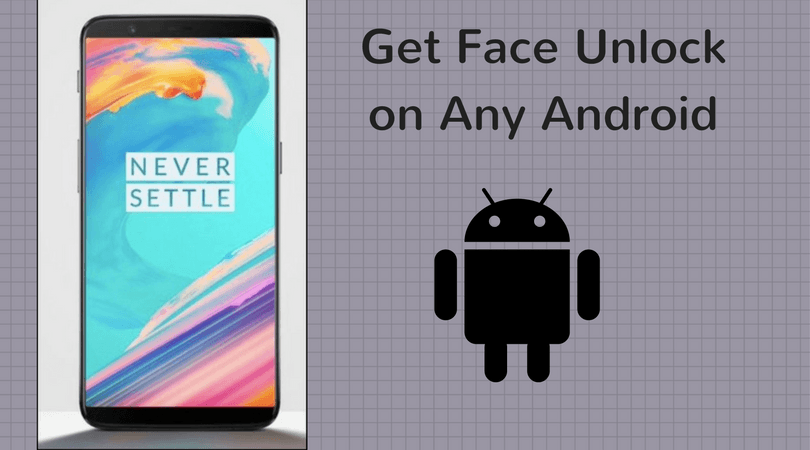A good vibration response on your Android phone’s keyboard can add a lot while replying to messages or composing your emails. But if you cannot enjoy this feature, here are the best fixes for when your Android keyboard’s Haptic Feedback is not working.
1. Check Your Keyboard Preferences
The first solution to fix haptic feedback not working on your Android keyboard is checking its Preferences, especially if Haptic Feedback for keypress has been enabled or not. By default, this feature comes enabled on your Android phone. But it’s definitely worth checking the same. Step 1: Open Settings on your Android phone.
Step 2: Scroll down and select System.
Step 3: Select Languages and Input.
Step 4: Tap on On-Screen Keyboard.
Step 5: Select the keyboard you currently use on your Android phone. In our case, it’s Gboard.
Step 6: Tap on Preferences.
Step 7: Scroll down and check if ‘Haptic Feedback on Keypress’ is enabled. If not tap the toggle to enable it.
You should also check for ‘Vibration Strength on Keypress’ for your keyboard. You can increase it as per your liking using the slider.
Step 8: Close the Settings app and launch your Android keyboard to check if the problem is solved.
2. Enable Touch Vibration for Your Android Phone
Just like for the keyboard, you’ll need to check whether you did enable the Touch Vibration or Haptic Feedback for your Android phone. Here’s how you can check and enable it. Step 1: Open Settings on your Android phone.
Step 2: Scroll down and tap on Sound and Vibration.
Step 3: In the Sound and Vibration menu, scroll down and enable Touch Vibration.
Step 4: Close the Settings app and launch your Android keyboard to check if the problem is solved.
3. Switch to Gboard
There are a lot of keyboard apps available for Android phones on the Play Store like SwiftKey and Fleksy. Most of these keyboard apps support Haptic Feedback for your Android phone. But to enjoy the best Haptic Feedback experience, we recommend switching back to Gboard. If you still can’t use Haptic Feedback, you can switch to Gboard on your Android phone. Here’s how to do that. Step 1: Open Settings on your Android phone.
Step 2: Scroll down and tap on System.
Step 3: Select Languages and Input.
Step 4: Tap on On-Screen Keyboard.
Step 5: Select Manage On-Screen Keyboards.
Step 6: Tap the toggle next to your third-party keyboard to disable it.
Your Android phone will automatically switch to Gboard. After Gboard is enabled, check if you can experience Haptic Feedback.
4. Update Gboard
Google releases updates for the Gboard app through the Play Store. If you still can’t enjoy Haptic Feedback, we recommend getting the latest version of Gboard on your Android phone. The current version might be facing an incompatibility issue or a glitch. Here’s how to update Gboard app on your Android. Step 1: Open the Play Store on your Android phone.
Step 2: Tap on your profile icon at the top-right corner.
Step 3: Select Manage Apps and Device.
Step 4: Tap on Updates Available.
Step 5: If you see an update for Gboard, download and install the same. After you install the update, close the Play Store and launch Gboard to continue using it without any hiccups.
5. Update Android Version
Besides updating the Gboard app, we recommend you to check for the Android version update on your phone. It is best to use the latest Android version to avoid any such software-related problems. Step 1: Open the Settings app on your Android phone.
Step 2: Scroll down and tap on System Updates.
Step 3: Tap on Check for Updates.
Step 4: Download and install the update, if it is available.
After the installation completes, launch the keyboard and check if the problem is solved.
Enjoy Haptic Feedback on Your Android
Haptic Feedback depends greatly on the vibration motor installed in your Android phone. This feature can truly make or break your typing experience. Speaking of Gboard, it also lets you record and send voice messages by utilizing the microphone of your Android phone. If it is not working properly, you can refer to our post suggesting the best fixes for the Microphone not working on Gboard. The above article may contain affiliate links which help support Guiding Tech. However, it does not affect our editorial integrity. The content remains unbiased and authentic.


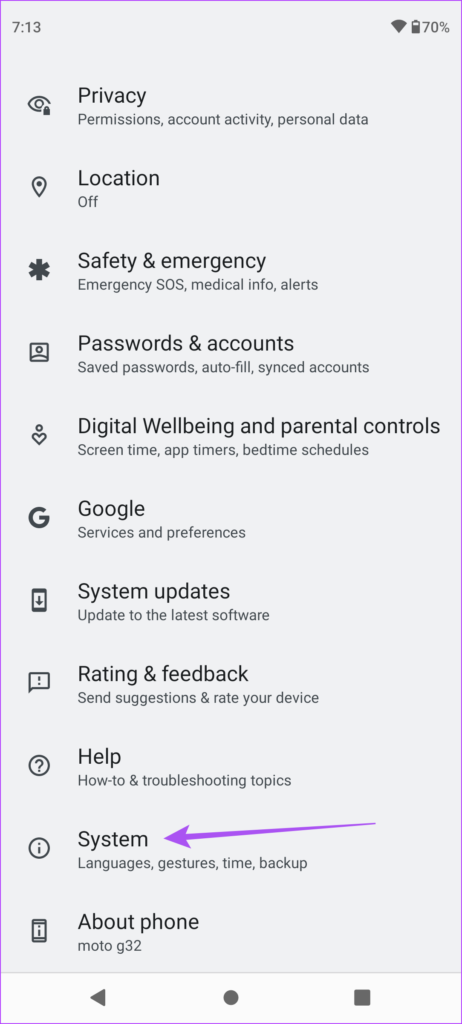











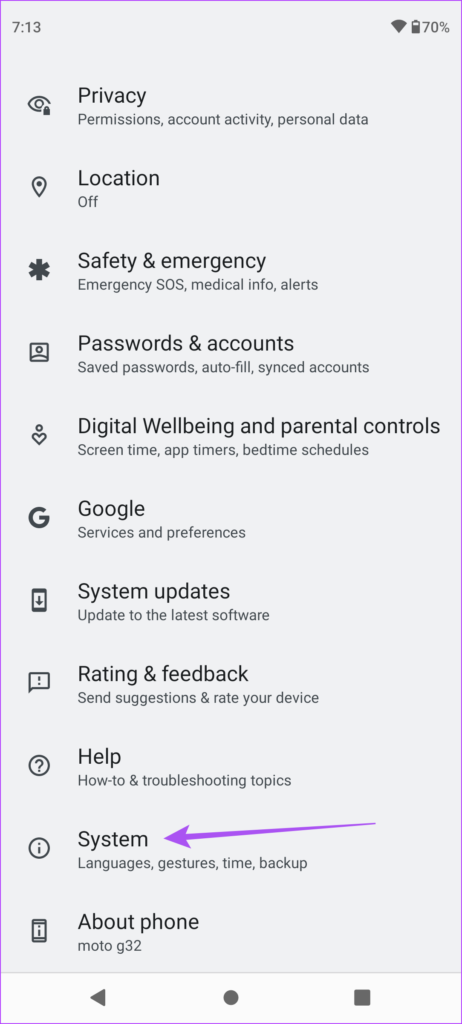





![]()