Instagram is also available for use in Dark Mode. But some users complain they can’t turn on Dark Mode for Instagram. If you are also facing a similar issue, here are some working solutions to fix the same.
1. Check Automatic Dark Mode Settings on iPhone
Since the Instagram app doesn’t have a native Dark Mode setting, it only relies on the theme settings of your iPhone. So the first solution, if Instagram’s Dark Mode is not working properly, is to check the Dark Mode settings of your iPhone. Step 1: Open the Settings app on your iPhone. Step 2: Scroll down and tap on Display and Brightness. Step 3: Tap the toggle next to Automatic to disable the feature. Step 4: Tap on Dark to manually enable the Dark theme for your iPhone. Step 5: Close Settings and open Instagram to check if the problem is solved.
2. Force Quit and Relaunch Instagram
If the Dark Mode is still not applied to the Instagram app, you can force quit and restart it on your iPhone. This will stop the app from running in the background and give it a fresh start. Step 1: On the home screen of your iPhone, swipe up and hold to reveal the background app windows. Step 2: Swipe right and look for the Instagram app. Then, swipe up to remove the Instagram app window. Step 3: Relaunch Instagram to check if the problem is solved. Force quit and relaunch is also recommended if the Instagram app stops working on your iPhone.
3. Check Location Services on iPhone
Your iPhone will switch to Dark Mode automatically depending on your current location and time. The same goes for the Instagram app. So you need to check if Location Services have been enabled on your iPhone. Step 1: Open the Settings app on your iPhone. Step 2: Scroll down and tap on Privacy and Security. Step 3: Tap on Location Services. Step 4: Tap the toggle next to Location Services to enable the feature. Step 5: Scroll down and tap on Instagram. Step 6: Enable Location Access by selecting your preference. Though Location Access is mostly used for posting location-based content, you can enable it for this scenario as well. Step 7: Close the Settings app and open Instagram to check if the problem is solved.
4. Update Instagram App
The current version of Instagram app on your iPhone might need an update if you haven’t done that in a while. We recommend installing the latest version of the App Store and check if that fixes the issue. Here’s how to manually check for an update. Step 1: Open App Store on your iPhone. Step 2: Tap on your profile icon at the top-right corner. Step 3: Swipe down to refresh and check for updates. Step 4: Update the Instagram app if one is available under Upcoming Automatic Updates. Step 5: After that, open Instagram and check if the problem is solved.
5. Update iOS
Since we are talking about a system setting, we also suggest updating the version of iOS on your device. Step 1: Open the Settings app on your iPhone. Step 2: Scroll down and select General. Step 3: Tap on Software Updates. Step 4: If an update is available, download and install it. Step 5: After that, open Instagram and check if the problem is solved.
6. Use Instagram on Desktop
If none of the solutions work, we suggest switching to your Mac or Windows PC for using Instagram in Dark Mode. Just like Facebook, you can access your Instagram profile and post on Instagram from your PC or Mac.
Use Dark Mode on Instagram
These solutions should help you to continue using your favorite app in Dark Mode on your iPhone. But there must have been occasions when you spent too much time on Instagram. Thanks to the endless supply of Reels, videos, and Stories. And if you are relying mostly on Mobile Data, chances are you will quickly spend your daily data limit. So we have recommended the best ways to check and reduce data usage by Instagram. The above article may contain affiliate links which help support Guiding Tech. However, it does not affect our editorial integrity. The content remains unbiased and authentic.



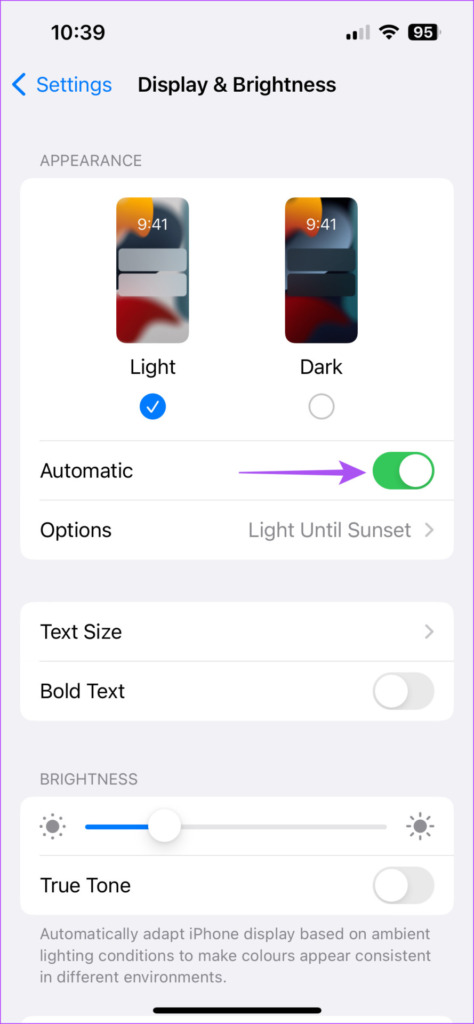
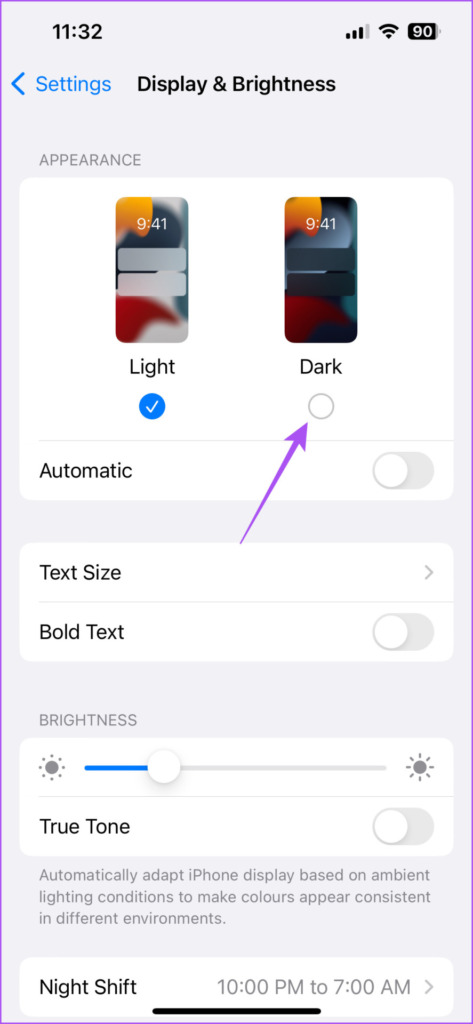

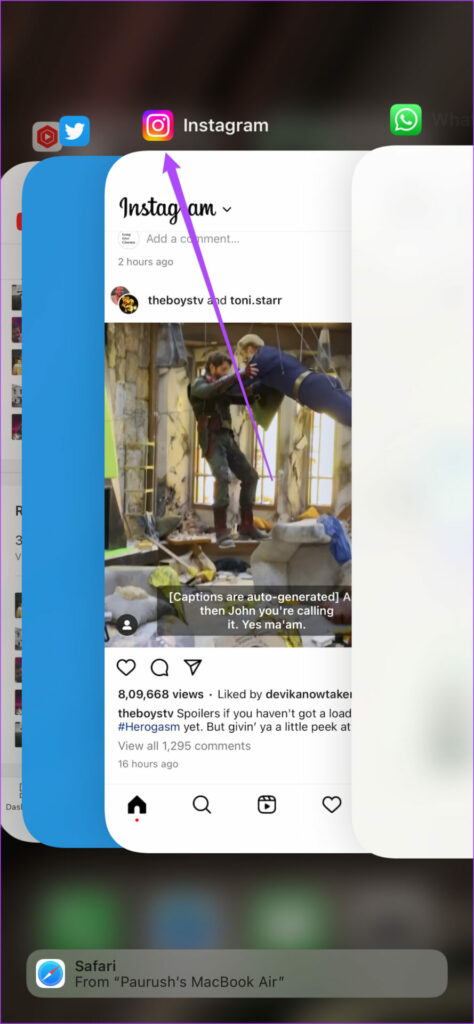


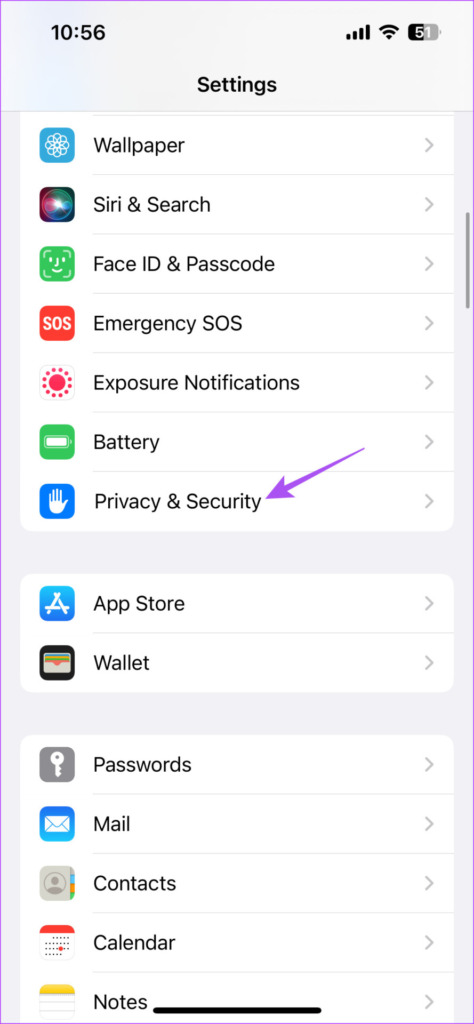





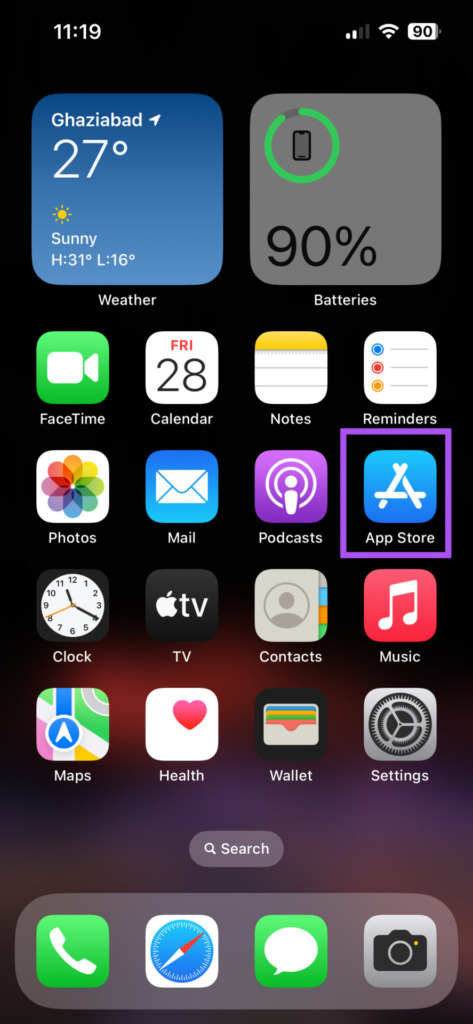
![]()















