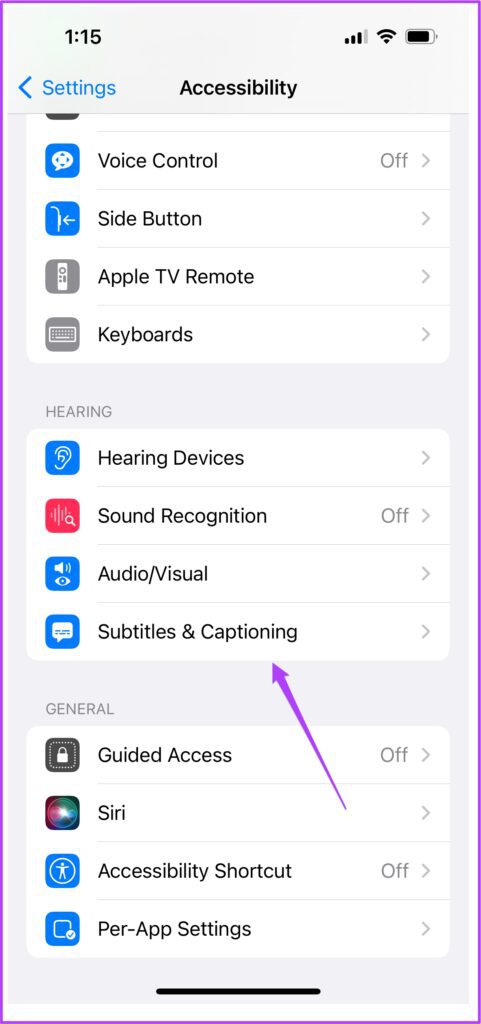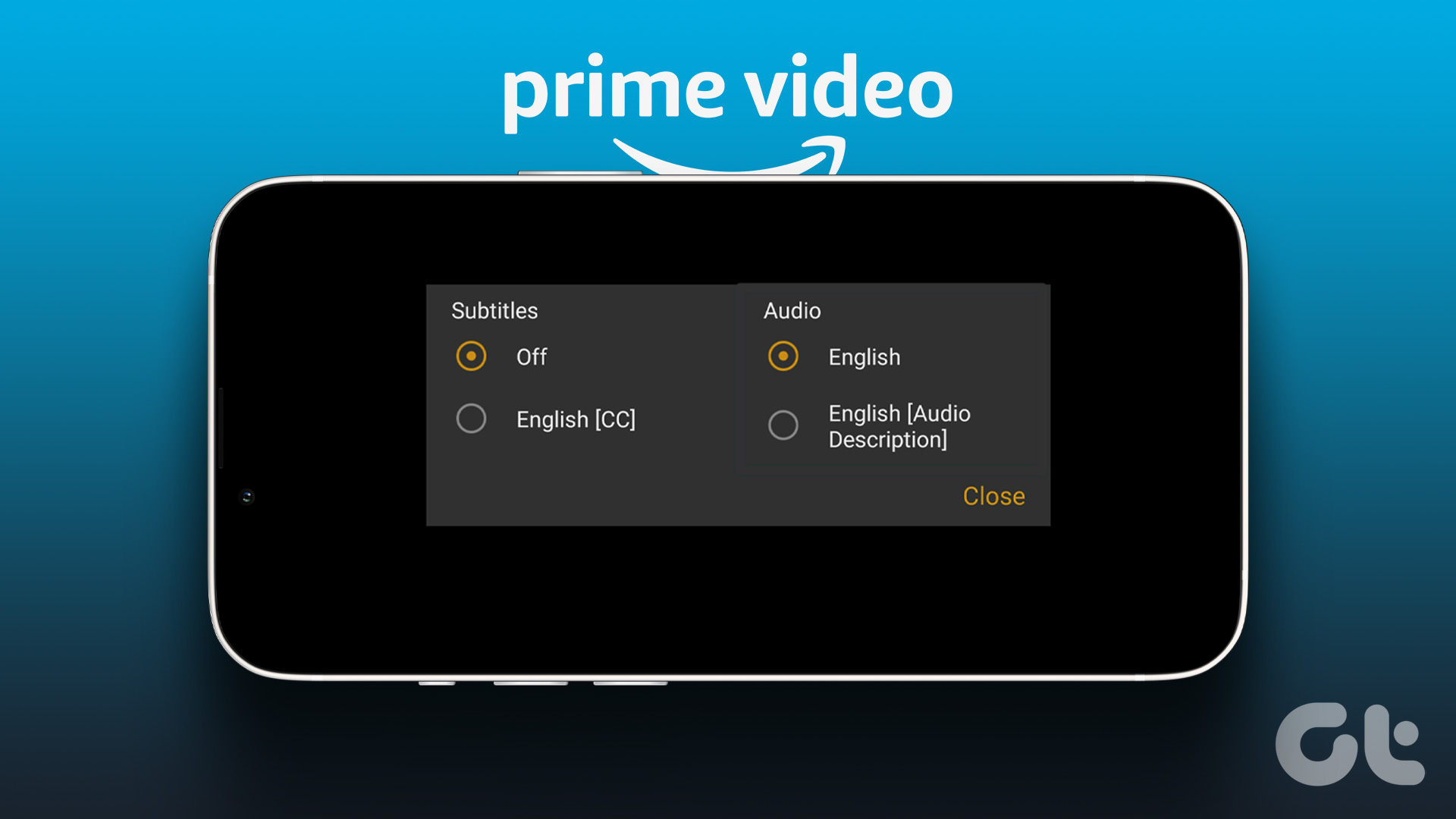1. Enable Subtitles in Prime Video App
We first recommend checking whether subtitles have been enabled for the movie or TV show you are watching on Prime Video. You might not realize this, but you might have to turn on subtitles for the content you are watching manually. Step 1: Open the Prime Video app on your iPhone or Android.
Step 2: Select a movie or a TV show title and start playing. Step 3: Tap the Subtitle icon at the top-right corner. Step 4: Select a subtitle language from the list of options.
The subtitles should now start appearing as the playback resumes.
2. Enable Closed Captions
If the Prime Video app is not showing subtitles on your iPhone or Android, you need to check whether Closed Captions have been enabled for your device. Closed Captions are also meant for users who are deaf or hard of hearing.
Enable Closed Captions on iPhone
Step 1: Open the Settings app on your iPhone.
Step 2: Scroll down and tap on Accessibility.
Step 3: Scroll down and tap on Subtitles and Captioning.
Step 4: Tap the toggle next to Closed Captions + SDH to enable them.
Step 5: Close the Settings app and open Prime Video to check if the problem is solved.
Enable Closed Captions on Android
Step 1: Open the Settings app on your Android phone.
Step 2: Scroll down and tap on Accessibility.
Step 3: Scroll down and tap on Caption Preferences.
Step 4: Tap the toggle next to Show Captions.
Step 5: Close Settings and open Prime Video to check if the problem is solved.
3. Force Quit and Relaunch Prime Video App
If you still face the issue, you can force quit and relaunch the Prime Video app to give it a fresh start on your iPhone or Android. This will reload all the app’s contents and should help solve the issue.
Force Quit and Restart on iPhone
Step 1: On the home screen, swipe up and hold to reveal the background app windows. Step 2: Swipe right to look for the Prime Video app. Then, swipe up to force quit the app.
Step 3: Relaunch Prime Video and check if the problem is solved.
Force Quit and Restart on Android
Step 1: Long-press the Prime Video app icon and tap the App Info icon.
Step 2: Tap on Force Stop.
Step 3: Tap on Ok to confirm.
Step 4: Close App Info and relaunch the Prime Video app to check if the problem is solved.
4. Register Your Device Again
5. Update Prime Video App
The last resort is to update the version of the Prime Video app on your iPhone or Android. This will get rid of bugs or glitches which are causing the issue with subtitles. You can use the following links to update the app per your device. Update Prime Video on Android Update Prime Video on iPhone
Use Subtitles in Prime Video
The above article may contain affiliate links which help support Guiding Tech. However, it does not affect our editorial integrity. The content remains unbiased and authentic.
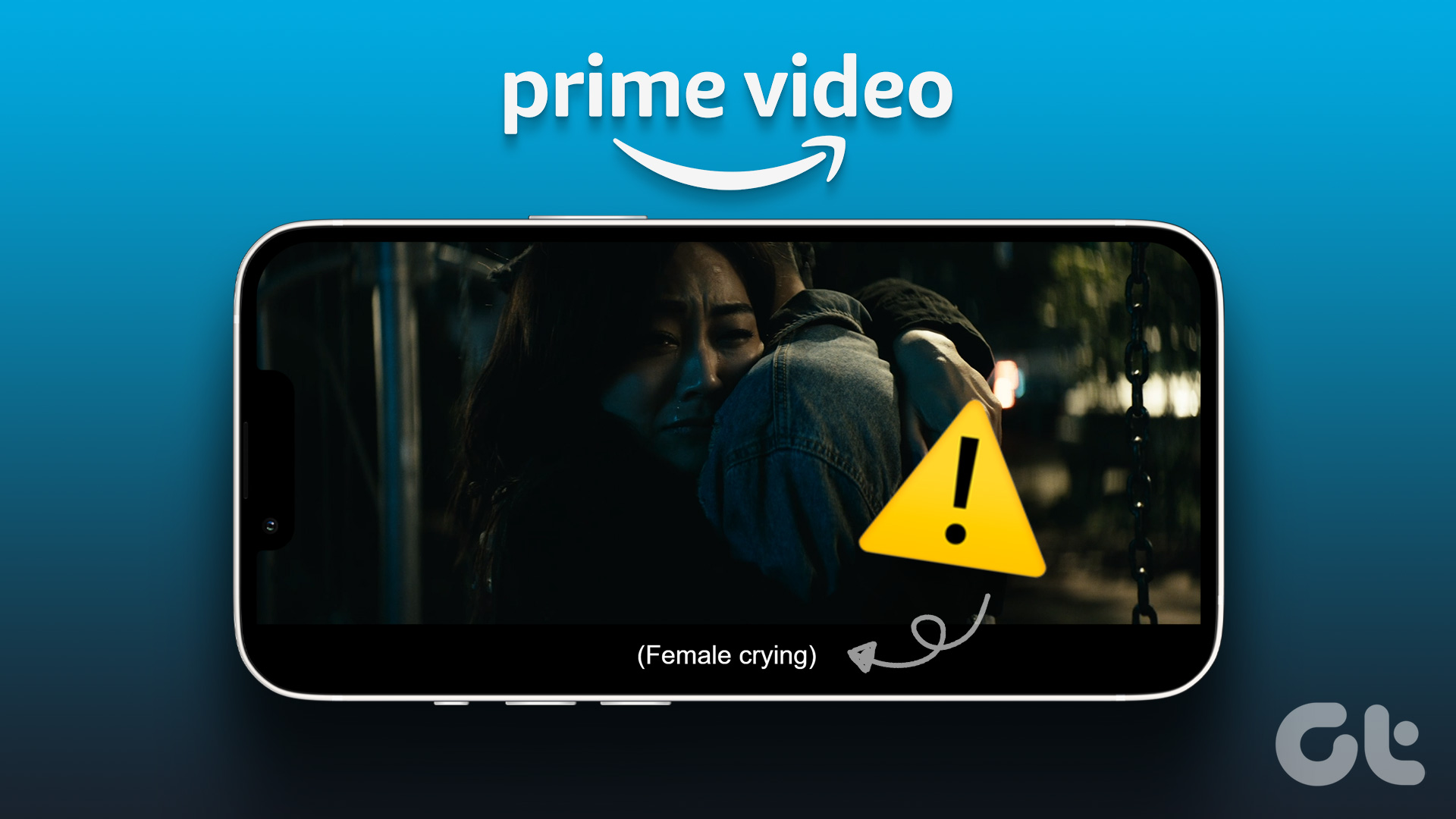

![]()