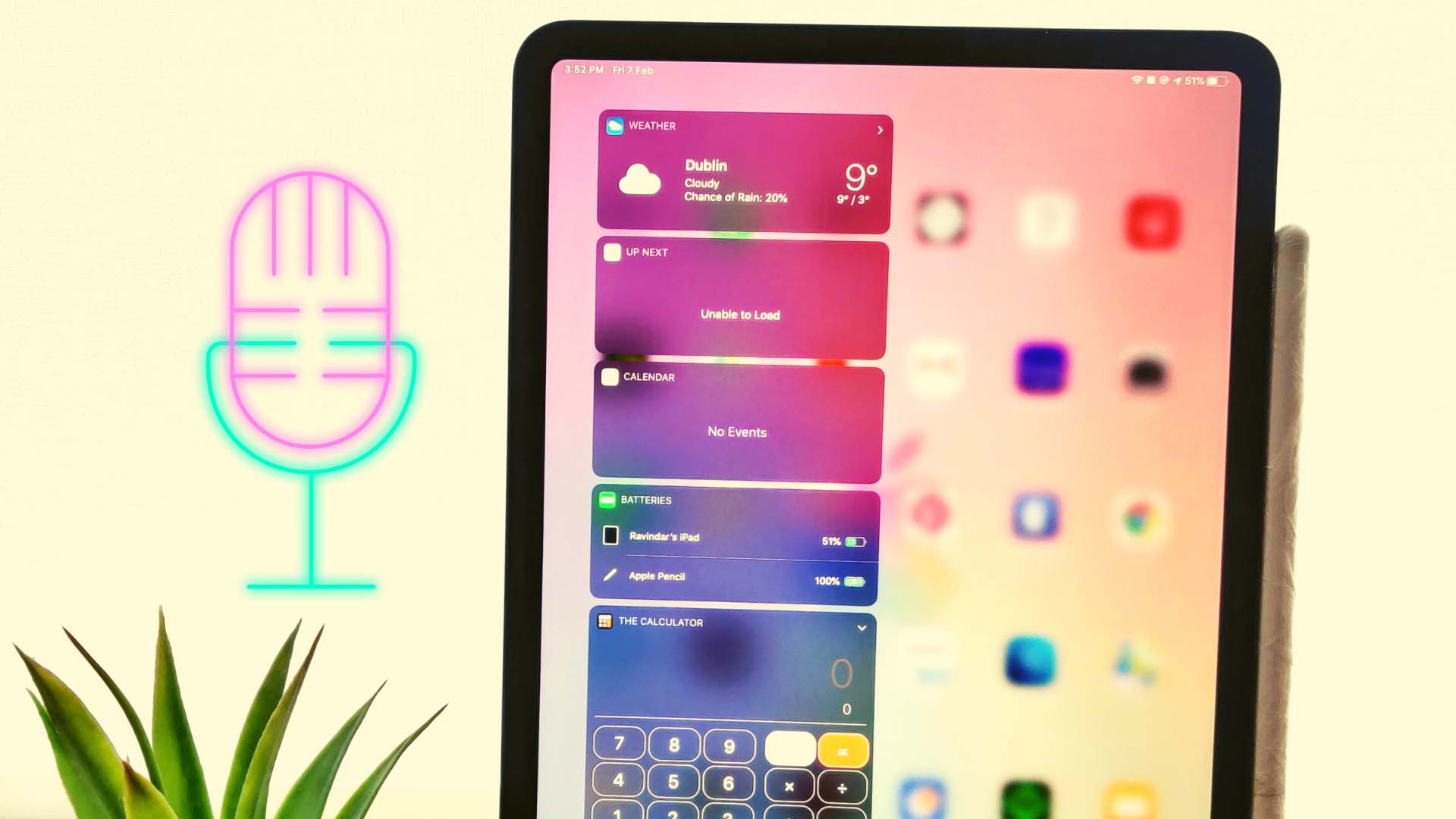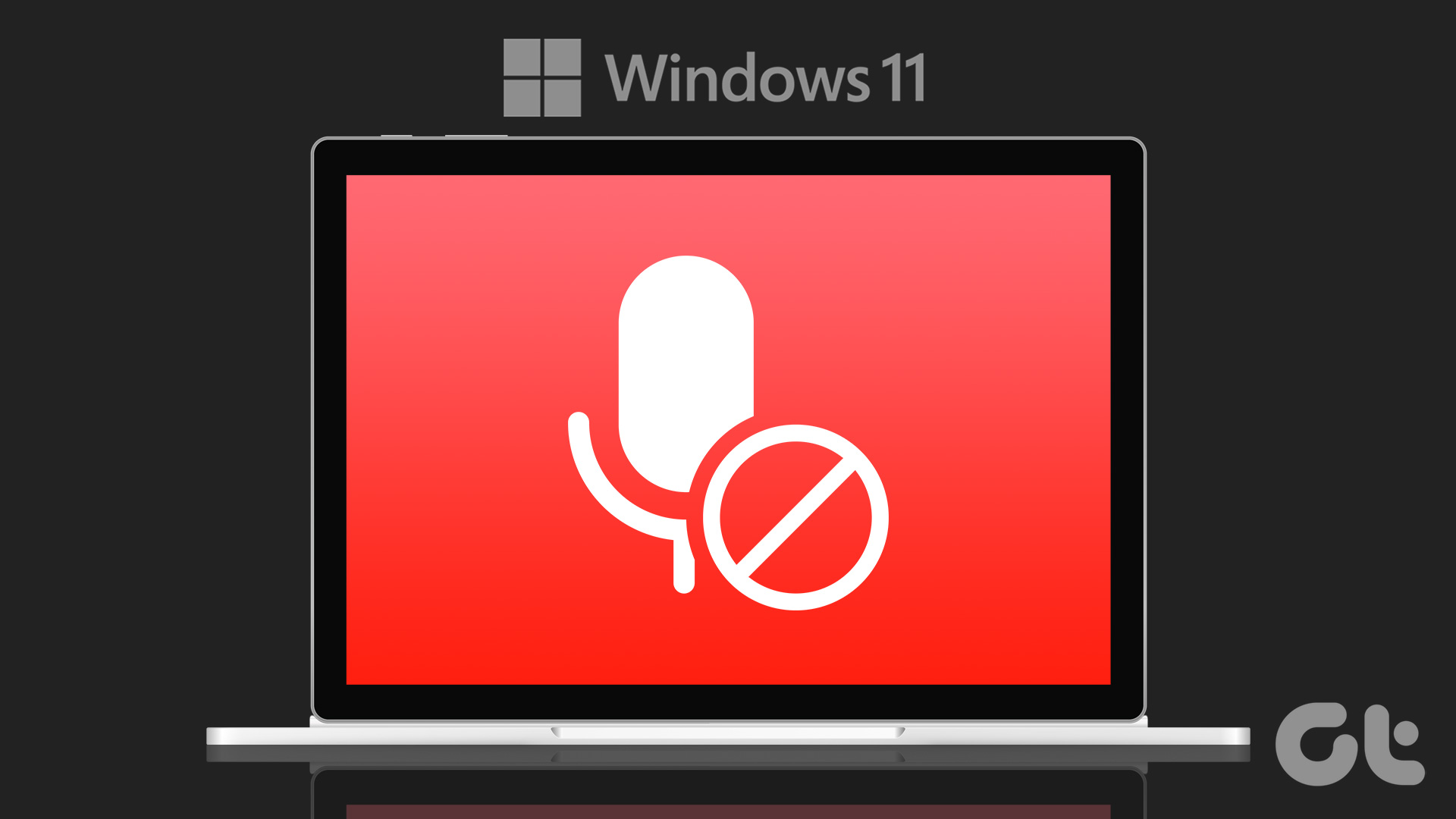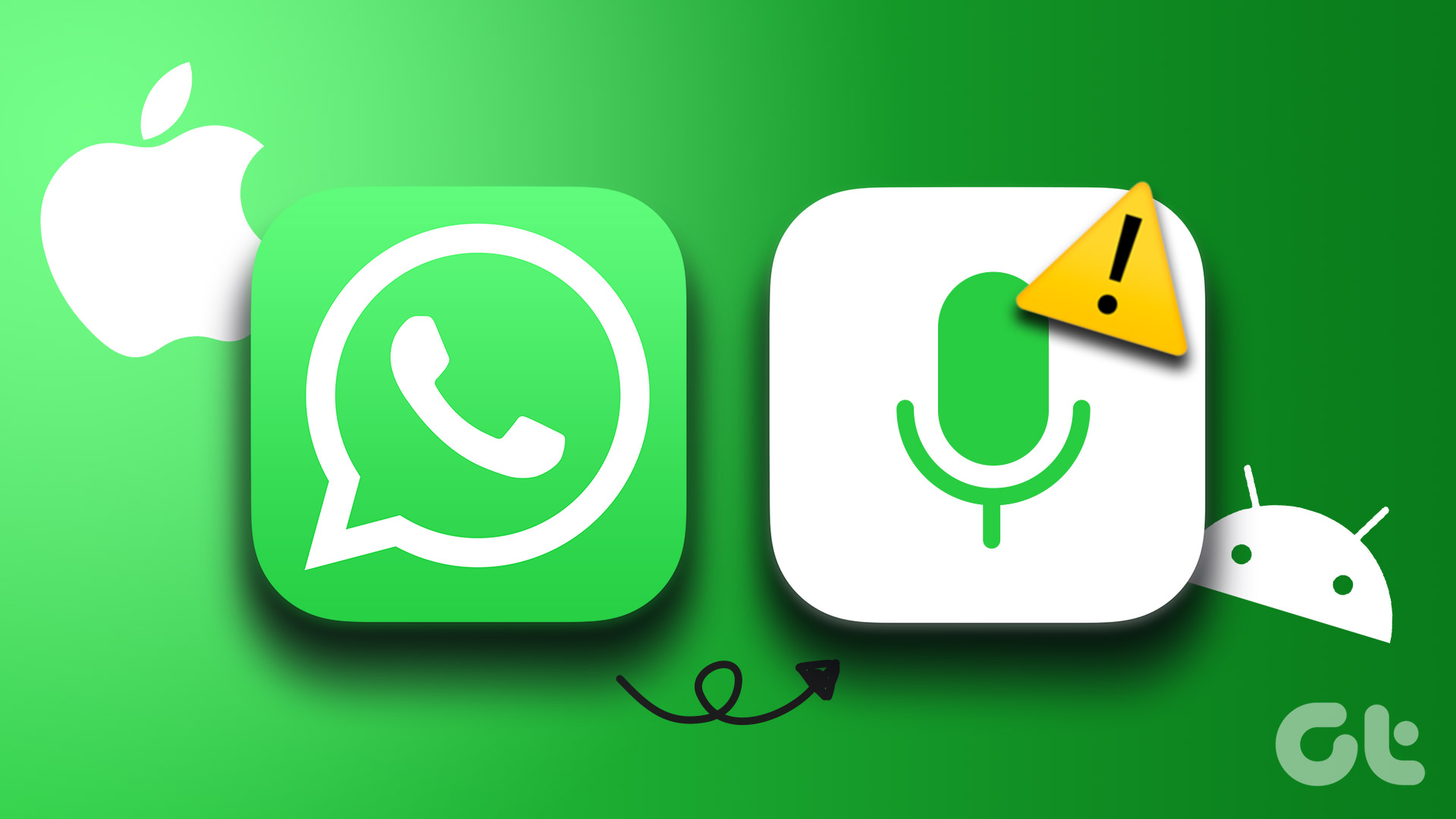Microphone not functioning properly on Mac can leave a bad impression on an ongoing job interview or a meeting. The guide below will take you through various steps to find and fix the issue.
1. Configure Microphone Settings
This is the most common way to fix the microphone issue on Mac. Before you use your microphone, you can check the microphone input level. If it’s too low, then your Mac won’t detect any sound. Follow the steps below to configure microphone settings from the System Preferences menu. Step 1: Click on the Apple icon on the menu bar and select System Preferences (in Applications or you can find via Siri or Spotlight Search). Then, click Sound in the Hardware group. Step 2: Click the Input from the tab at the top of the window. Now, Click Internal Microphone in the devices list to adjust the microphone settings for your Mac’s internal mic, or click the name of any external USB microphone you have installed. Step 3: Slide the Input Volume slider to the right to maximum the microphone’s volume, or slide the slider to the left to decrease the volume. Close the Sound settings window after adjusting the microphone.
2. Enable Microphone Permission
If you haven’t enabled microphone permission for an app, no matter how hard you try, you won’t be able to use the selected app’s microphone. Apple allows you to customize microphone permission from the System Preferences menu. Go through the steps below to make the necessary changes. Step 1: Click on the Apple icon on the menu bar and select System Preferences. Step 2: Navigate to Security & Privacy > Microphone. Step 3: Enable microphone permission for the apps that you intend to use. Now open the app in which you were having microphone issues and check it again.
3. Try Enabling Dictation
This method may or may not work for everyone. You may not know how it works, but some reports claim that enabling the macOS Dictation feature can help clear up some internal microphone issues. All Mac computers come with a dictation setting that takes over and initiates the things that activate your mic and get it working again for speech-to-text functions. Here’s how to enable it. Step 1: Click the Apple logo in the top left corner of your Mac’s menu bar. Step 2: Select System Preferences from the drop-down menu. Step 3: Select Keyboard from the menu. Step 4: Click the Dictation tab at the top of the window. Step 5: Toggle dictation to On. This forces your Mac’s mic to start working for you, even if another app is causing issues.
4. Reset Your Mac’s PRAM
Your Mac’s Parameter RAM, or PRAM, stores all load of Mac settings, blocking your mic from working properly. Resetting your PRAM may do the trick- if nothing else has kicked it back into gear. Here’s how it’s done. Step 1: Power down your Mac fully. Step 2: Hold down the Cmd + Alt + P + R keys while powering your Mac on again. Step 3: Hold all keys for 20 seconds. Step 4: Release all keys and allow your Mac to restart normally. Now test the mic again and make sure it’s working. If it is still not working try the method below.
5. Restart Your Mac In a Safe Mode
It is a simple but effective way to resolve microphone issues. It’s always a good idea to perform safe mode. The method checks certain issues and logs out your Mac in a safe mode to fix microphone problems. Follow the steps below to restart your Mac in Safe Mode. Step 1: Shut down your Mac. Step 2: Press on Power button immediately on your Mac and hold down the Shift key until the login screen appears. Step 3: After that, you may want to type in your password a couple of times and Mac will start in Safe Mode.
Enjoy Flawless Meetings on Mac
If none of the tricks are working for you, then it might be a hardware issue on your Mac. In such cases, you need to book an appointment at the nearest Apple store. If it did fix the microphone issue, let us know which tip worked for you in the comments. Next up: Looking to jazz up the Mac with beautiful wallpapers? Read the post below to find the six best Wallpaper apps for Mac. The above article may contain affiliate links which help support Guiding Tech. However, it does not affect our editorial integrity. The content remains unbiased and authentic.