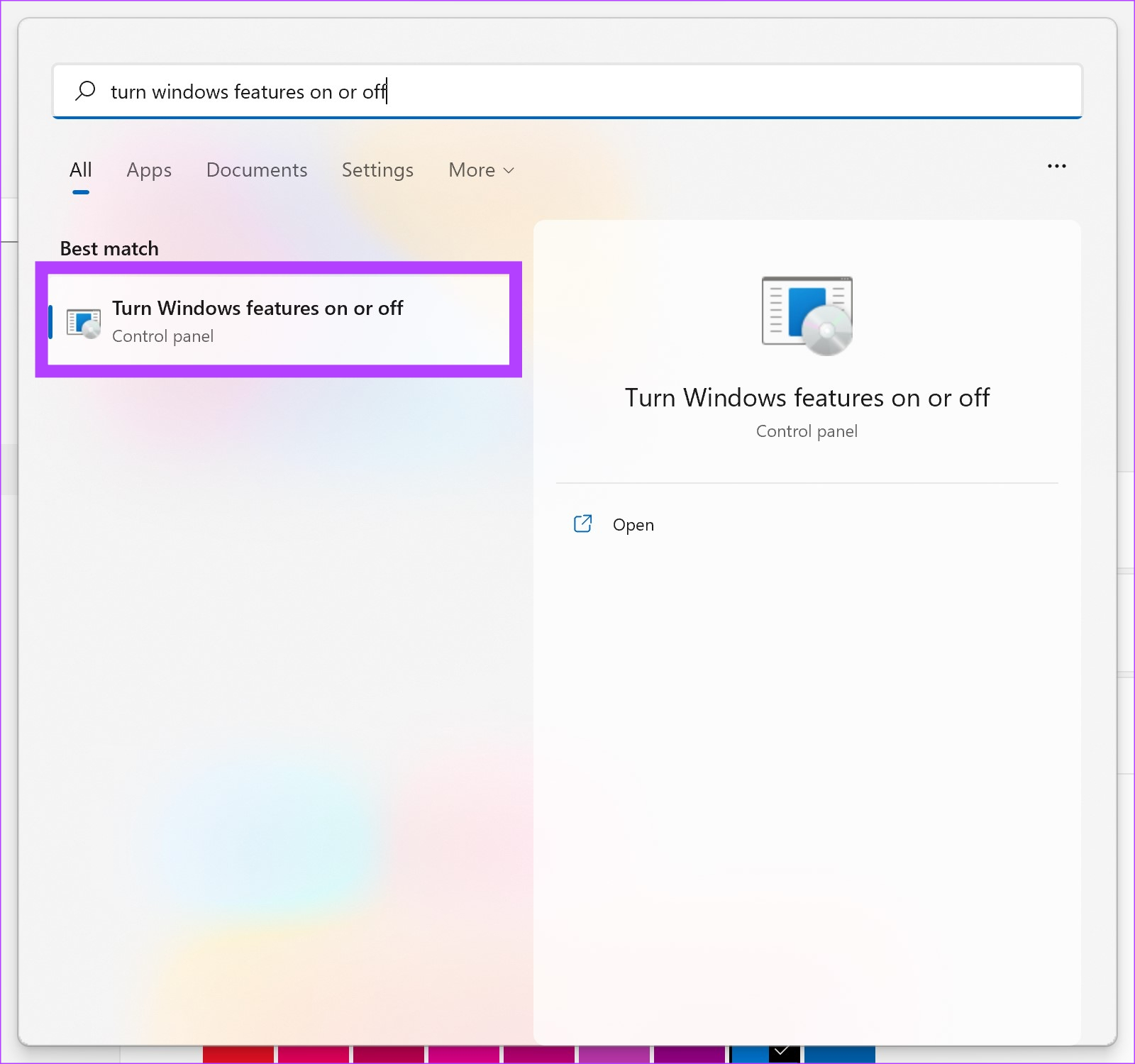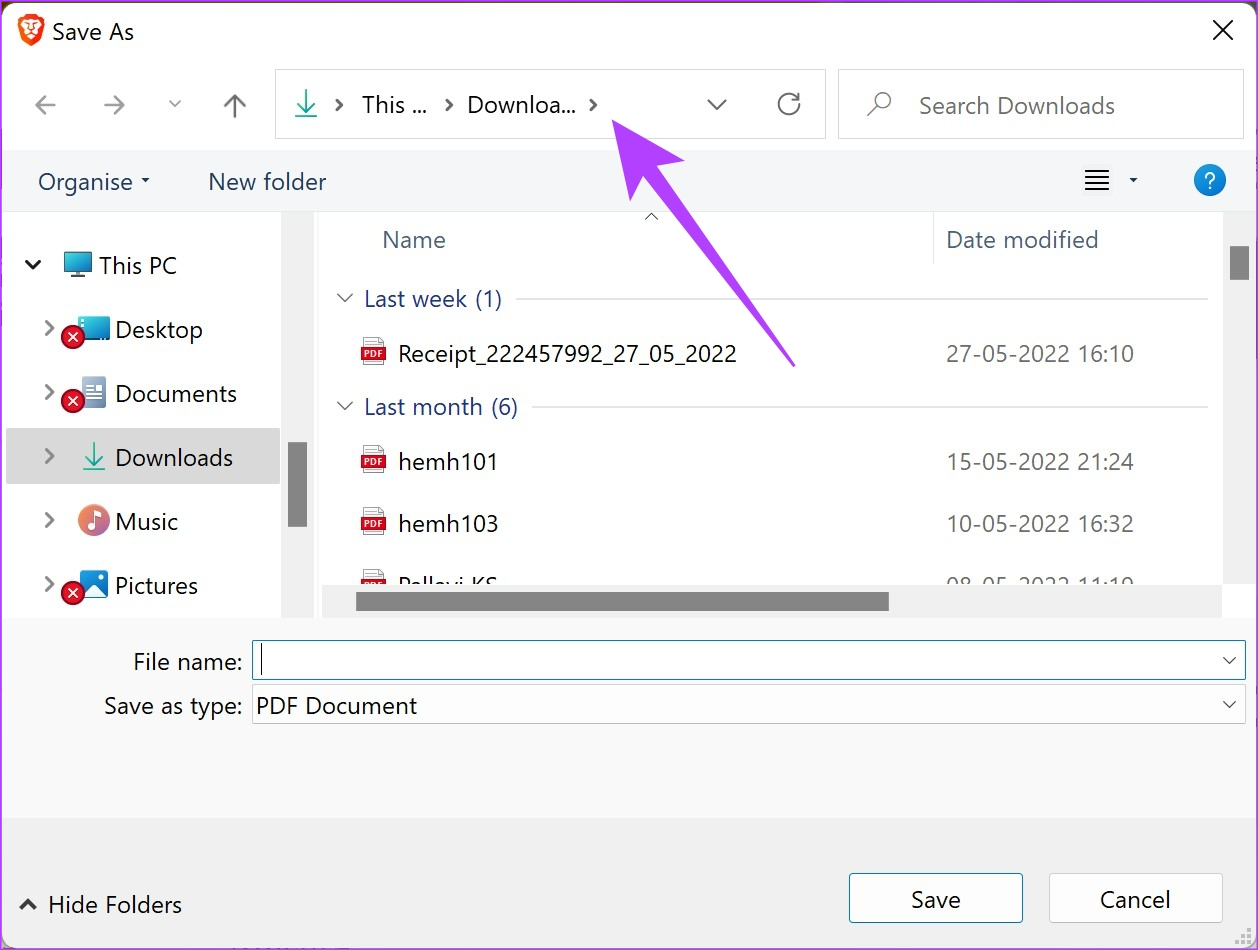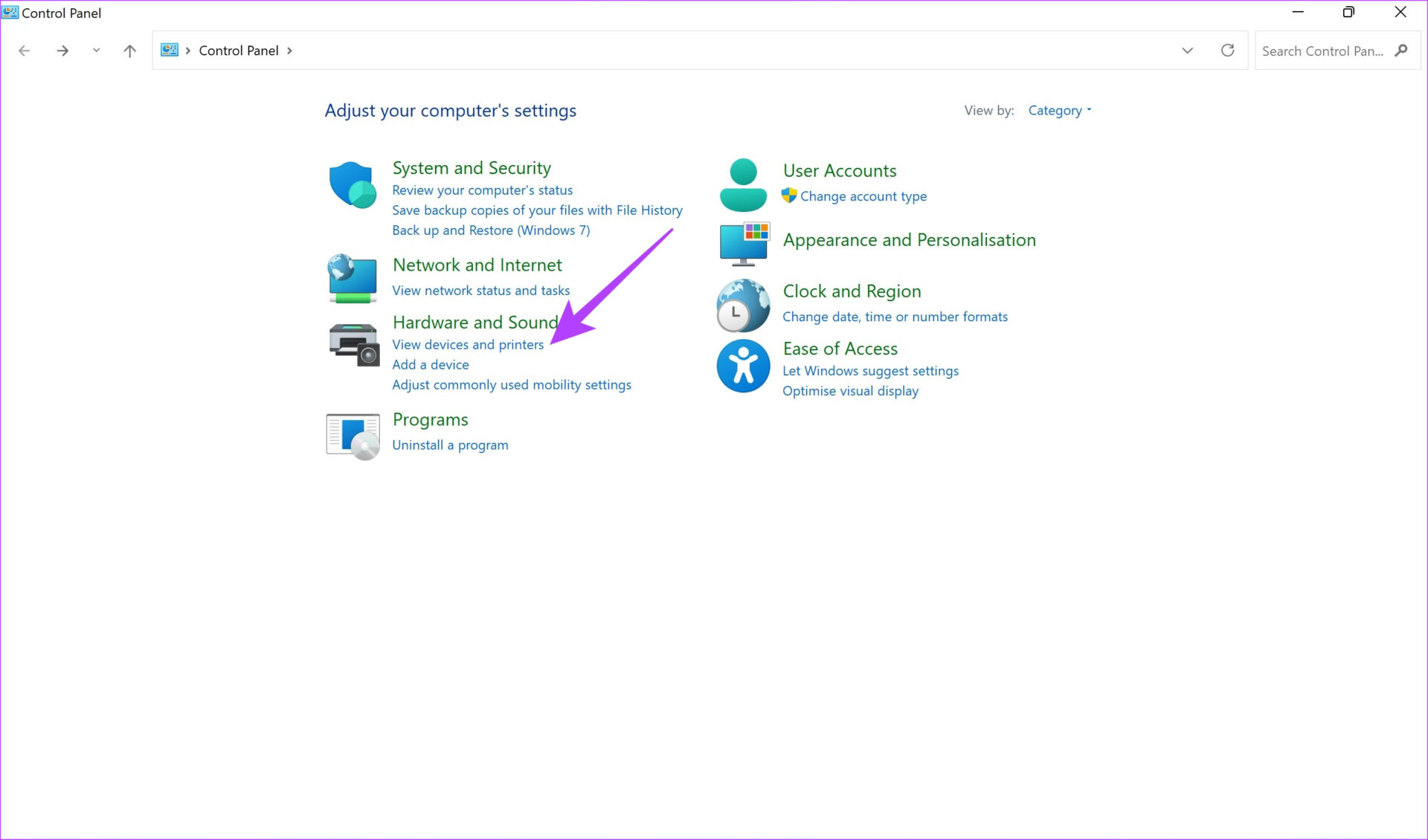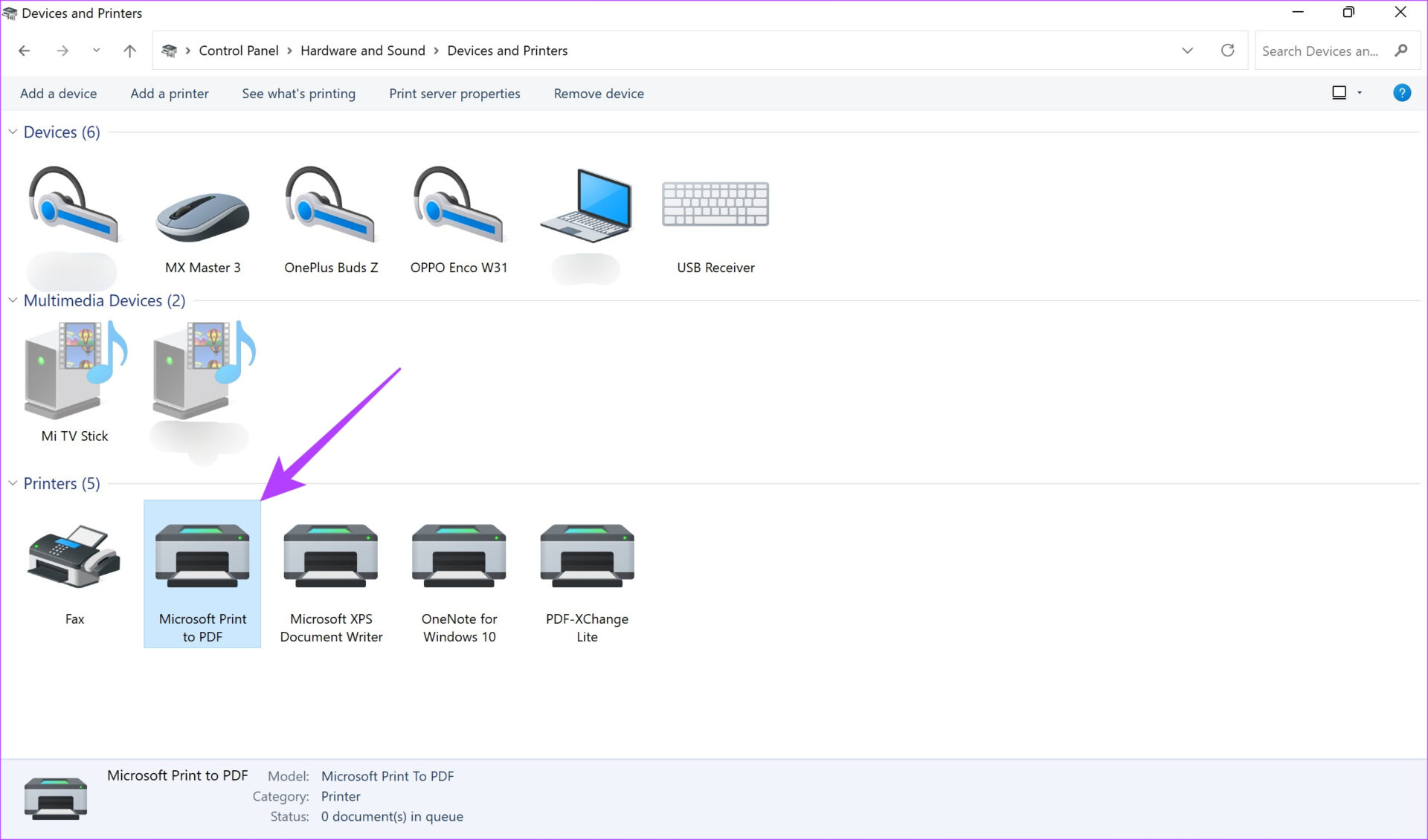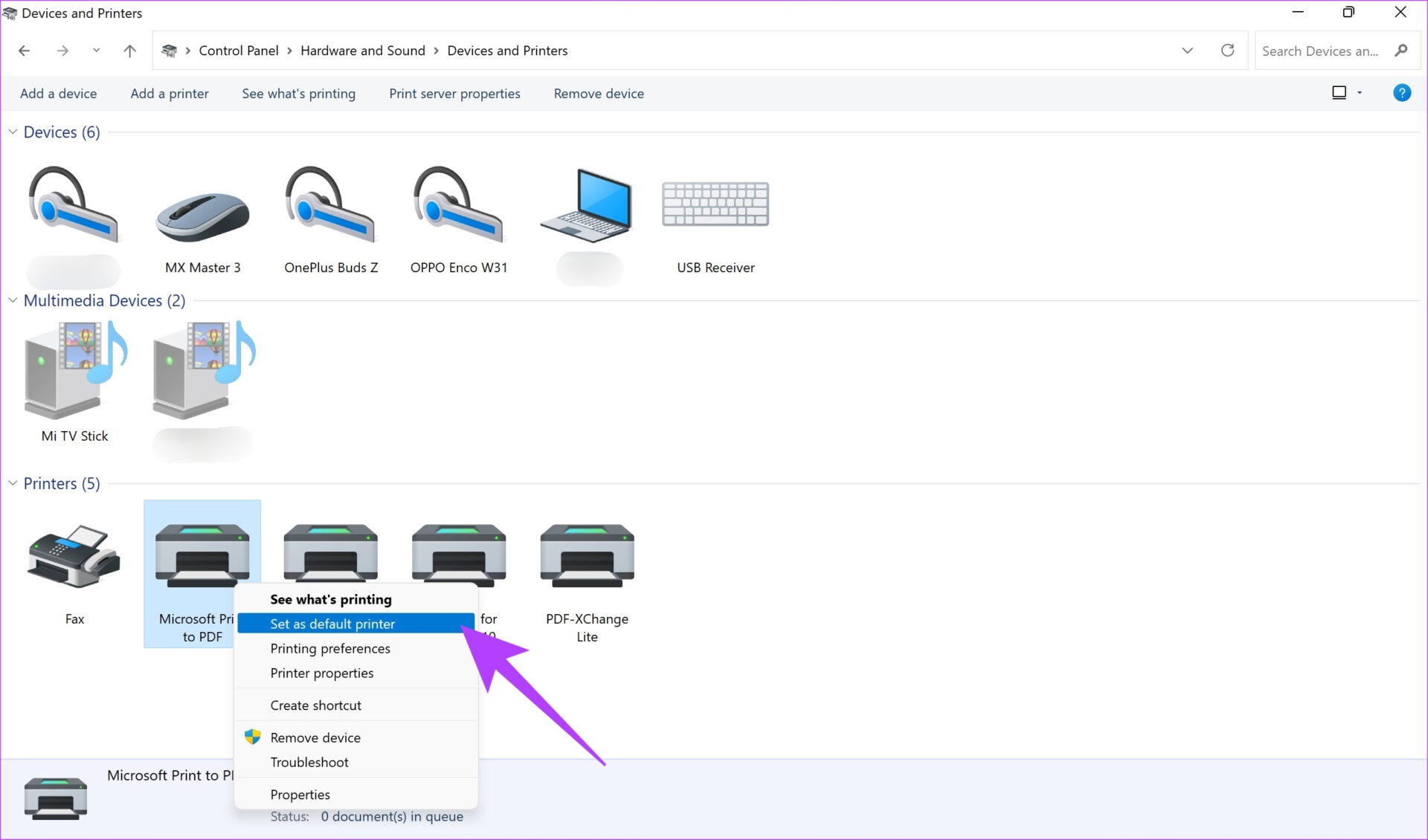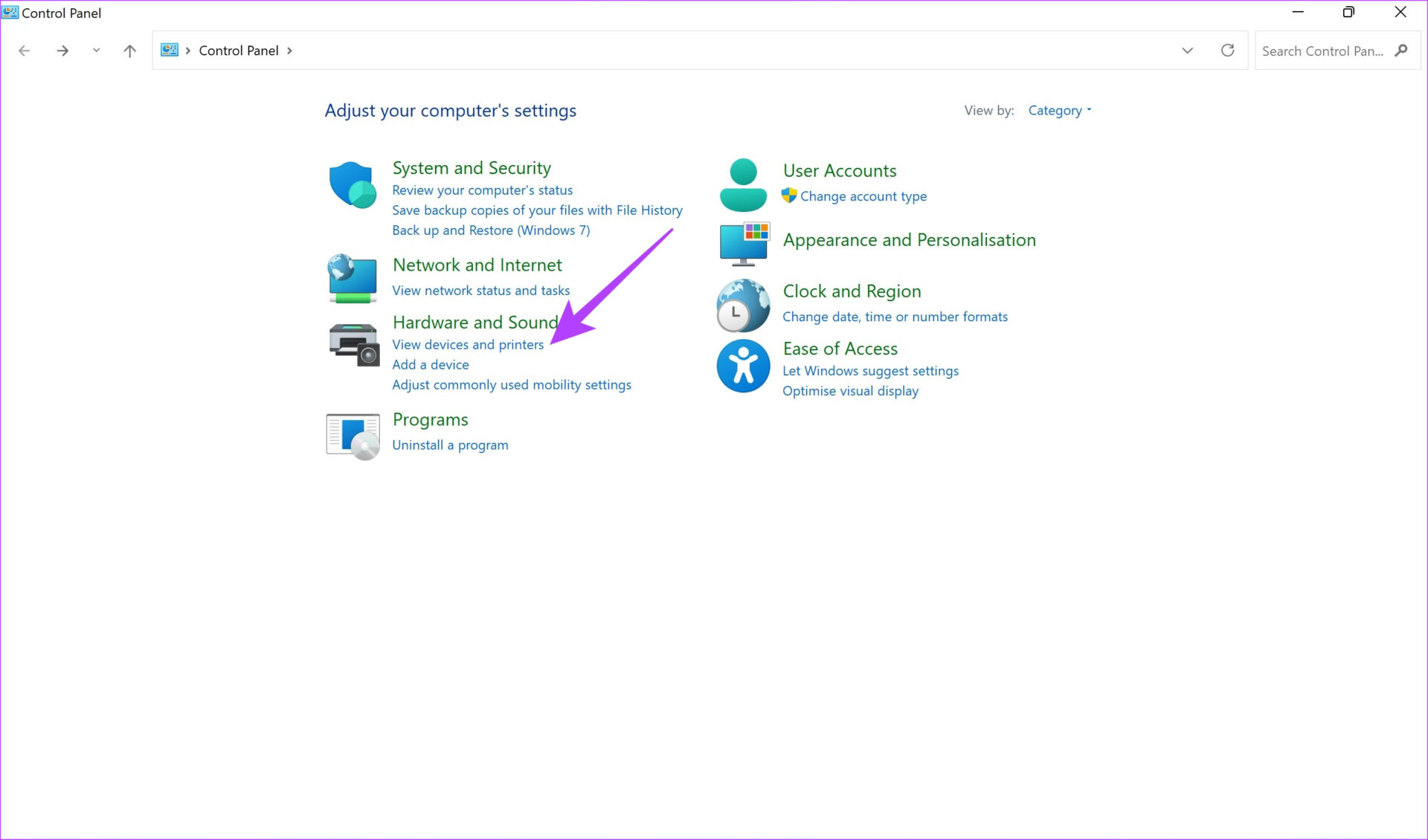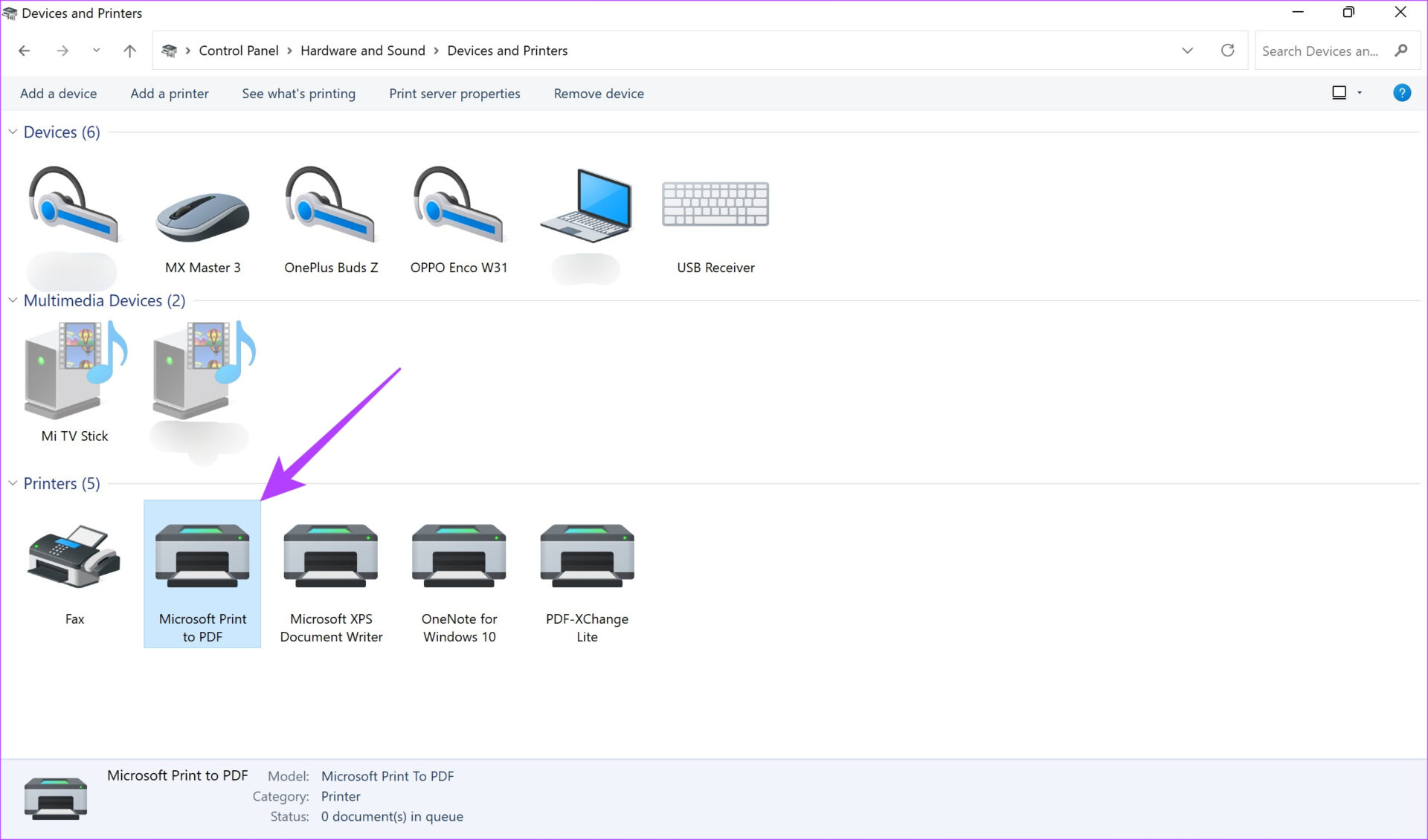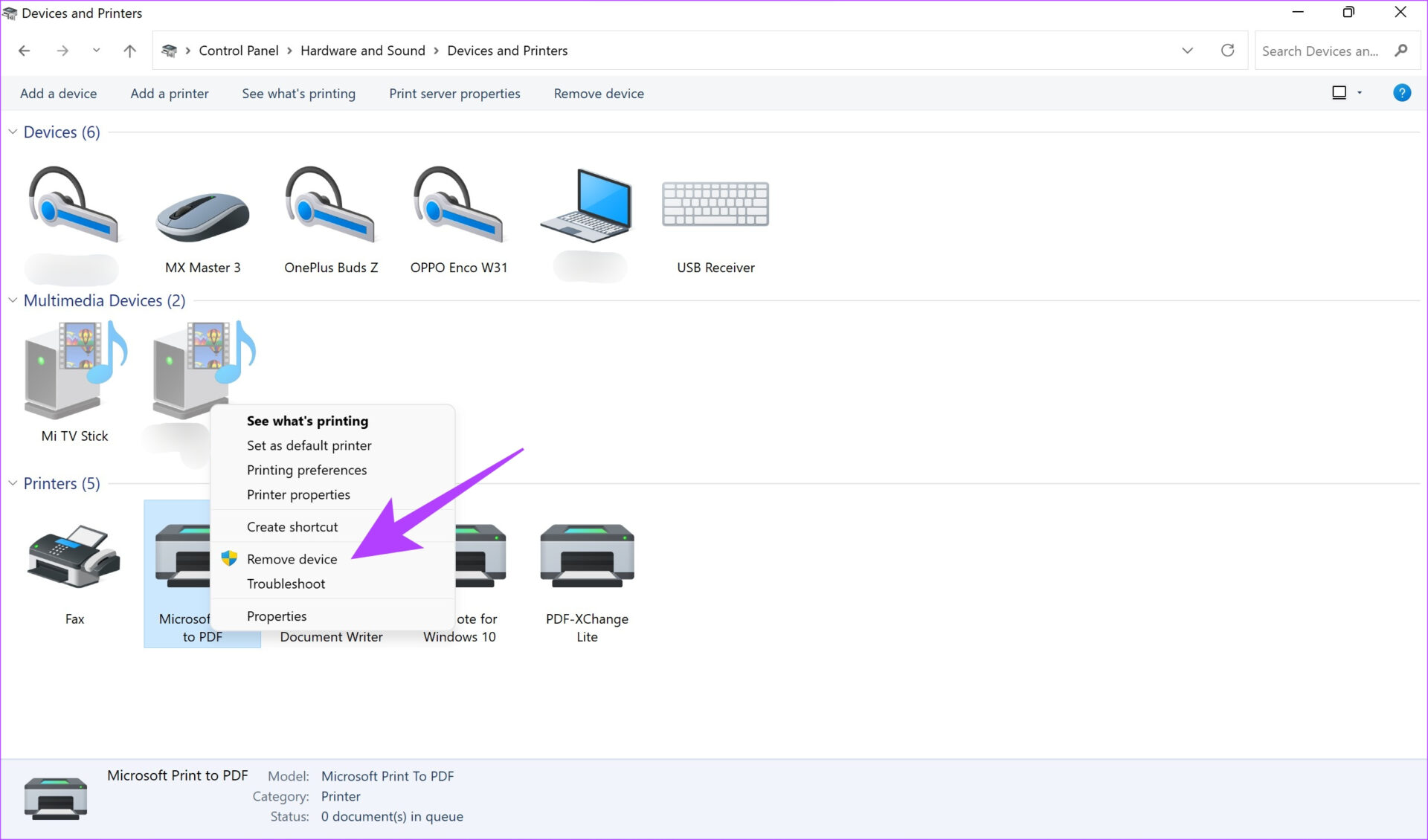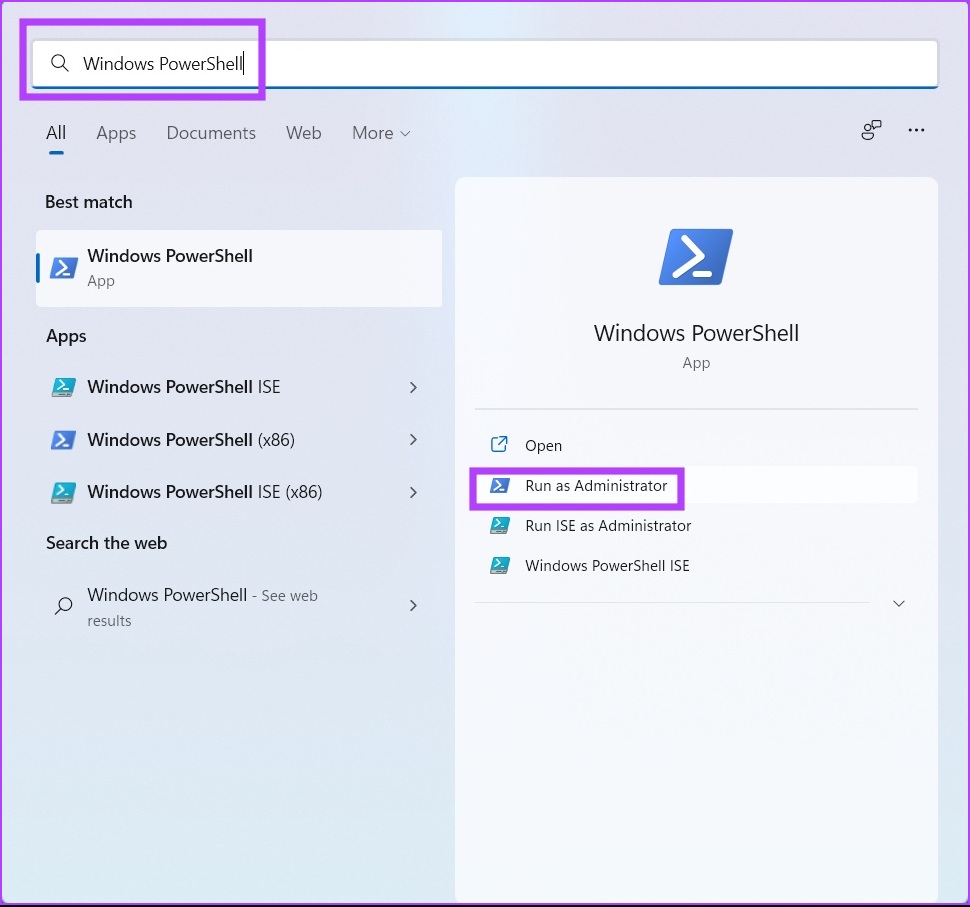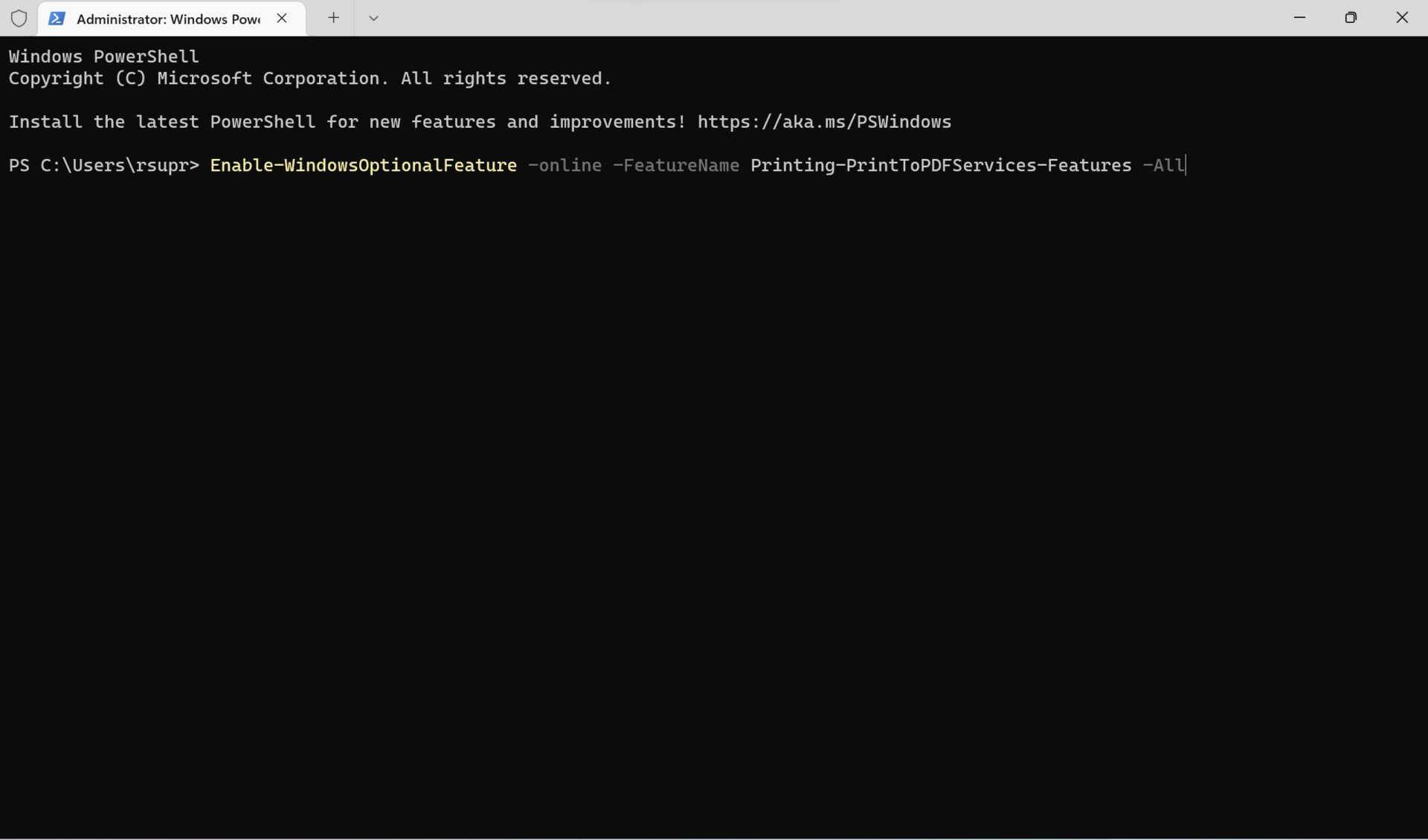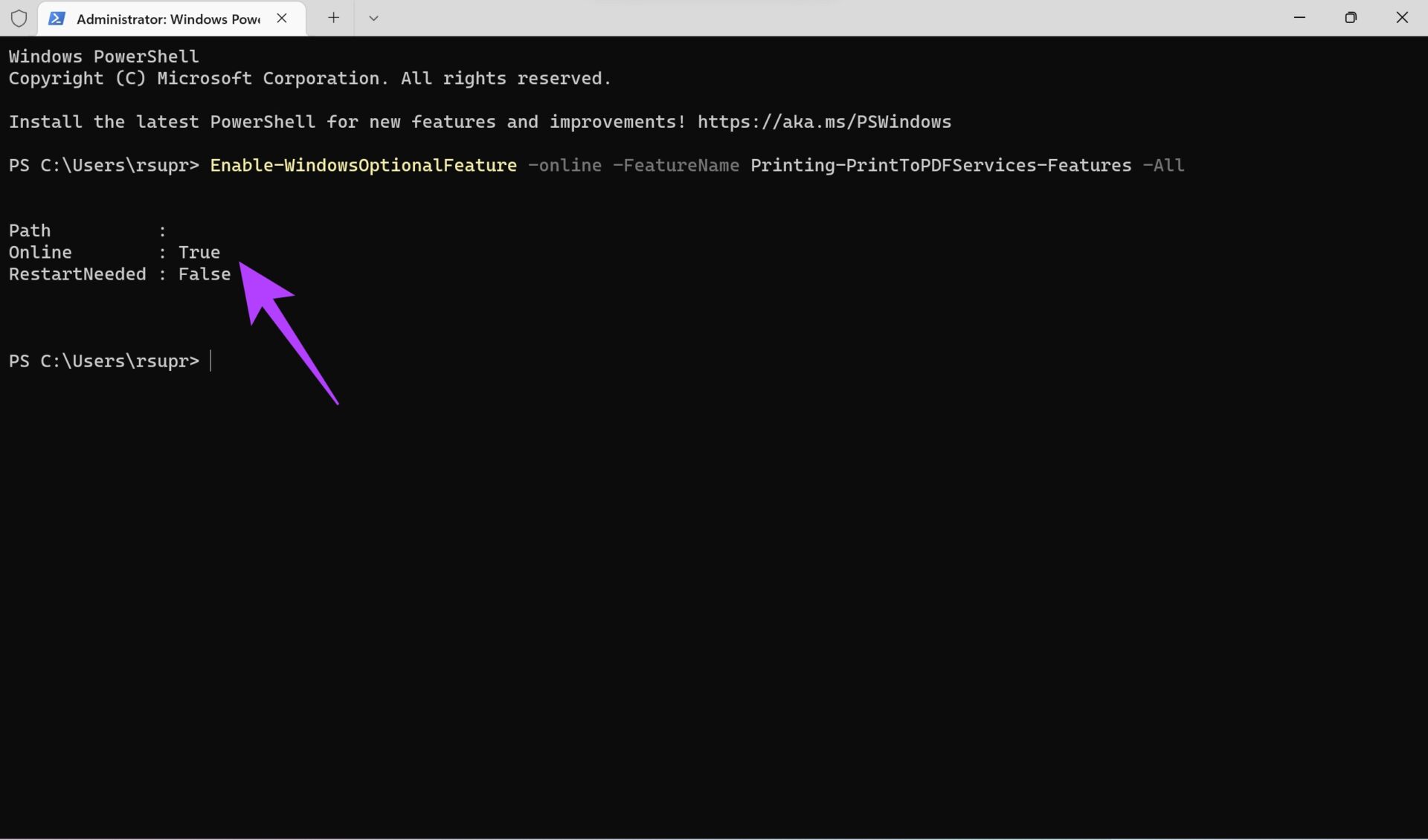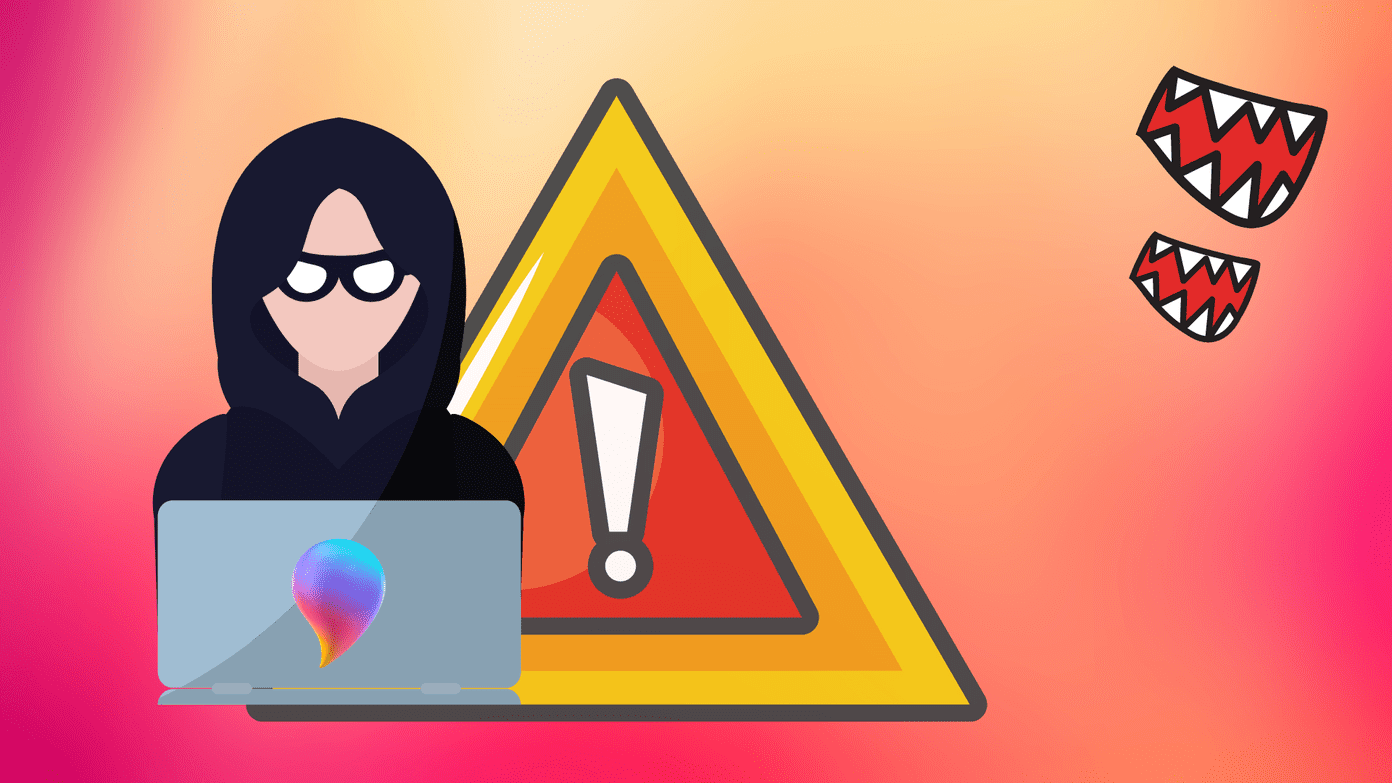This Windows 11 feature disappear from the Print menu randomly and can leave with no option, but to save your file as a PDF. Or, the option may not work despite being present. If this issue sounds familiar to you, there are a couple of simple fixes that you can use to tackle it. Here are some ways to fix Microsoft Print to PDF not working on Windows 11.
1. Ensure Print to PDF Is Enabled in Windows Features
As mentioned earlier, Microsoft Print to PDF is a feature on Windows 11 that integrates into the Print dialog box on your PC. Sometimes, the features gets disabled and no longer appears when you open the Print dialog box for a certain file. Whatever the reason may be, you can ensure the feature is enabled with following steps. Step 1: Click on the Start button, type Windows Features, and click on the first result that appears. That’ll open the Windows Features dialog box to help you enable or disable some core options.
Step 2: Scroll down and look for the Microsoft Print to PDF option. Once you find it, ensure the checkbox next to it is checked.
If it’s already enabled, disable it and wait for a few seconds. Then repeat the steps to open Windows Features and enable the feature again. Step 3: After that, click on OK. If you’re asked to install Microsoft Print to PDF, follow the on-screen instructions and go ahead with the installation. Reboot your PC and open the Print dialog once again. You should see the Print to PDF option back.
2. Try Saving the File to a Different Directory
This might not seem very effective at first, but the simple solution of saving the PDF to a different location works for a few people. Sometimes, there can be an error with saving files to a certain directory – may be permissions issue or the lack of administrative privileges.
If you see the Print to PDF option but clicking on it does nothing, try saving the file to a different directory or location.
3. Set Print to PDF as Your Default Printer
Print to PDF is essentially a software feature that emulates the presence of an actual printer. Hence, setting it as your default printer might be a good option. This way, giving the print command on any document should automatically trigger Print to PDF. Here’s how you can set it as your default printer on Windows 11. Step 1: Click the Start button, type control panel and press return to open the Control Panel on your Windows 11 PC.
Step 2: Inside Control Panel, click on ‘View devices and printers’ under Hardware and Sound.
Step 3: Under Printers, select Microsoft Print to PDF and right-click on it.
Step 4: Click on ‘Set as default printer.’
Microsoft Print to PDF is set as your default printer.
4. Uninstall and Reinstall Print to PDF Drivers
By default, your PC comes with Microsoft Print to PDF drivers pre-installed. If you haven’t updated these drivers in the recent past, they could have gone obsolete. This would lead to the feature not functioning. Uninstall the drivers and reinstall them using the process below. Step 1: Click on the Start button, type control panel and press Return to launch the Control Panel window.
Step 2: Inside Control Panel, click on View devices and printers under Hardware and Sound.
This is where you will see all your connected devices listed including printers. Step 3: Under Printers, select Microsoft Print to PDF and right-click on it.
Step 4: Click on Remove device.
Microsoft Print to PDF will now be removed from your list of devices. Here’s how to reinstall it. Step 1: Click on the Windows button, type Windows PowerShell, and select ‘Run as Administrator’ from the right pane.
Step 2: Type the follow command and hit Return:
Step 3: You should see the text True next to Online. This confirms that the feature has been re-enabled.
Step 4: Restart your computer and check if Print to PDF is working as intended.
5. Avoid Special Characters in the File Name
Including special characters in the file name while saving a document or image as a PDF can cause issues. This is especially true if the special character is a comma or another commonly used symbol. Try to keep the file name as just letter and try saving it as as PDF. So, avoid using special characters in filenames and stick to just letters and numbers while using Print to PDF.
Save Your Files as PDFs
These few solutions should help you restore the Print to PDF functionality on your Windows 11 PC and let you save your files as PDFs with ease. You can conveniently convert your documents and images to PDFs and share them via your computer. The above article may contain affiliate links which help support Guiding Tech. However, it does not affect our editorial integrity. The content remains unbiased and authentic.