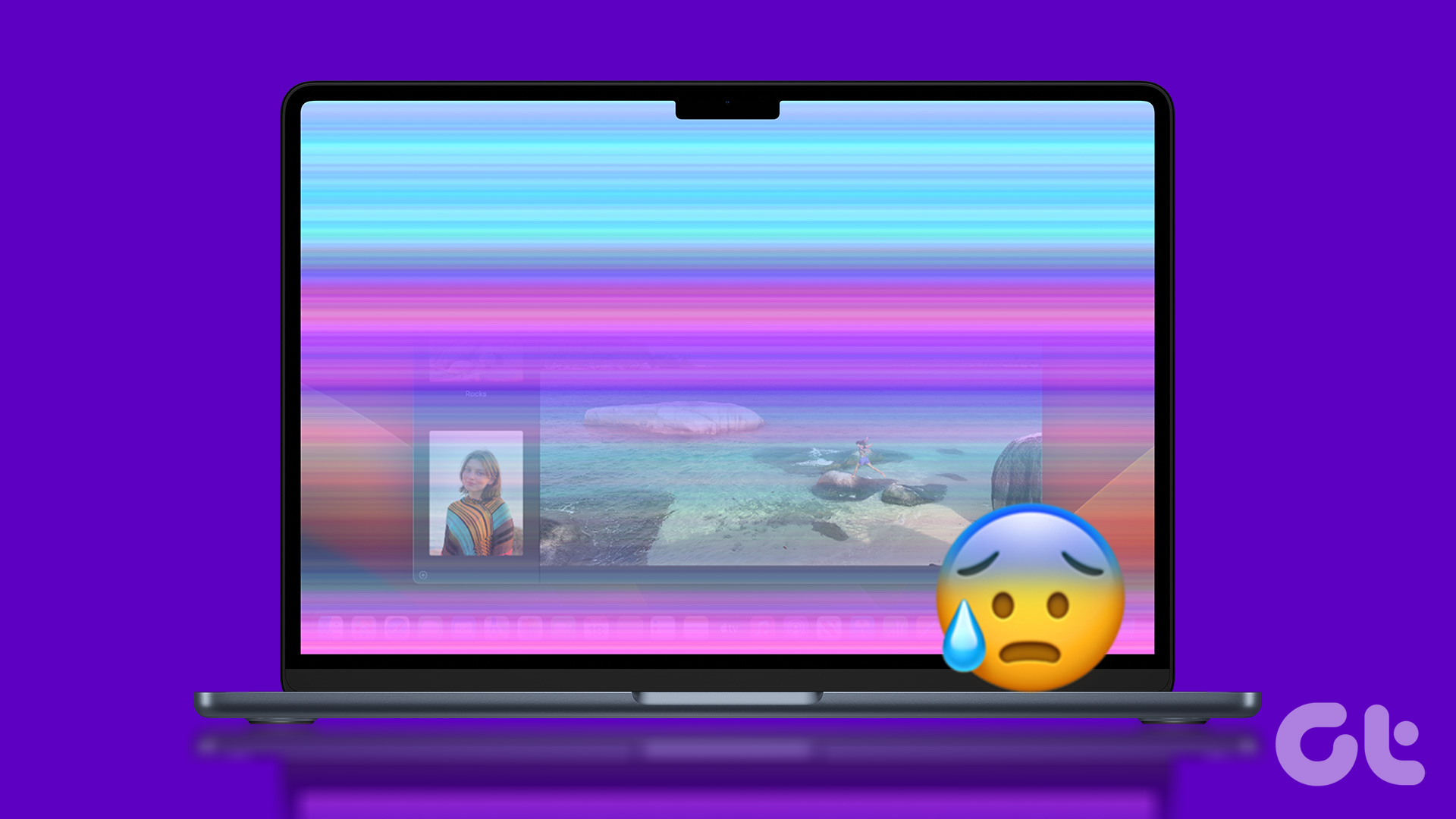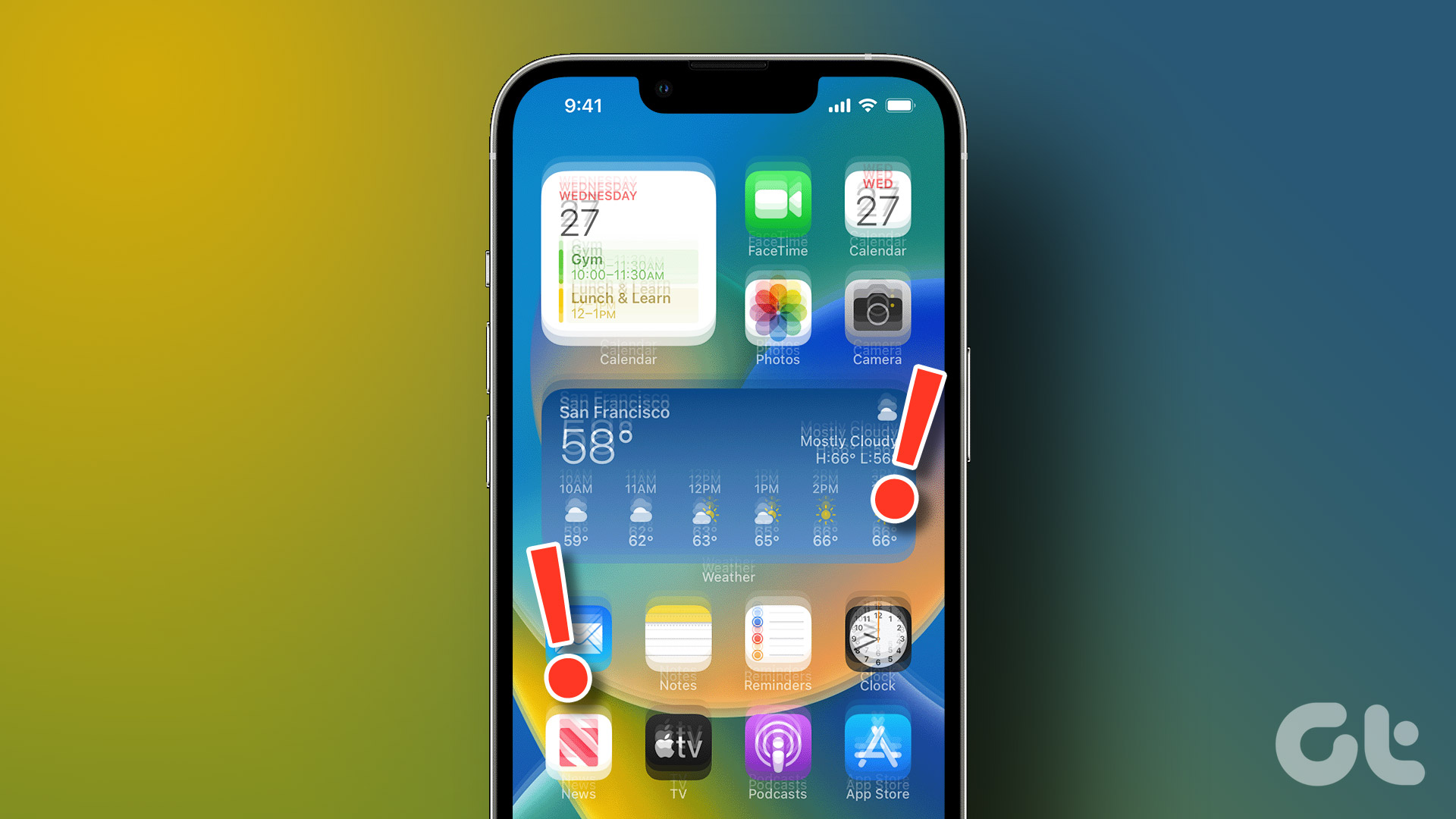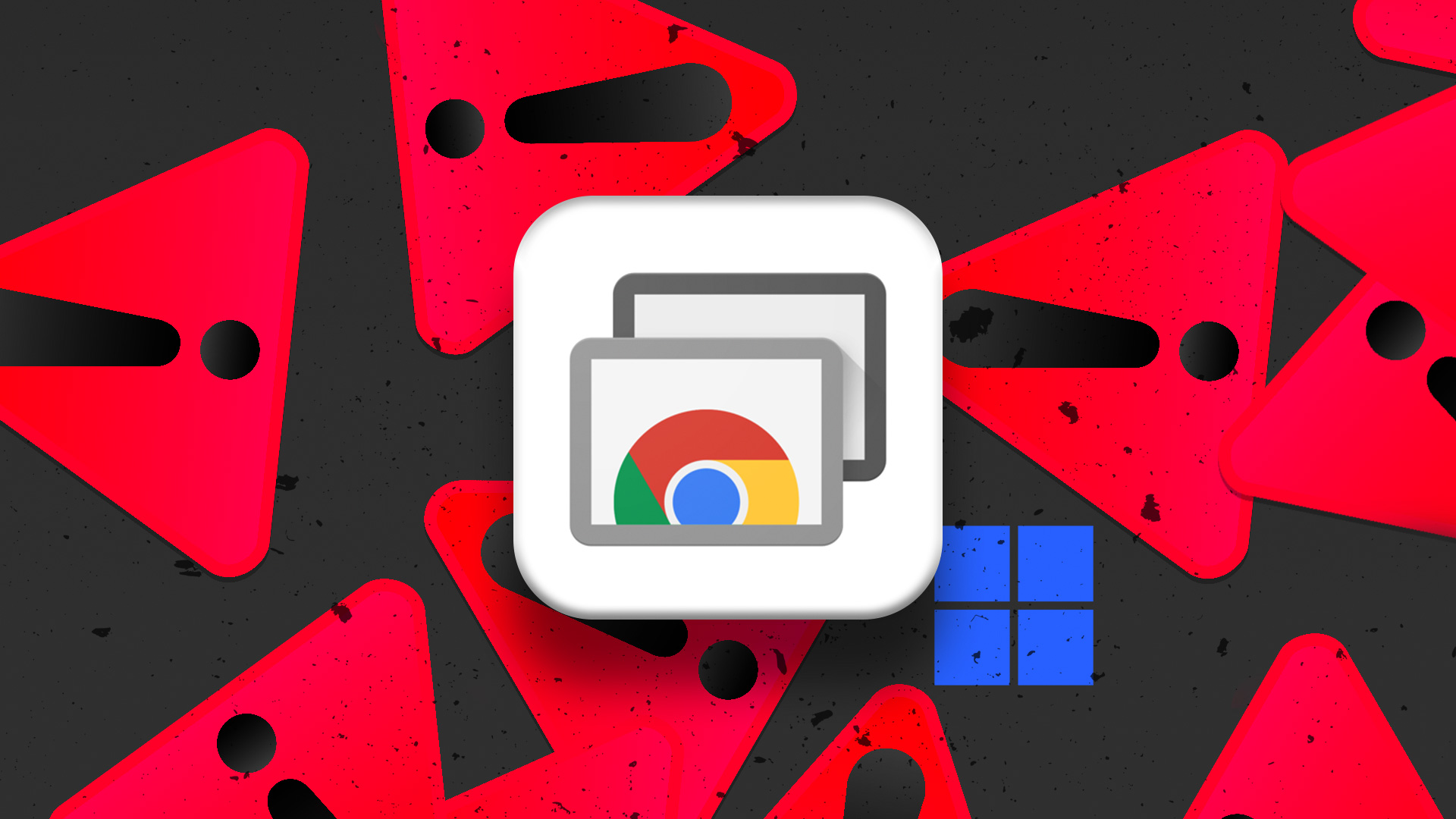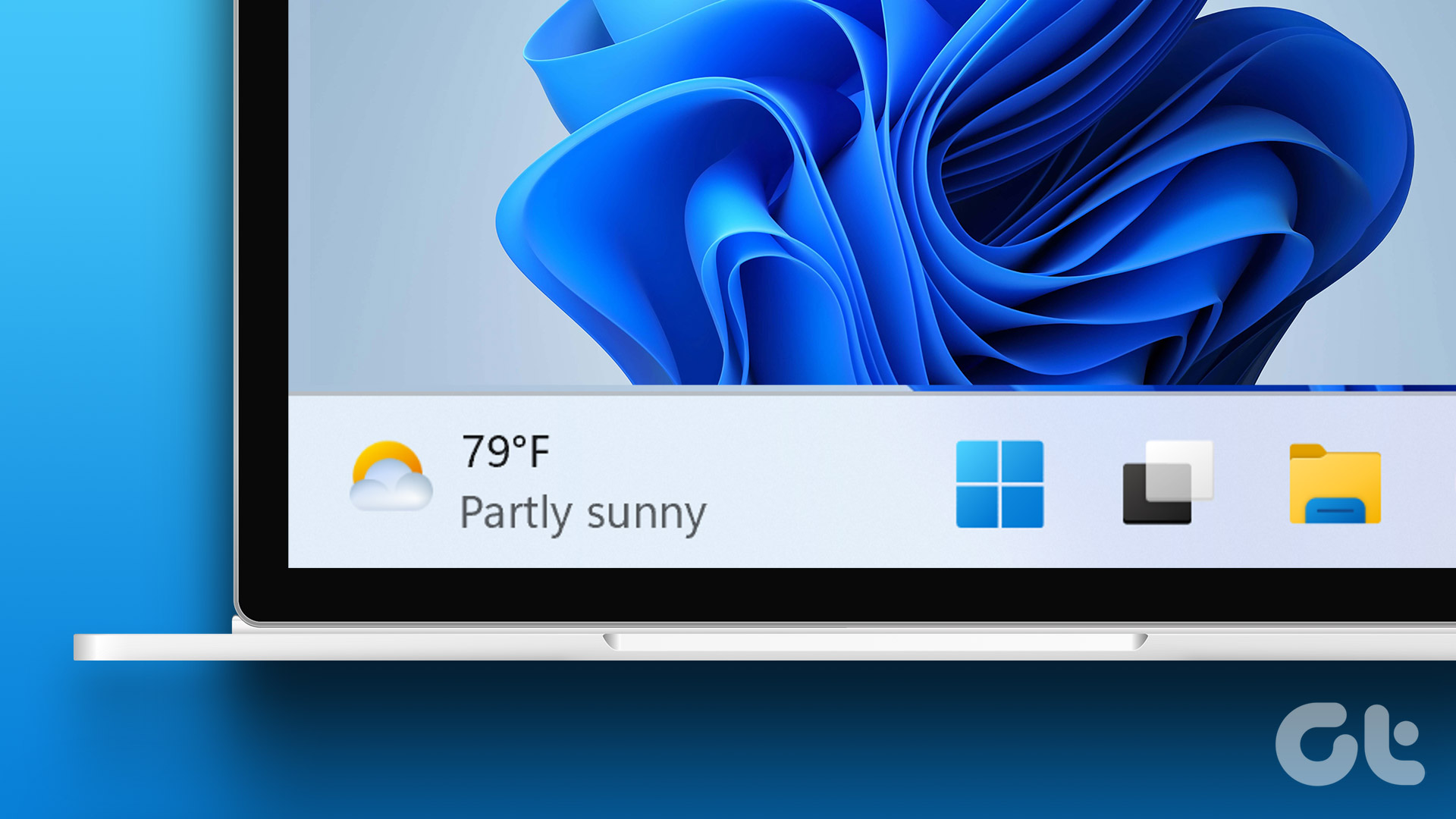The issue often begins when upgrading to Windows 10 to the latest build, but it can occur at any time. We’re going to show you various methods to fix a Windows 10 flashing screen. First, let’s determine what exactly is causing the screen flickering issue on your Windows 10 machine. For that, we are going to use the Task Manager app.
Use Task Manager App
We will use the Task Manager app to establish what might be causing the flickering screen. Right-click on the taskbar and go to the Task Manager app. Alternatively, you can open Task Manager by pressing Ctrl + Shift + Esc simultaneously. Remember, You don’t actually need to use Task Manager, but you do need it open. Now, glance at your screen to see if Task Manager flickers. If it does, along with everything else on the screen, it’s probably a display driver that’s causing the problem. On the other hand, if everything except Task Manager flickers, the issue is likely due to an installed application on the device. Once you’ve figured out what is the cause of the issue, you can follow the steps below to fix the problem.
1. Remove Incompatible Applications
While many applications can cause the screen flickering issue, you can pinpoint your search to third-party anti-virus apps, iCloud, and IDT audio. You may ask the reason why? Well, these are applications known in the past to cause problems. Go through the steps below to uninstall these applications. Step 1: Press the Windows key and search for Settings to open the Settings app. Step 2: Go to System > Apps and Features. Step 3: Select the app that’s causing the problem. Step 4: Select Uninstall from the following menu and confirm your decision to remove the app. Alternatively, you can use Control Panel to uninstall a shady desktop application. Here’s how to use the Control Panel to uninstall an application Step 1: Open Control Panel and Click on Uninstall a program under Programs tab. Step 2: Select the application you want to remove. Step 3: Click Uninstall and go through the uninstall process. After you uninstall the applications that may be causing the problem, reboot your computer, and see if that fixes the problem.
2. Update Graphics Drivers
Most of the Windows bugs are tied with the outdated drivers that don’t work well with the latest Windows version. Follow the steps below to update drivers on Windows 10. Step 1: On your keyboard, press the Windows key + R shortcut to launch the Run dialog box. Step 2: Type devmgmt.msc and press Enter. Step 3: In the device manager, click on the side arrow to expand Display adapters. Step 4: Right-click your graphics card device and select Update Driver. Step 5: Select Search automatically for updated driver software. Wait for it to search online for drivers. Step 6: After the drivers are installed automatically, you will be asked to restart your PC. Close the window and restart the computer.
3. Revert to an Older Driver
If the problem continues, it might be that the newest driver hasn’t patched the problem. If the screen flickering occurred after a driver update, try rolling back to an older version. You can uninstall the installed drivers from the Control Panel menu and download the previous ones from AMD, Intel, or NVIDIA website.
4. Update Windows 10
Since the introduction of Windows 10 in 2015, Microsoft has adopted a six-month release cycle for major OS updates. The screen flickering issue might be a wide-spread one due to a buggy Windows update. Thankfully, Microsoft is quick to troubleshoot critical issues with Windows patches. Open settings app (hit Windows Key + I or use notification bar), head to updates and security and check for new updates. Install every new update available for your laptop and then reboot it to see if the screen flickering has disappeared or not.
5. Create a New Windows User Profile
A separate Windows user profile can help troubleshoot some of the annoying Windows 10 issues. To do so, press Windows Key + I and go to Accounts > Family & other people > Add someone else to this PC and follow the wizard.
Fix the Screen Flickering
Follow the guide step by step, identify the root cause of the problem, and take the steps needed to solve the screen flickering on Windows 10. For me, the drivers update solved the issue. What about you? Sound off in the comments section below. Next up: Are you fed up with automatic Windows 10 updates? Read the post below to learn how to disable automatic Windows 10 updates. The above article may contain affiliate links which help support Guiding Tech. However, it does not affect our editorial integrity. The content remains unbiased and authentic.