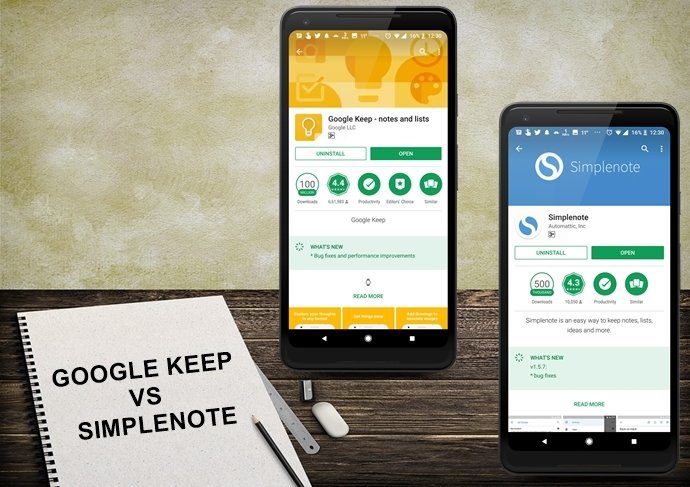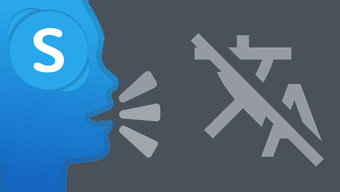You are not alone if you are anxious about how your background looks when you are on a Skype video call. Many people worry more about their background than the ongoing video call. That’s because the world is full of judgmental people. Fortunately, with virtual backgrounds on Skype, your original background is replaced by an image of your choice. Your body is detected automatically, and it appears in front of the background giving a natural look. Let’s see various ways to fix video backgrounds that are not working on Skype.
1. Restart Computer
Do you tend to avoid shutting down your PC? That could be the reason why you cannot see the custom video background feature on your Skype app. The chances are that your Skype app hasn’t been updated recently and since your PC hasn’t been restarted in a long time, you don’t see the custom background feature. So, save your work and reboot your computer.
2. Update Skype
The custom background feature is available in Skype versions 8.59.0.77 and above. To check your current Skype version, open the Skype app, and click on the three-dot icon at the top. Select Help & feedback. You will see the Skype version and Application version. If you are using an earlier version, you should update the Skype app.
3. Supported Operating System
We have some sad news here. The custom image backgrounds for video calling on Skype currently work for computers only. You can use it on Windows, Mac, and Linux. Sadly, iOS and Android users will have to wait. There’s more to the story. Strangely, the backgrounds do not work on Skype for Windows 10 (version 14) i.e., the one that you download from Microsoft Store. You only have the background blur feature in it. However, if you download Skype from its website, you can use the custom backgrounds. So, if you are excited to try the feature, you should download Skype from the link given below. Choose Skype for Windows in the drop-down box. Interestingly, you can have both versions of Skype on your Windows 10 system. Download Skype Note: Your PC processor needs to support Advanced Vector Extensions 2 (AVX2) for background blur and custom backgrounds.
4. Sign Out
If you are using a compatible operating system, you should also try signing out from the Skype app to bring the custom backgrounds on it. For that, launch the Skype app and click on the three-dot icon at the top. Select Sign out. Then, log in again. Tip: Find out what happens when you delete your Skype account.
5. Correct Way to Use Custom Video Background in Skype
There are two ways to change the background: while you are on a call or change it for all calls. Tip: Add background images in landscape orientation so that it fills the entire screen. Avoid adding images taken in the portrait orientation. Let’s check both the methods.
Change Skype Video Background for All Video Calls
Step 1: Launch the supported Skype app on your computer. Step 2: Click on the profile picture icon or the three-dot icon at the top and select Settings. Step 3: Go to the Audio & Video tab. You will find the Choose background effect option. Click on Add image to add your custom background. Tip: To remove custom background from the video call, click on None.
Change Skype Video Background for Ongoing Call
When you are on a Skype call, keep your mouse over the video icon. Select Choose background effect from the menu. Tip: On Skype for Windows 10, enable the toggle next to Blur my background to hide your background. The Audio & video settings screen will open. Click on Add image under Choose background effect. Then, navigate to the folder containing your background. Select it. Note: The backgrounds should be saved on your computer. You cannot add from the internet or cloud services such as OneDrive, Google Drive, etc.
Bonus Tip: Use Snapchat Filters in Skype
Similar to Zoom, you can add funky Snapchat filters to your live videos on Skype. We have covered it in detail for the Zoom app. The steps are similar, and you need to download the Snap Camera app, run it in the background, and change the default camera on Skype. Check our post on Snapchat filters in Zoom for the first two steps. Once you have done that, open the Skype app and go to its Settings. Click on Audio & video. Then, click on the drop-down box present above the video preview. Select Snap Camera from the list.
Cool Backgrounds for Skype Calls
We hope you were satisfied with the solutions mentioned above. Once you get the virtual background feature on Skype, check our awesome collection of wallpapers that you can use as your background. Next up: Improve your Skype experience with keyboard shortcuts. Check out the best keyboard shortcuts for Skype from the next link. The above article may contain affiliate links which help support Guiding Tech. However, it does not affect our editorial integrity. The content remains unbiased and authentic.