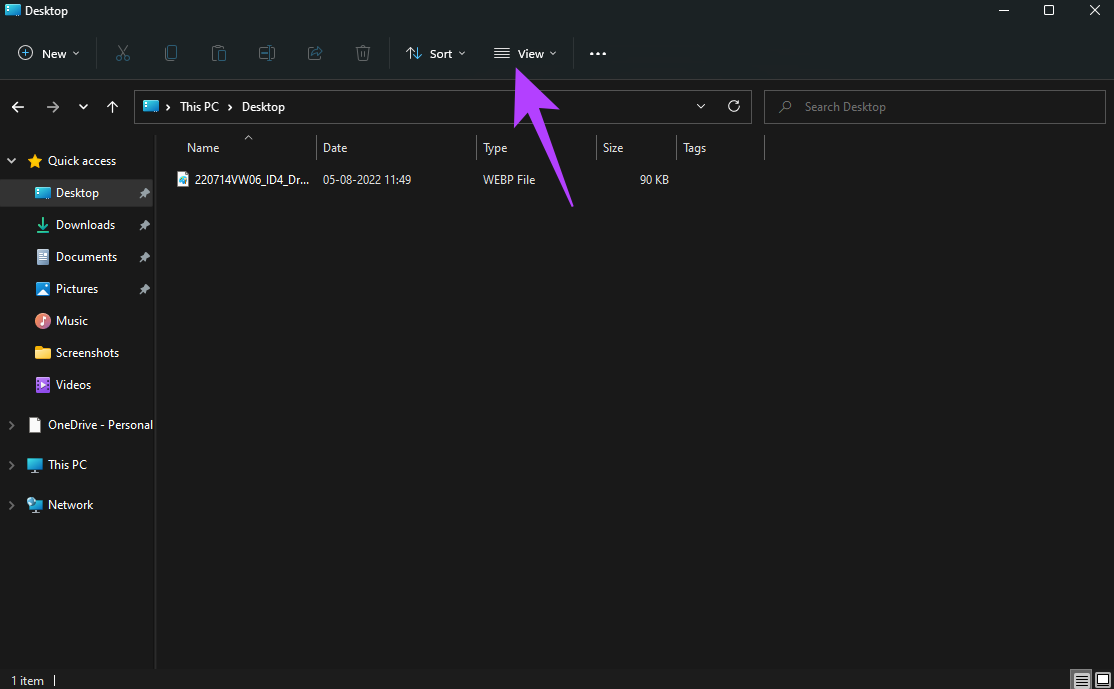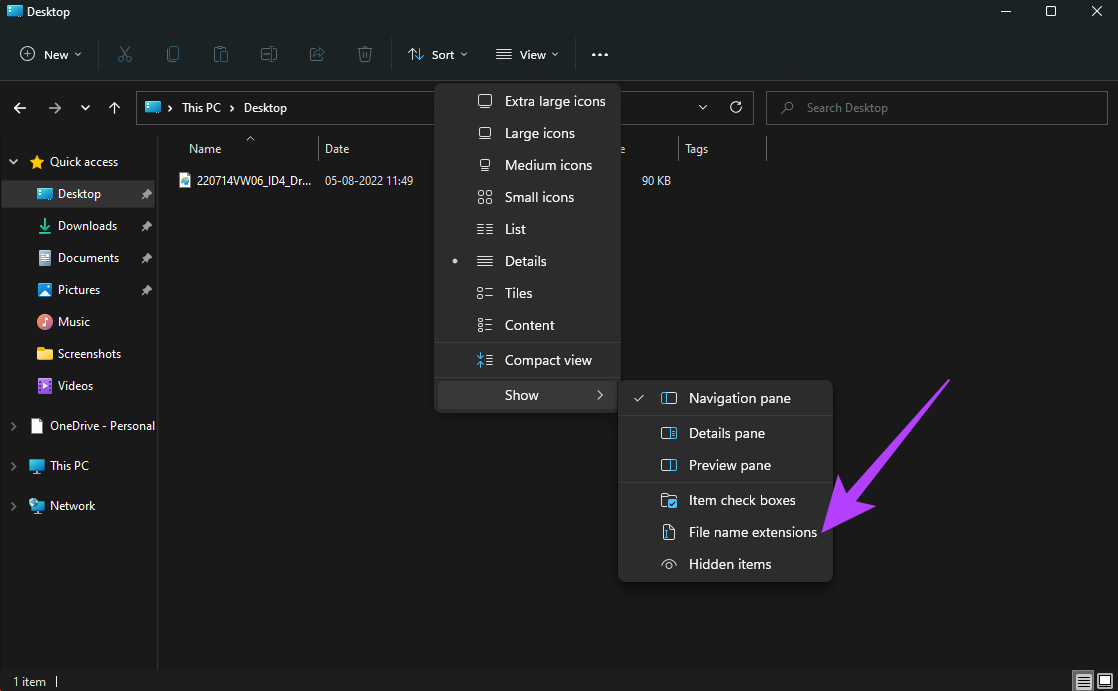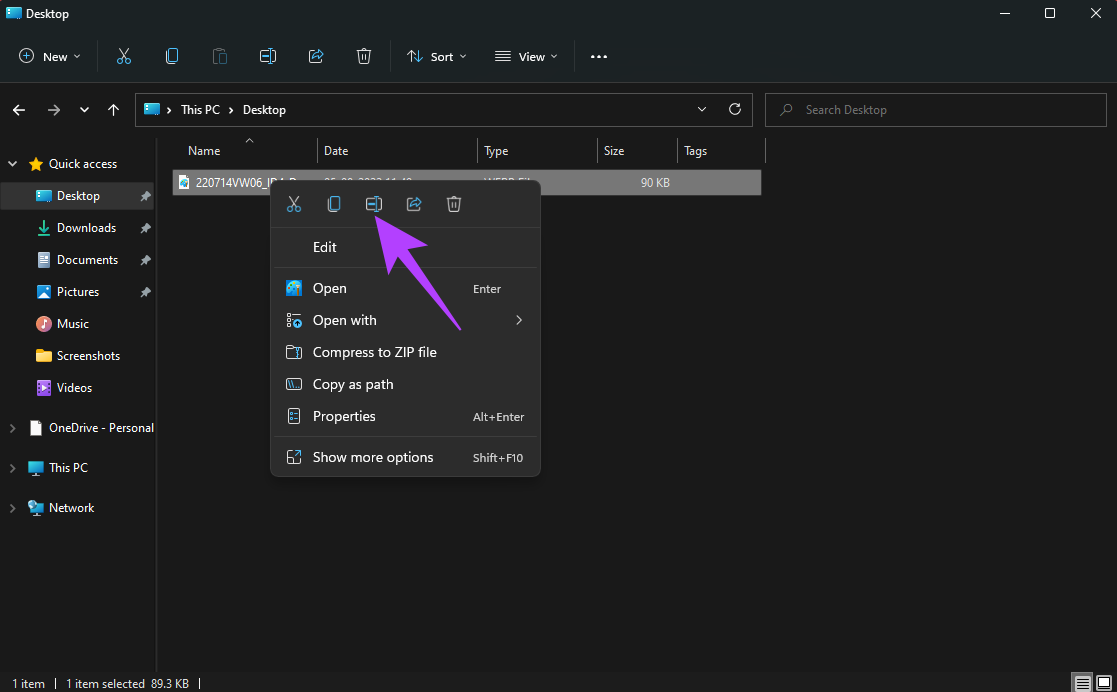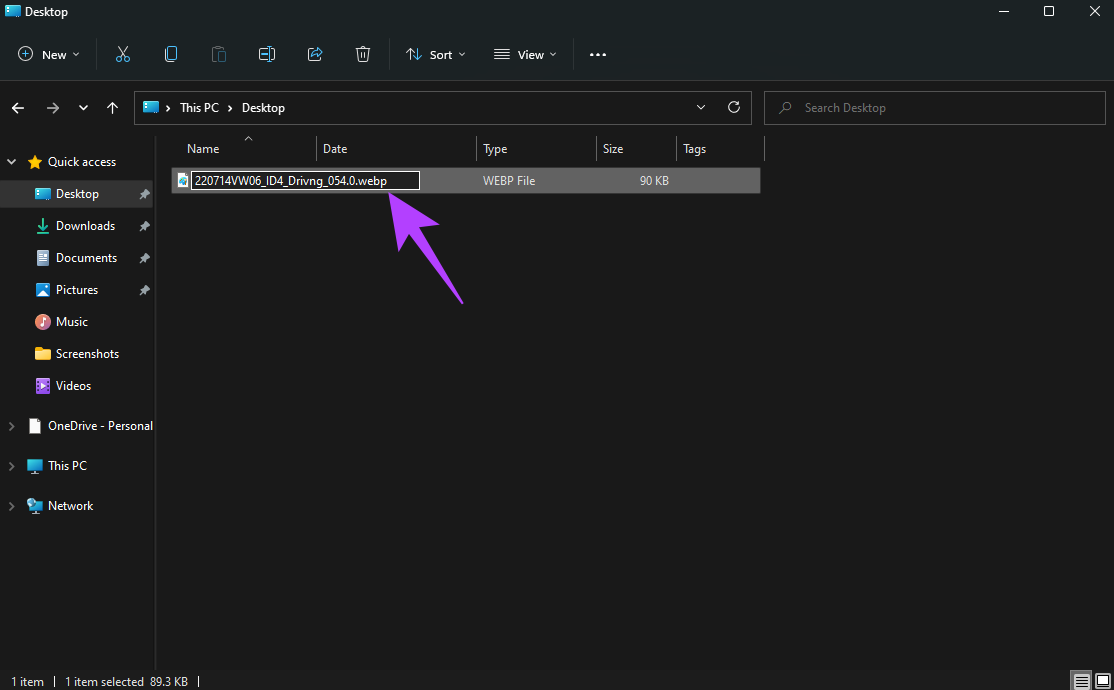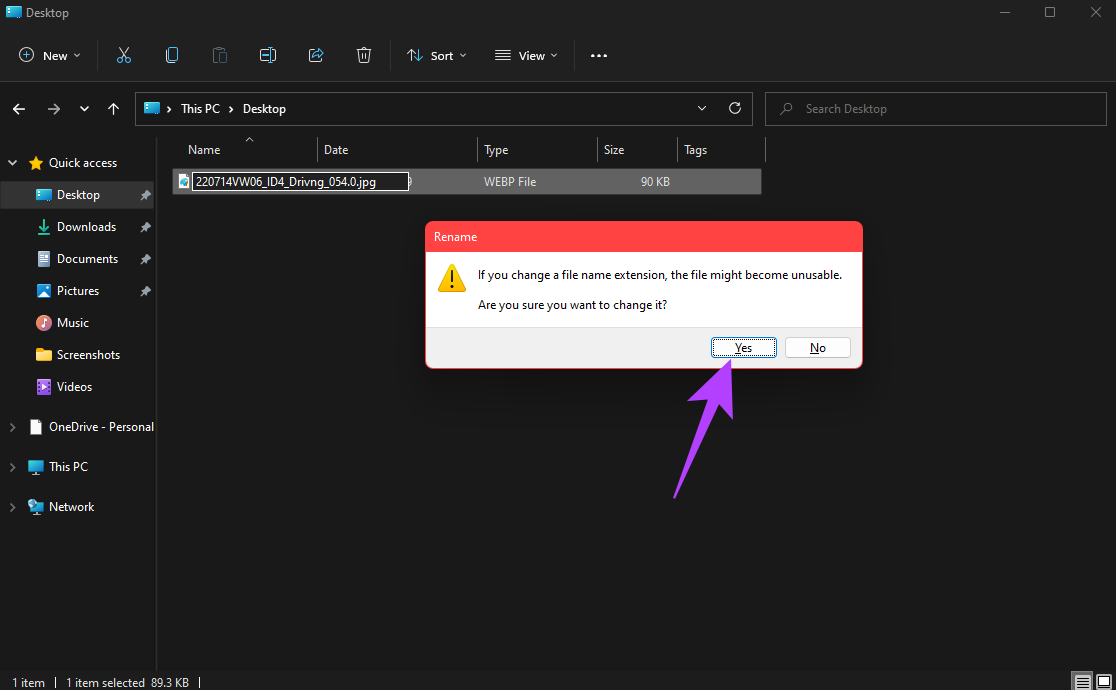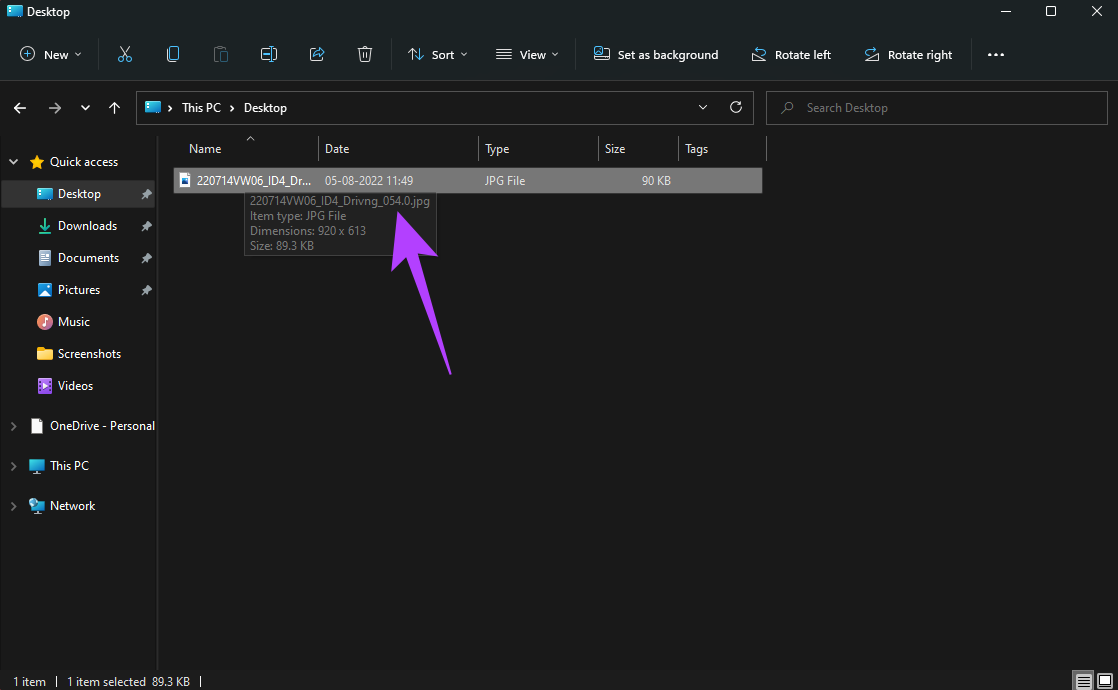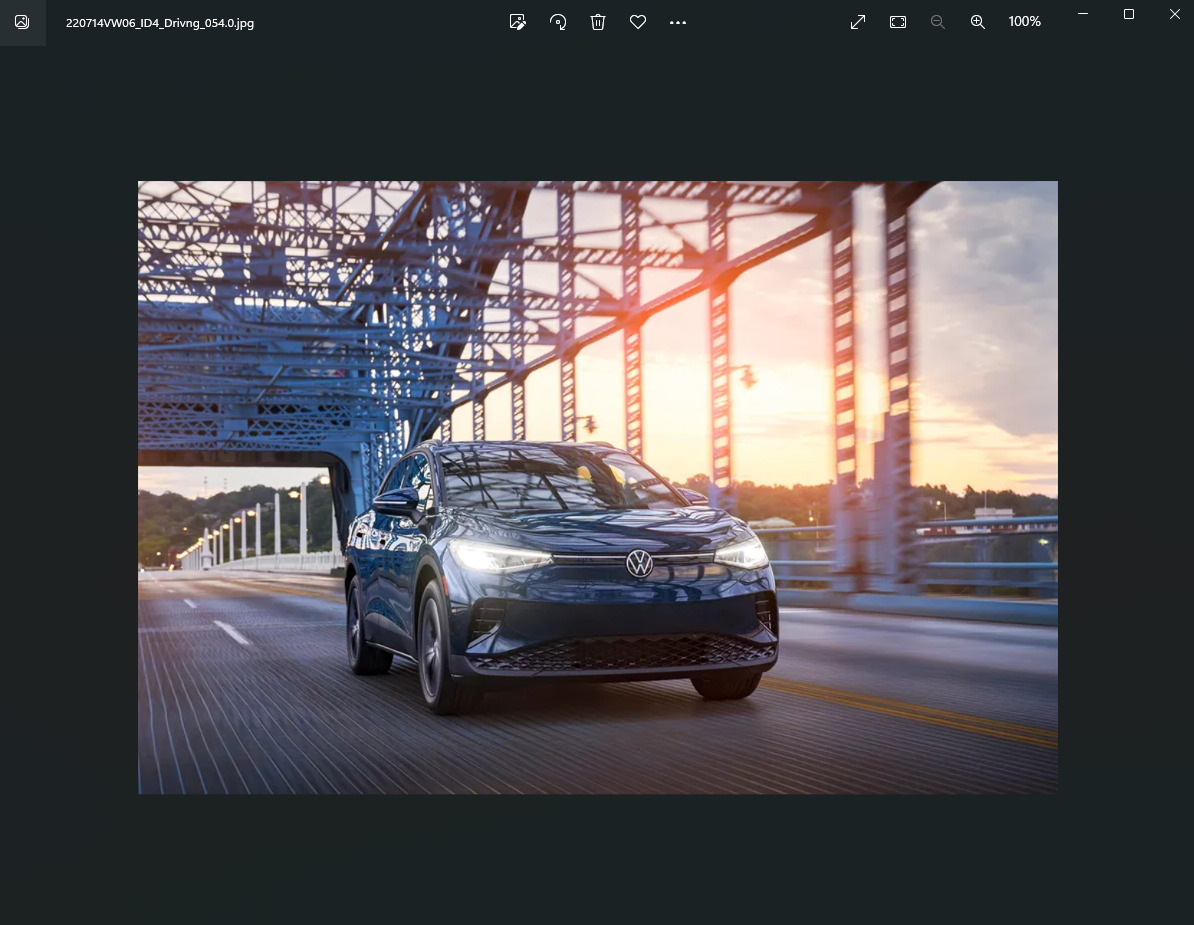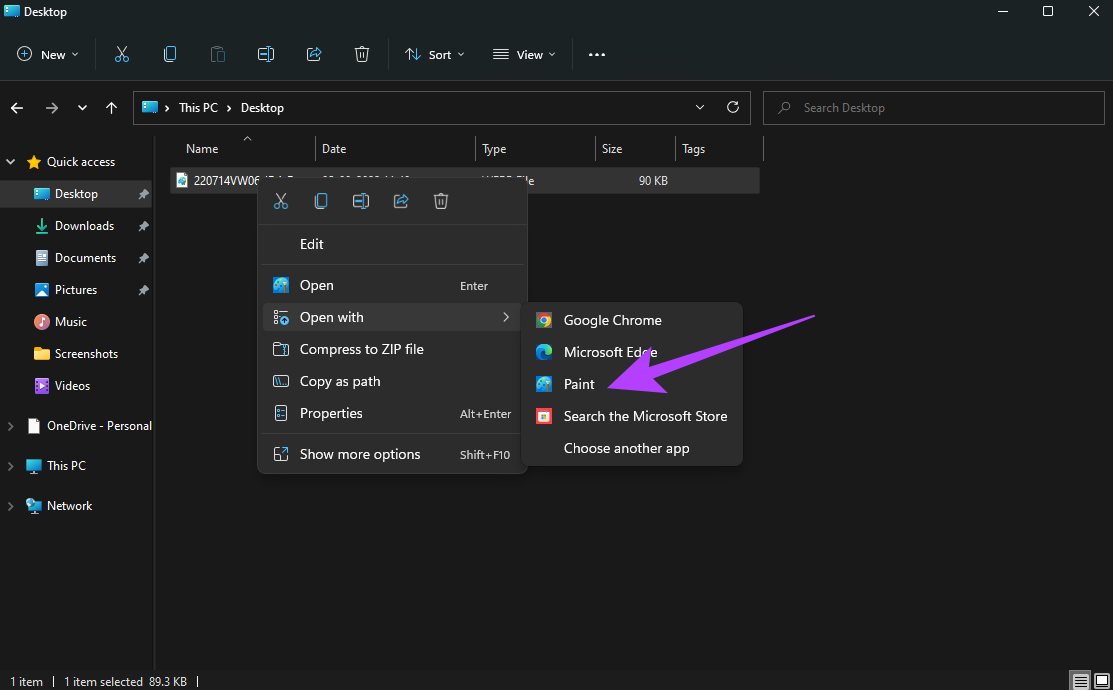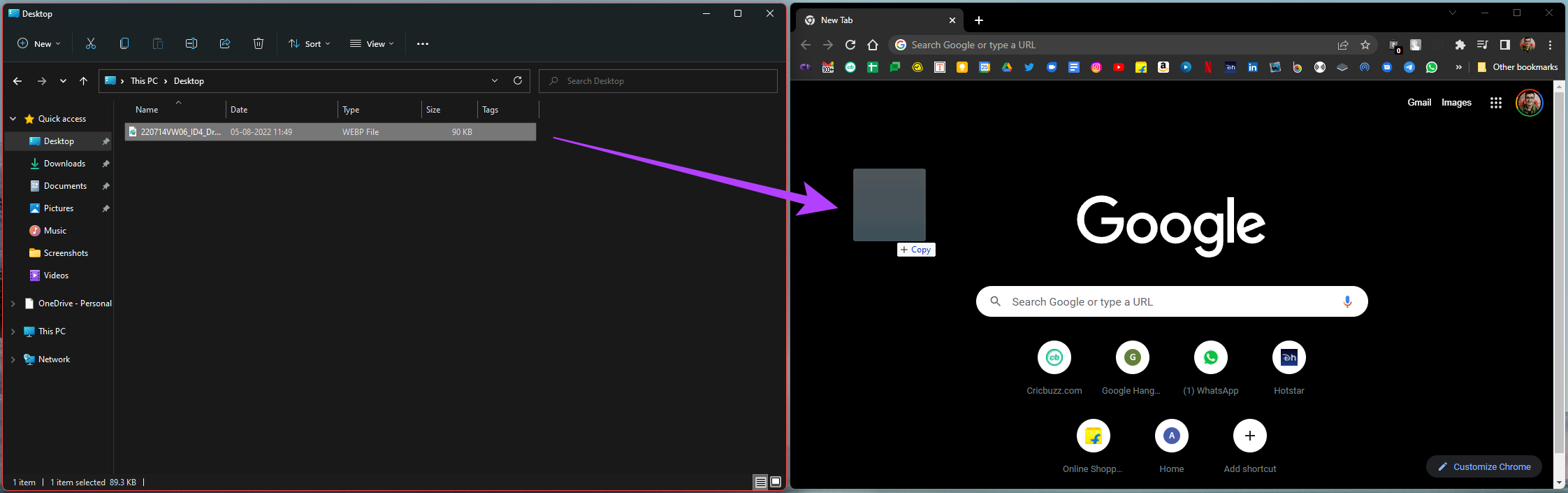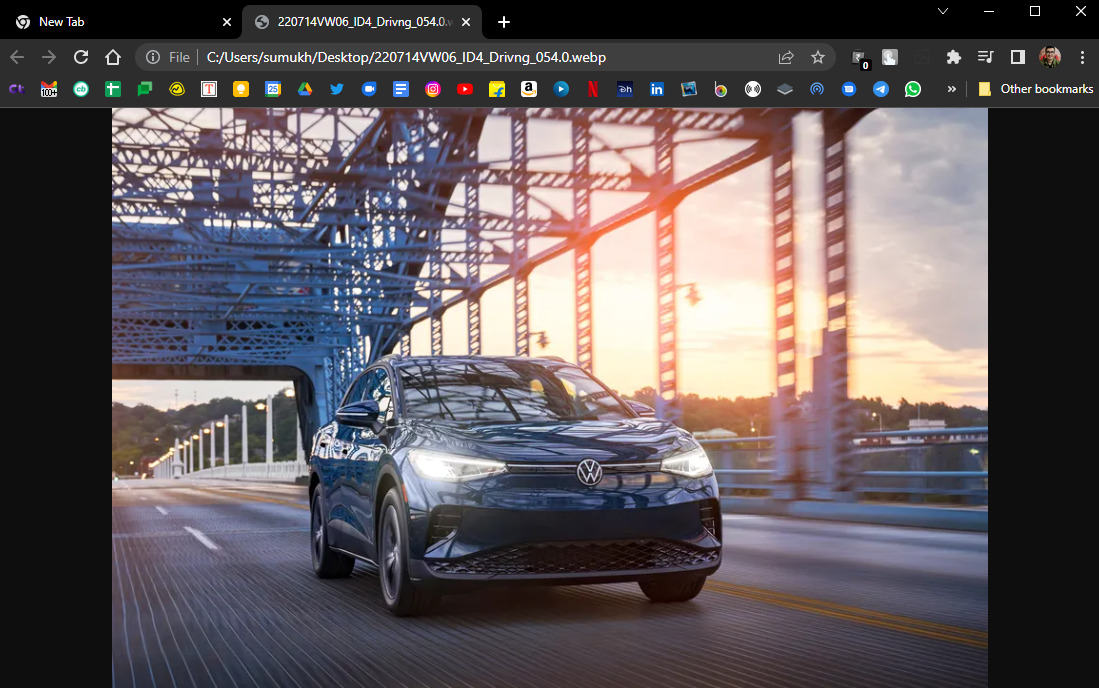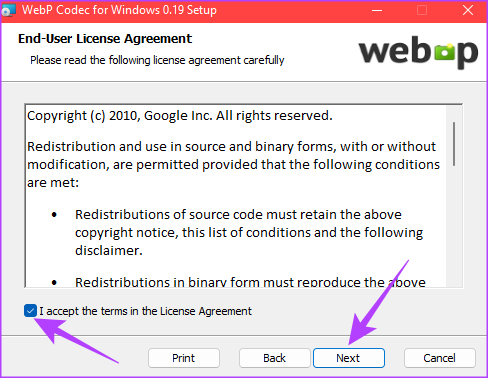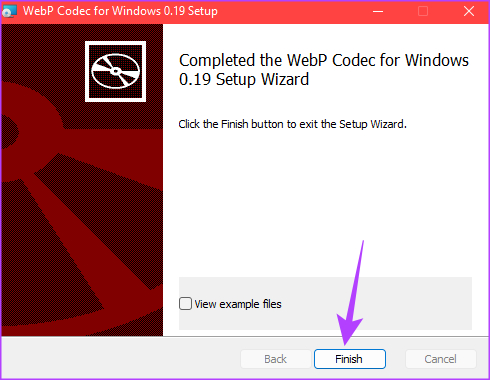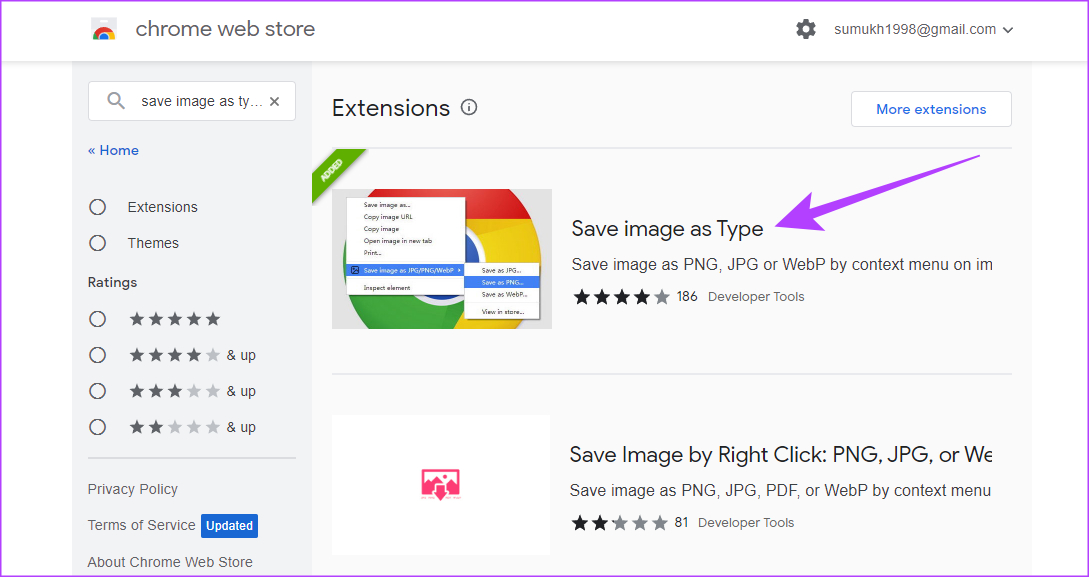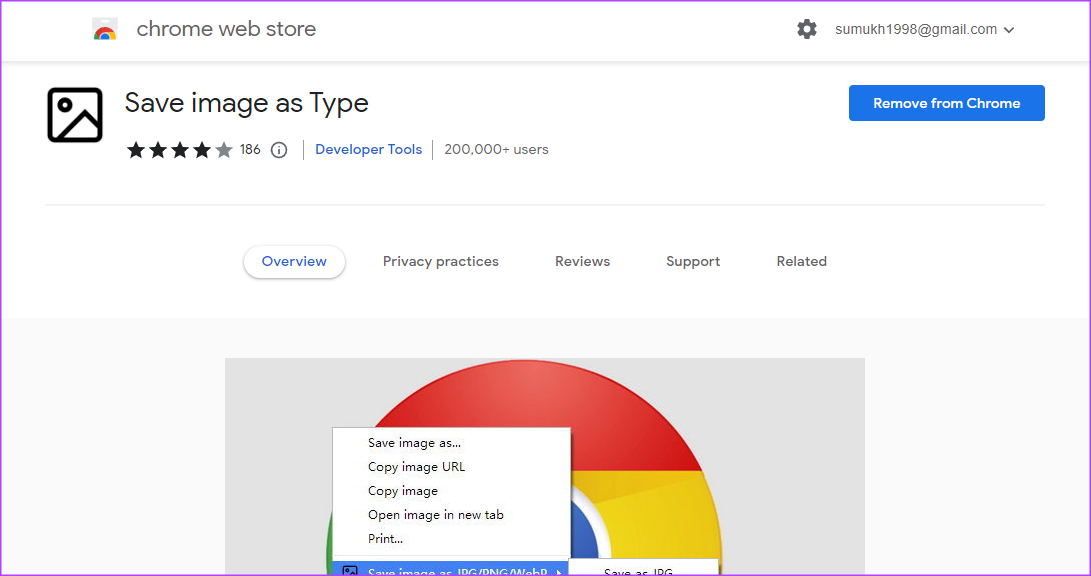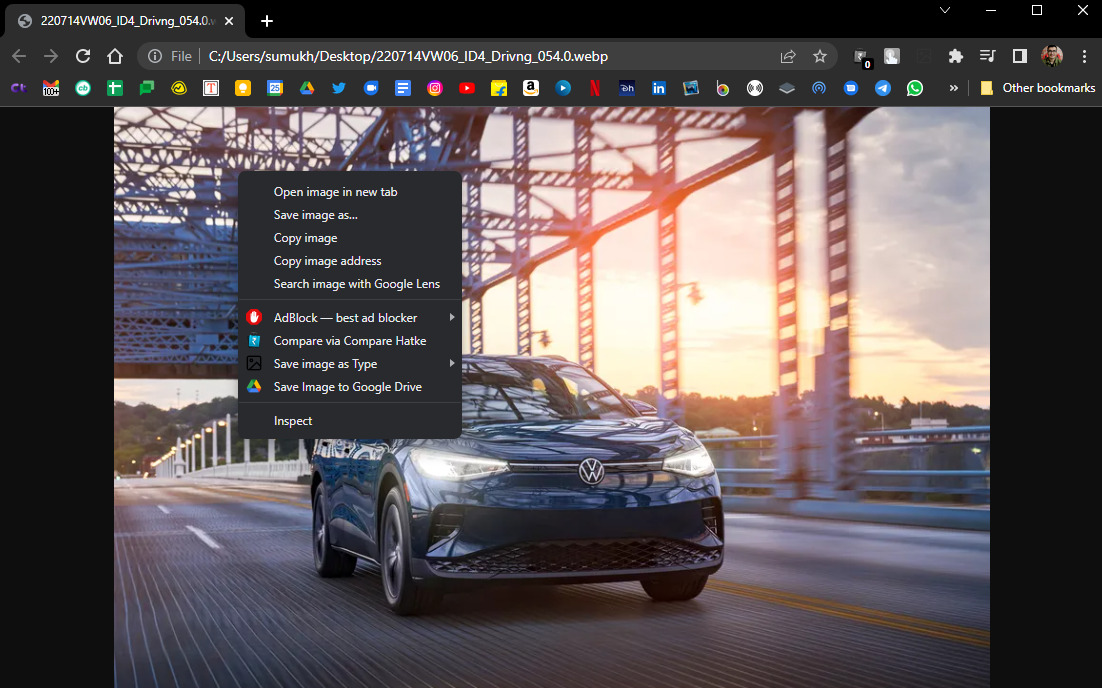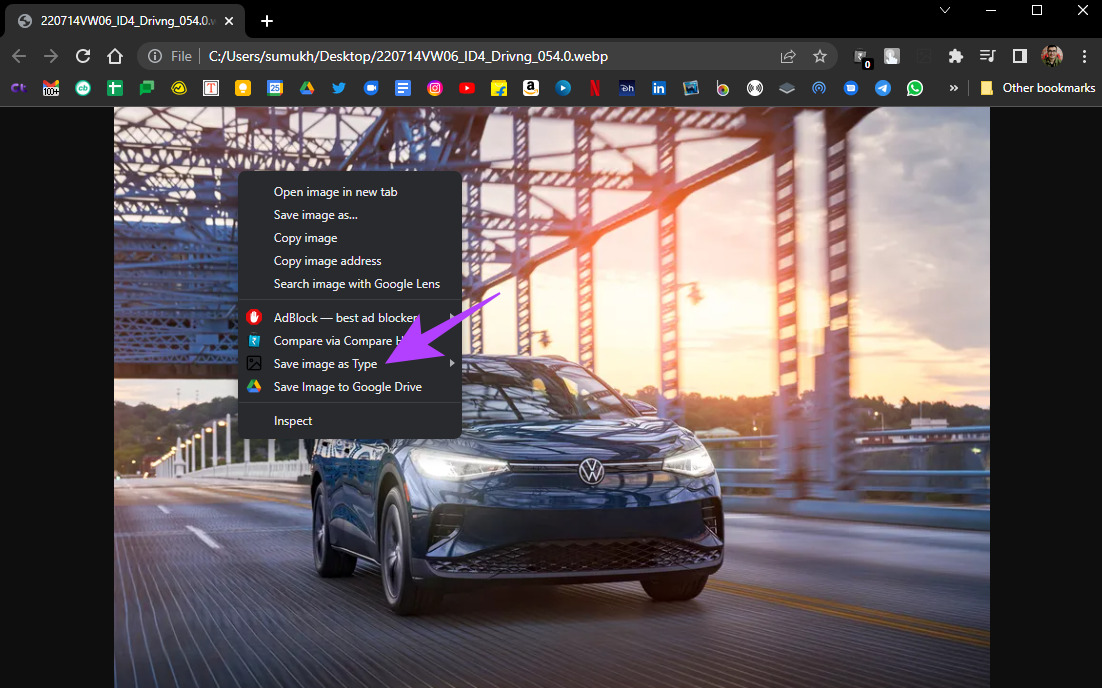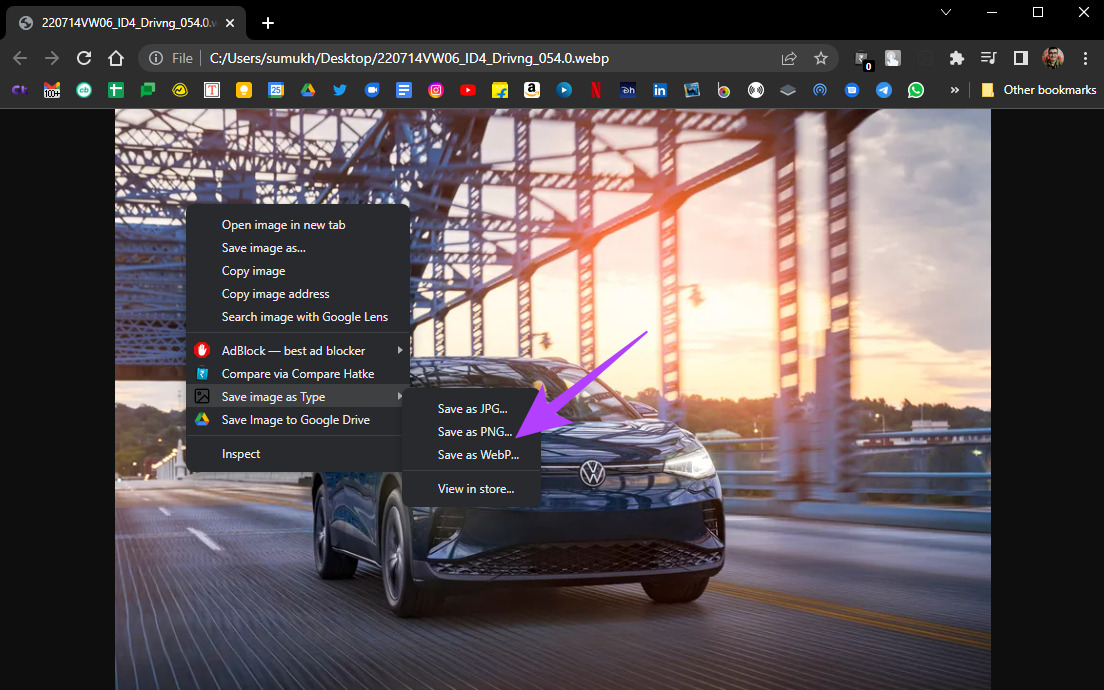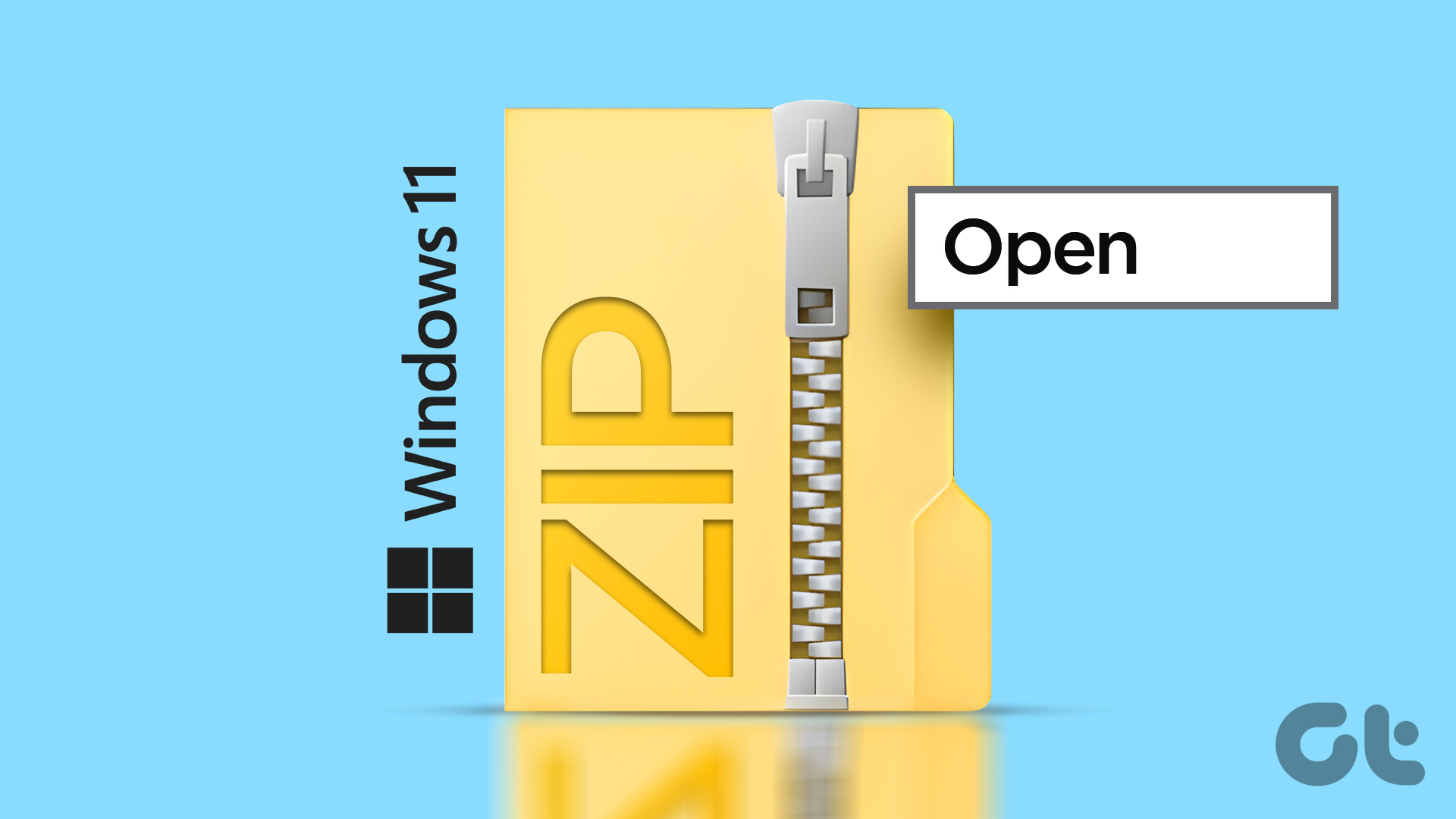Google developed the WebP image format to retain the image quality more or less similar to JPG while being smaller in size. Some websites prefer using WebP images to make their pages load faster. But opening the WebP images is not straightforward as downloading them from such sites. Luckily, you can use these easy ways to open WebP files on your Windows 11 computer.
1. Rename the File to JPG
One of the simplest ways to open a WebP file on Windows 11 using Photos app is by renaming the image file name. All you have to do is change the file extension from WebP to JPG. Here’s how to do it. Step 1: Open File Explorer and navigate to the folder where the WebP file is stored.
Step 2: Now, click on the View button in the Menu Bar.
Step 3: Hover your mouse on the Show option to bring up additional preferences.
Step 4: Click on File name extensions. All the files will have the respective extensions appearing at the end.
Step 5: Right-click on the WebP file you want to open and select the Rename option.
Step 6: You will see that the file has a ‘.webp’ extension at the end.
Erase that part of the file name and change it to ‘.jpg’ before hitting the Enter key to save changes.
Step 7: You will see a prompt asking whether you want to change the extension. Click on Yes.
Step 8: The file type will now be changed to JPG.
Double-click on the file and it will open in the default Photos app on Windows.
2. Open the File With Paint
While the default Photos app on Windows 11 does not support WebP files, the Paint app does. So, you can open your WebP files in paint and then export them as a JPG or PNG image if you wish. Here’s how. Step 1: Open File Explorer and navigate to the folder where the WebP file is stored.
Step 2: Right-click on the WebP file you want to open and hover your mouse over the Open with option.
Step 3: Select Paint from the list of apps.
Your image will open in a new Paint window.
Step 4: If you wish to export the image as a JPG or PNG, click on the File option in the Menu Bar.
Step 5: Hover your mouse over the Save as button.
Step 6: Select the required file format and the image will be saved.
3. Open the Image in Your Web Browser
The Chromium-based browsers — Microsoft Edge and Google Chrome — can open WebP files. So, if you want to view the image, you can use your web browser to open it. Step 1: Open an instance of File Manager and a browser window on your PC. We’re using Google Chrome.
Step 2: Click on the WebP file you want to open and drag it to the browser window. Release the mouse button once you’re on the browser.
Step 3: The image will open in a new browser tab.
4. Install the WebP Codec From Google
Since Google developed the WebP format, you can download a codec straight from Google that will allow you to open WebP files natively via the Windows Photo Viewer. If you frequently deal with WebP files on your PC, it installing the codec is a good idea. Here’s how it works. Step 1: Download the WebP Codec on your PC using the link below. Download WebP Codec Step 2: Click on the downloaded .exe file to begin the installation. Step 3: Select Next on the first page of the dialog box.
Step 4: Click on the checkbox next to ‘I accept the terms in the License Agreement’ after going through it. Then, click on Next.
Step 5: When asked to select the Setup Type, click on Typical.
Step 6: Finally, click on Install to start the process.
Step 7: Once the installation is done, select Finish.
Whatever you did till now is a one-time process. You don’t have to repeat this every time you wish to view a WebP file. All you have to do is follow the instructions below. Step 8: Open File Explorer and navigate to the folder where the WebP file is stored.
Step 9: Right-click on the WebP file you want to open and hover your mouse over the Open with option.
Step 10: Select Windows Photo Viewer from the list of apps.
Your image will now open in the Windows Photo Viewer. Unfortunately, the Photos app on Windows doesn’t support the .WebP
5. Bonus Tip: Install a Chrome Extension to Save WebP Files as JPG or PNG Images
If you don’t want to go through the hassle of dealing with WebP files, there’s a handy Chrome extension that allows you to save a WebP image as a JPG or PNG in just two clicks. Here’s how you can install and use it on your Windows 11 PC. Step 1: Head to the Chrome Web Store using the link below. Chrome Web Store Step 2: Use the search bar on the left to look for ‘save image as type’ and hit enter.
Step 3: Select the first result that shows up.
Step 4: Add the extension to Chrome.
Step 5: Now, navigate to the WebP image you want to download and right-click on it.
Step 6: You will see an added option in the menu called ‘Save image as Type’. Hover your mouse over it.
Step 7: Select the desired format.
The image will be downloaded in the selected format so you won’t have to deal with a WebP file.
View Downloaded Images With Ease
You no longer have to struggle to open WebP files on Windows 11. If you were using an image converter or something of that sort until now, you wouldn’t have to do that anymore as you can conveniently view WebP files natively on your computer after following these steps. The above article may contain affiliate links which help support Guiding Tech. However, it does not affect our editorial integrity. The content remains unbiased and authentic.