Please note that when you lock your Chromebook, it doesn’t sign you out from your account. Signing out closes all the open apps on your account. However, when you lock the Chromebook, your apps stay open in the background but they will be protected or hidden by a lock screen.
Method 1: Using the Lock Button on the Keyboard
On most Chromebook keyboards, you will find a lock button. You may have wondered at times, “What is the lock button on Chromebook?” Well, the lock button, as the name suggests, lets you lock your Chromebook quickly without closing its lid. All you need to do is press and hold the button. This will lock you out of your account. You will be taken to the lock screen where you need to enter your password or PIN to get back or you can click on the Sign out button to log out from your account. Tip: Are you a student? Check out these affordable Chromebooks for students under $300.
Method 2: Using the Keyboard Shortcut
If your Chromebook doesn’t have the Lock button or you prefer using keyboard shortcuts, you can lock the Chromebook screen using the keyboard shortcut as well. Just use the Search + L keyboard shortcut to lock your Chromebook. On some newer Chromebooks, you might have to press the Launcher + L button. Note: In case this method doesn’t work, ensure the Search function is assigned to the Search key in keyboard settings. Basically, you might have remapped the Search key to some other function. Go to Chromebook Settings > Device > Keyboard. Check the function assigned to the Search key.
Method 3: From the Quick Settings Panel
Another way to lock your Chromebook is from the Quick Settings panel as shown below: Step 1: Click on the time at the bottom-right corner of your Chromebook to open the Quick Settings panel. Step 2: Click on the Lock icon next to the Power icon to lock your account on your Chromebook. Tip: From the Quick Settings panel, you can also enable the dark mode on your Chromebook.
Method 4: Using the Power Button
Typically, the above methods should work for locking your Chromebook. But if you find the Power button more convenient, you can use it as well to lock your Chromebook. Press and hold the Power button on your Chromebook. A pop-up window will show up on your screen. Select the Lock option to lock your ChromeOS device.
Method 5: Lock Chromebook When Lid is Closed or Sleeping
Generally, your Chromebook will not lock or sign you out of your Chromebook if you close its lid or if Chromebook goes into sleep mode. To change this behavior and make Chromebook lock your account when the lid is closed, follow these steps: Step 1: Click on time at the bottom-right corner of your Chromebook. Step 2: Click on the Settings icon to open Chromebook Settings. Step 3: Go to Security and Privacy followed by ‘Lock screen and sign-in’. Step 4: Enter your Google account’s password when asked and hit the Confirm button. Step 5: Enable the toggle next to ‘Lock when sleeping or lid is closed’. Step 6: Now, whenever you want to lock your Chromebook, just close its lid. Note: When your Chromebook is connected to a power supply, it will sleep after 30 minutes of no usage. And when it’s not plugged in, it will go to sleep in 10 minutes.
Bonus Tip: Use PIN Instead of Google Account Password to Unlock Chromebook
By default, you will have to enter your Google account’s password to log in to your Chromebook account. However, not everyone prefers that. Thankfully, you can use a PIN instead of a Google account password on Chromebook as shown below: Step 1: Open Settings on your Chromebook. Step 2: Go to Security and Privacy followed by ‘Lock screen and sign-in’. Step 3: Enter your Google account password and click Confirm. Step 4: Select Pin or password and click on Set up PIN. Step 5: Enter a PIN of six digits twice when asked. That’s it. Now, you can easily sign in using a PIN after signing out or locking your Chromebook.
Protect Your Privacy
Now that you know how to lock your Chromebook, it’s time to know how to make Chrome secure and private as it plays an important role. Also know what is Guest mode in Chromebook and whether you should disable Chrome sign-in feature. The above article may contain affiliate links which help support Guiding Tech. However, it does not affect our editorial integrity. The content remains unbiased and authentic.
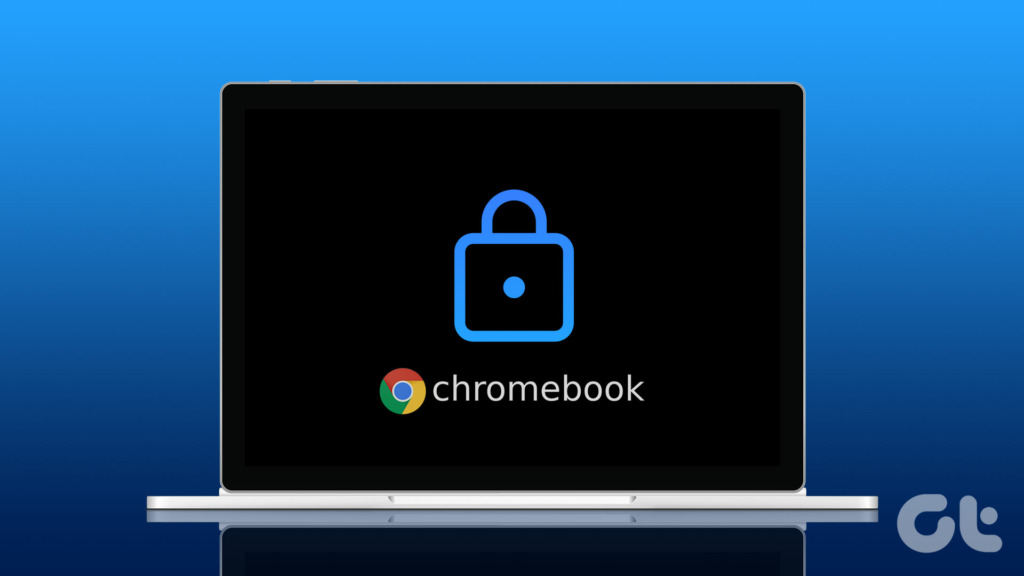
![]()
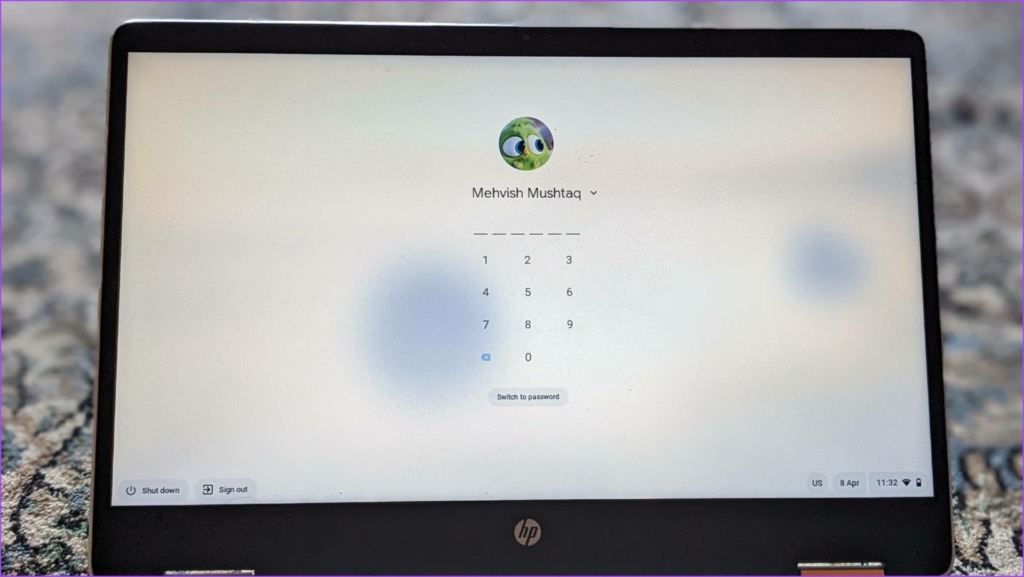
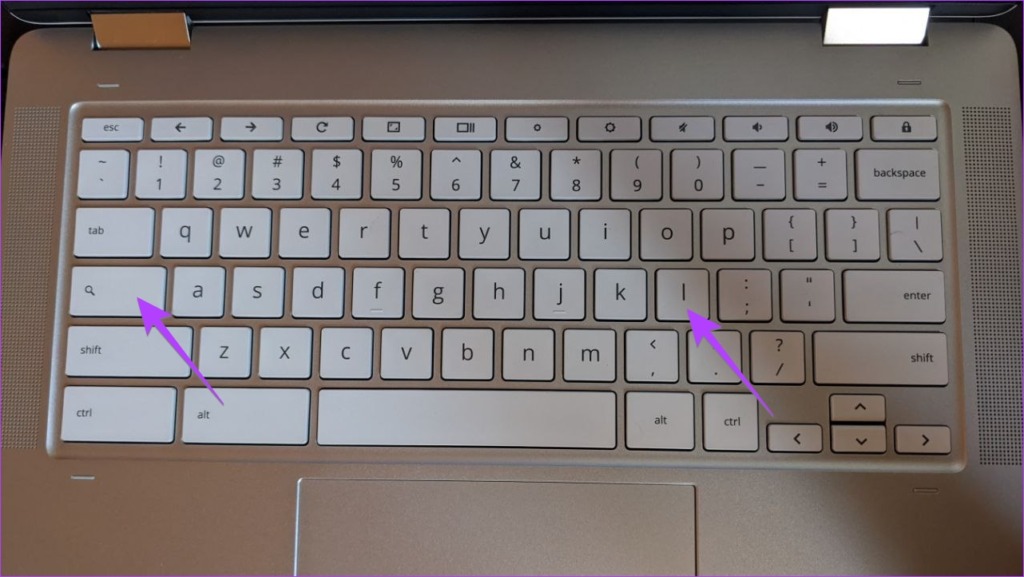


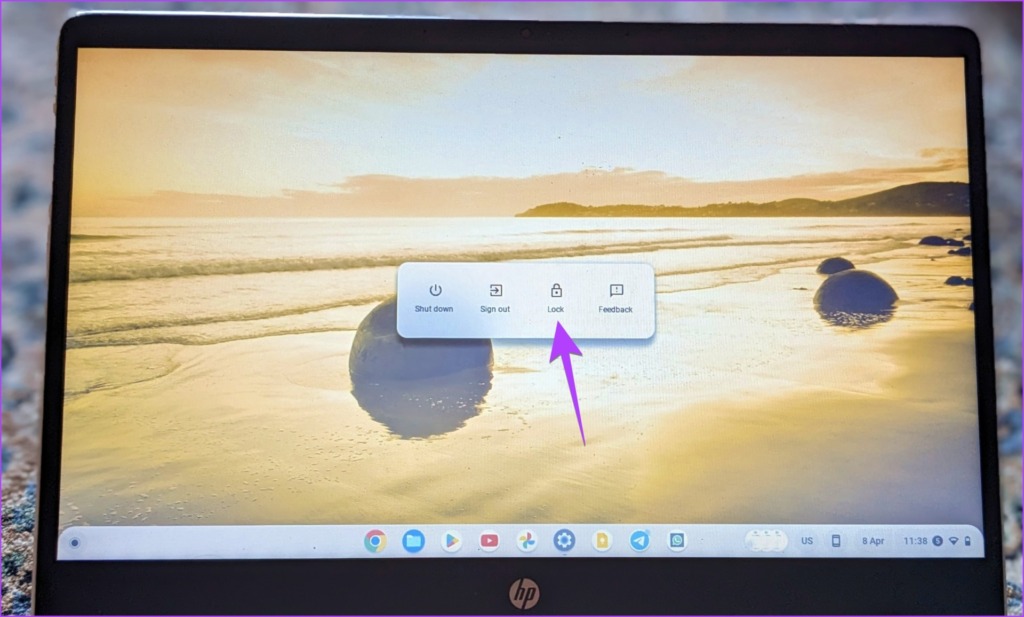

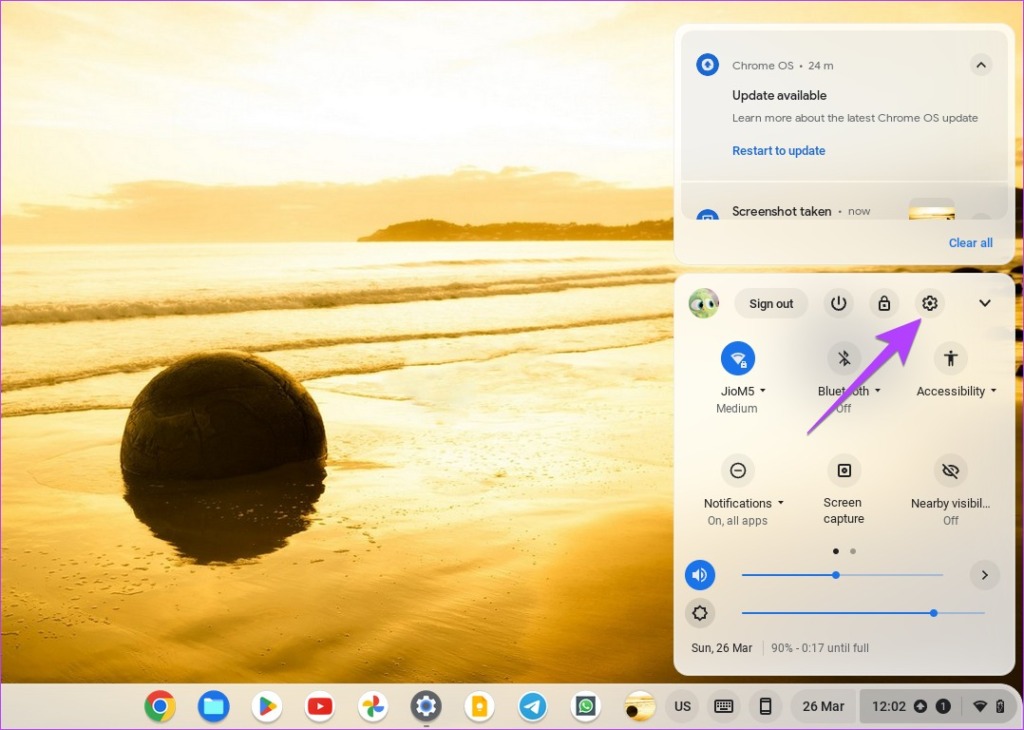





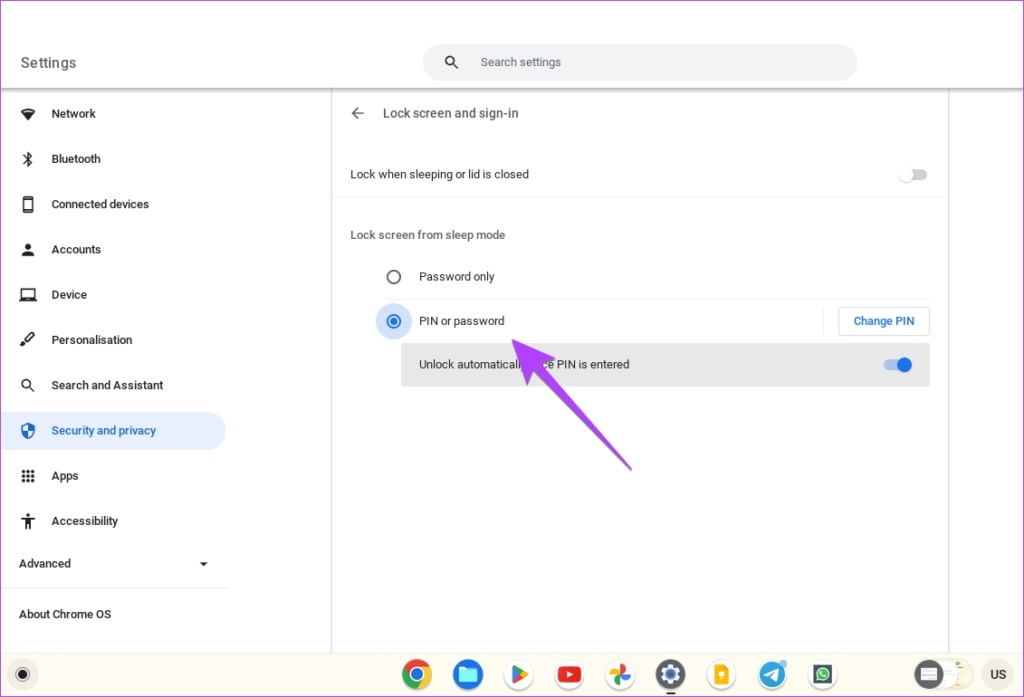




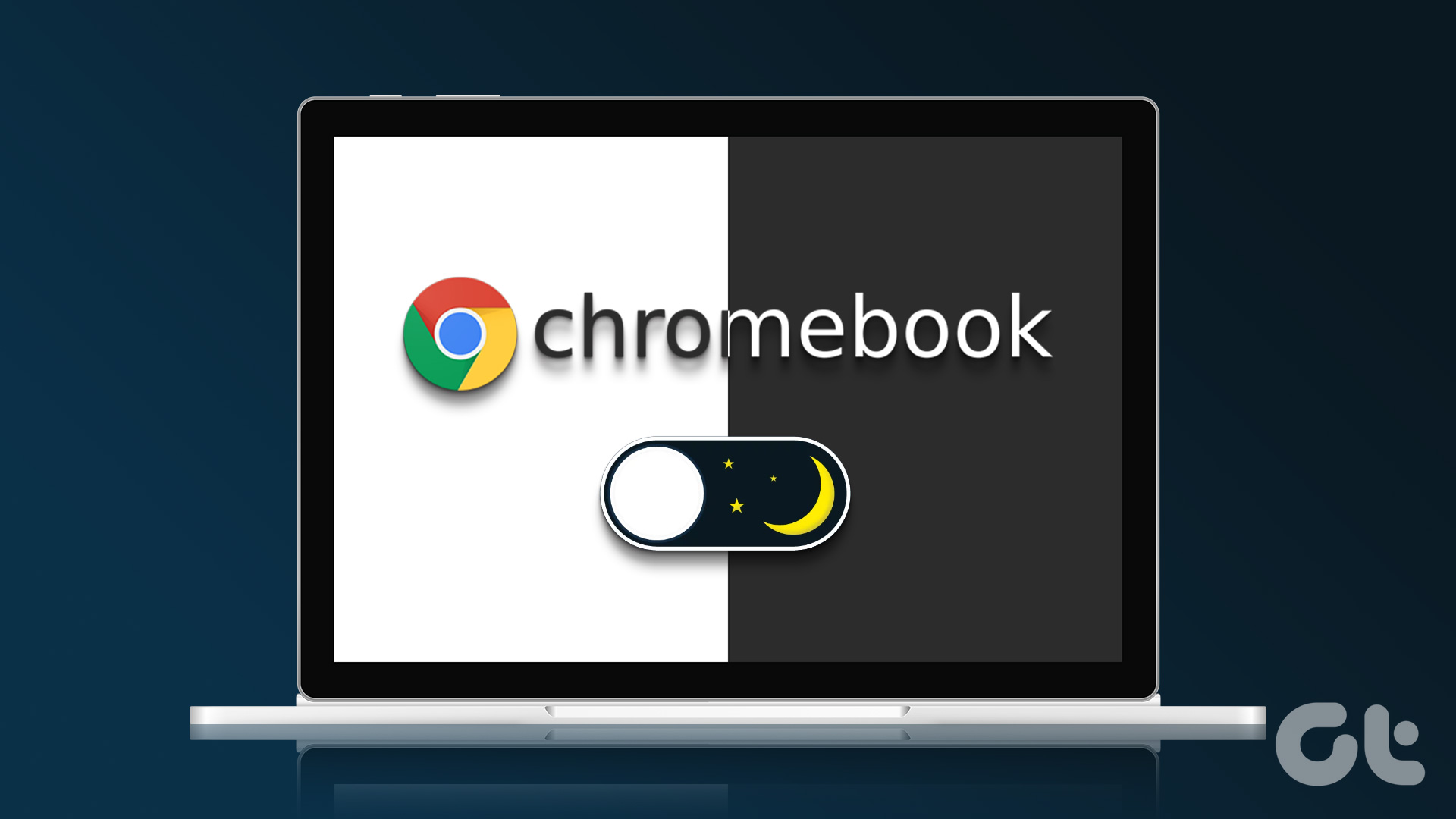



![]()
