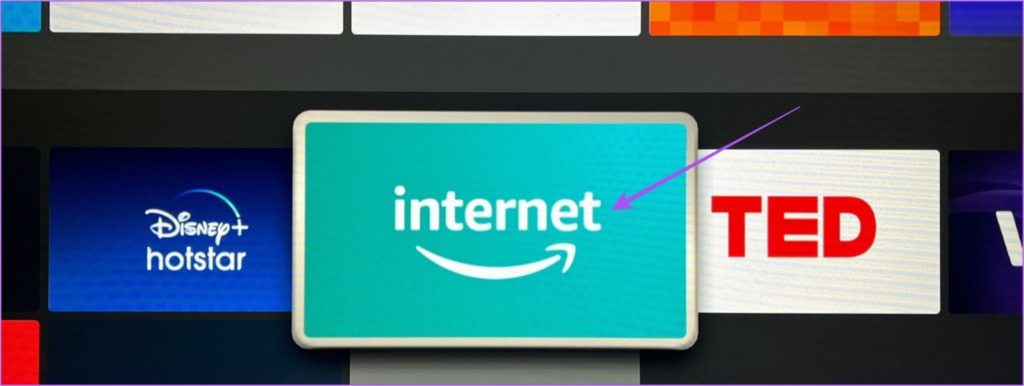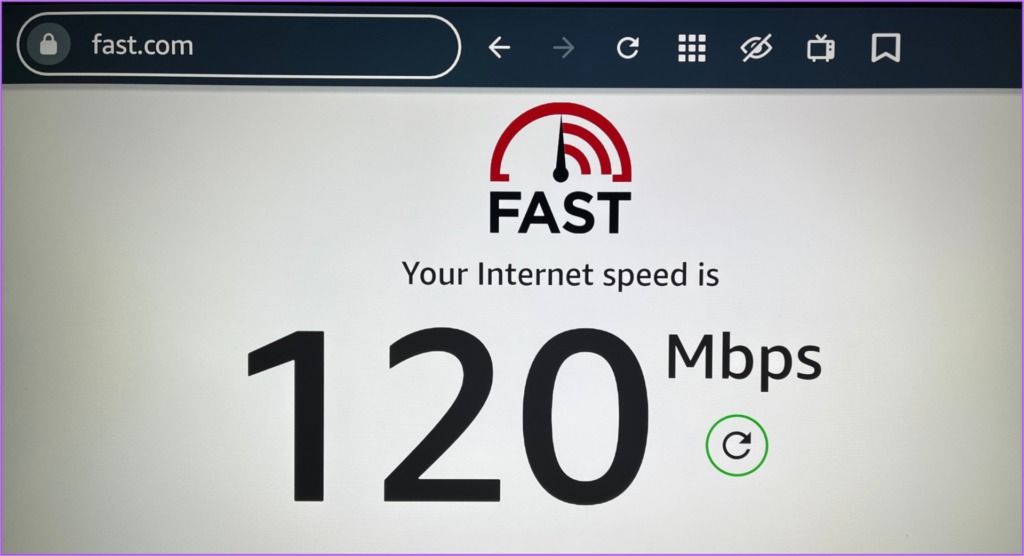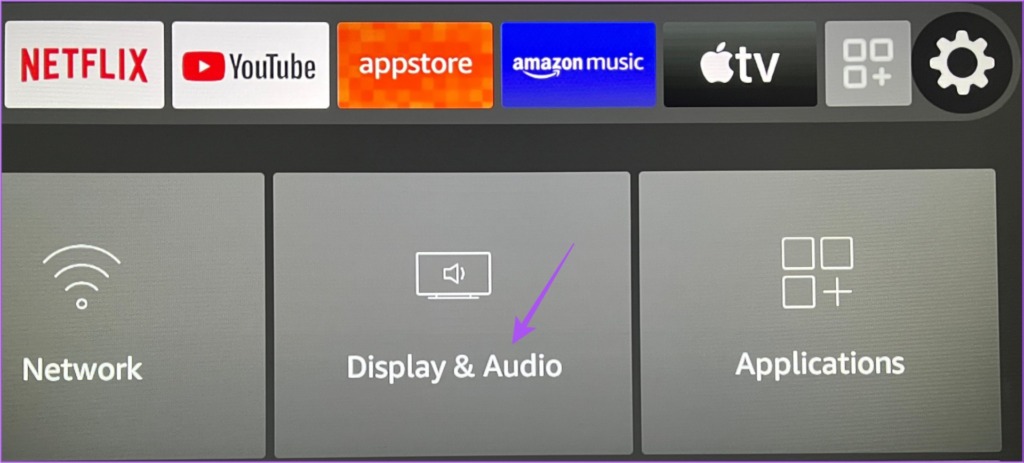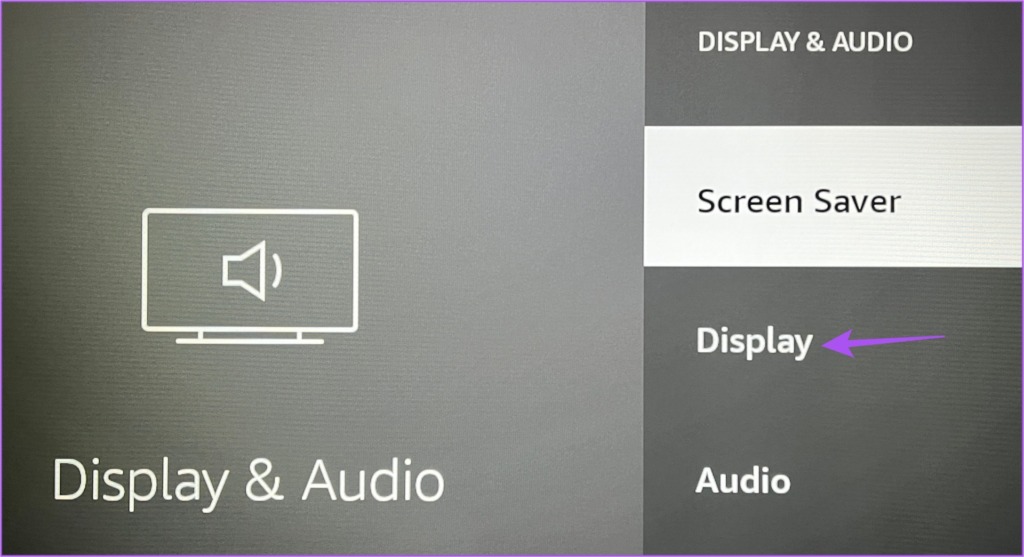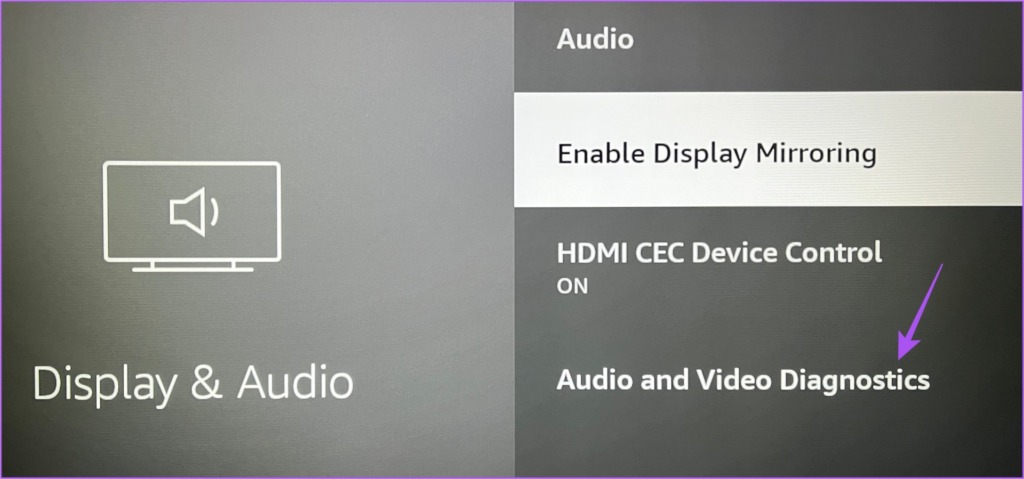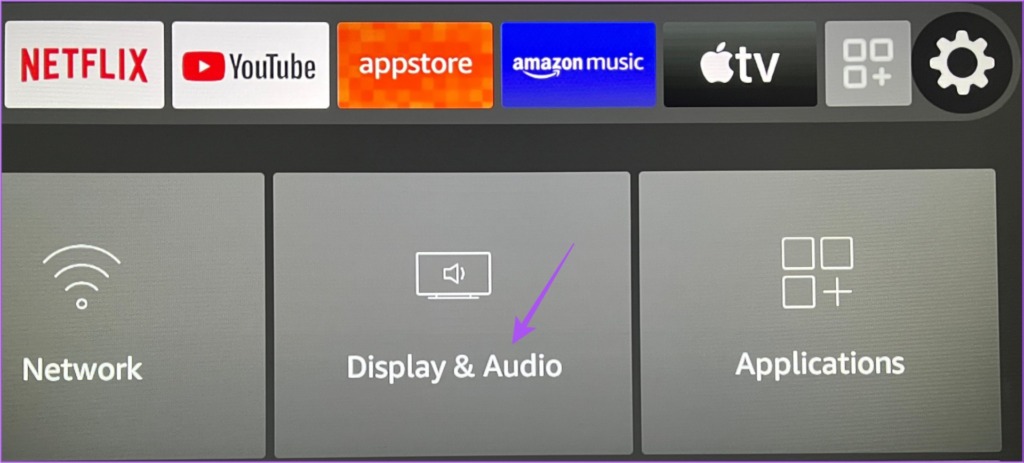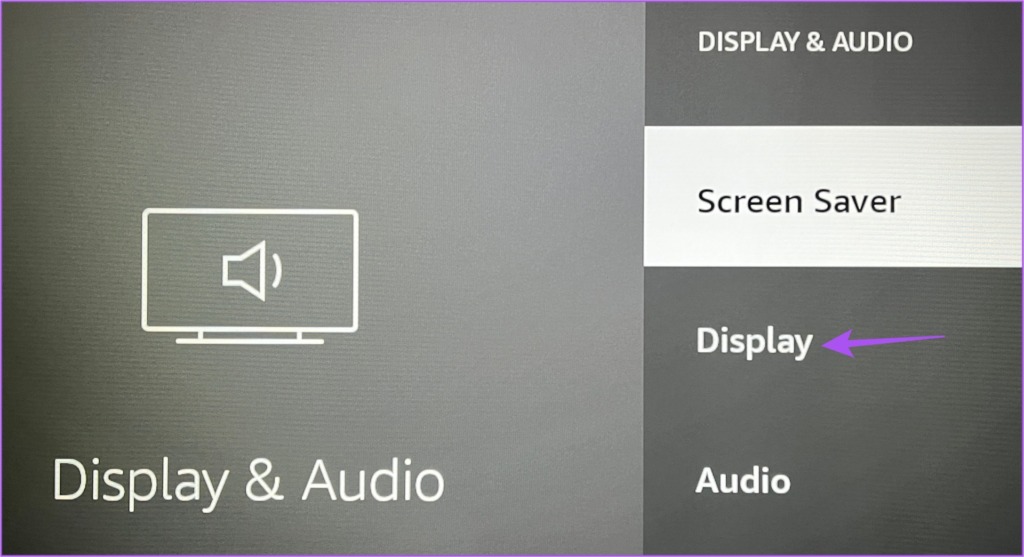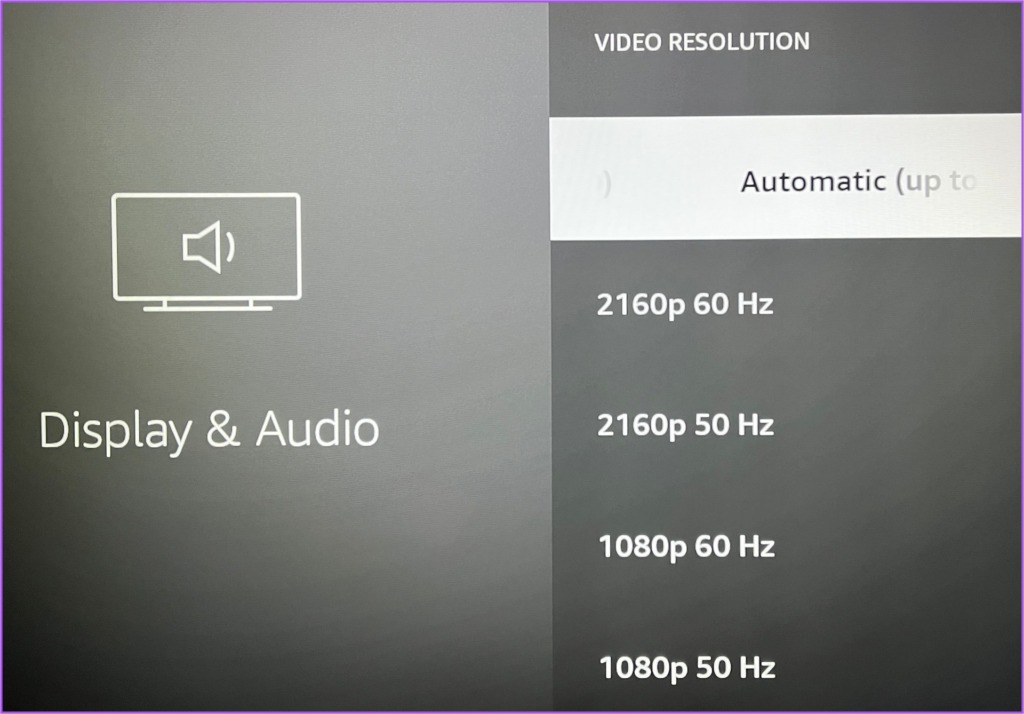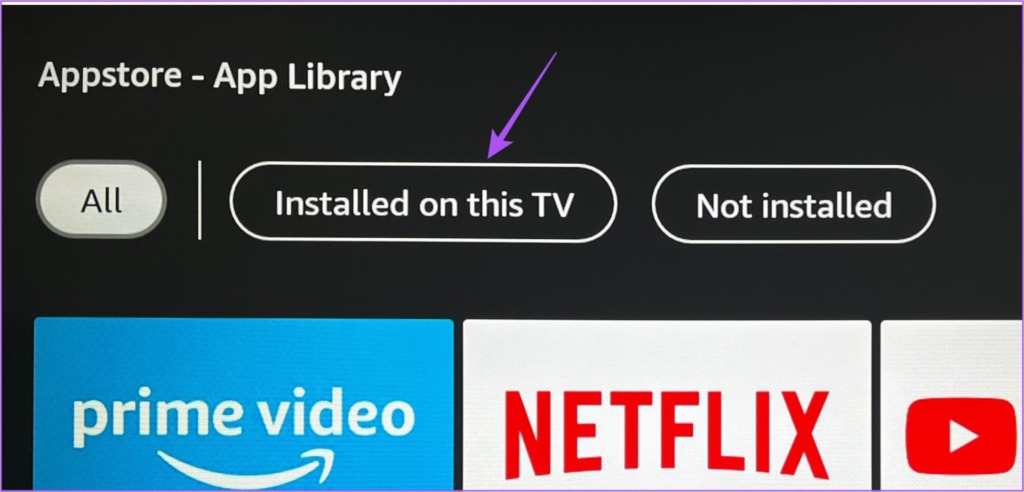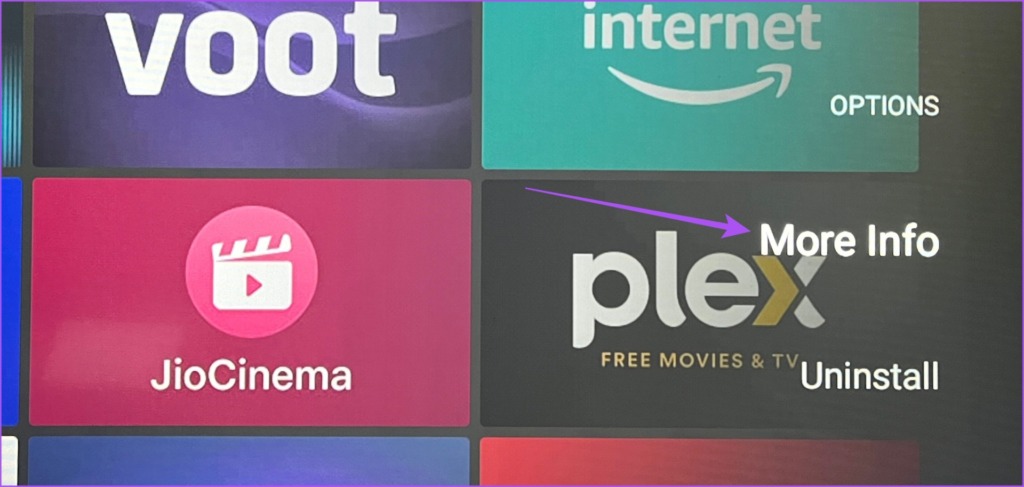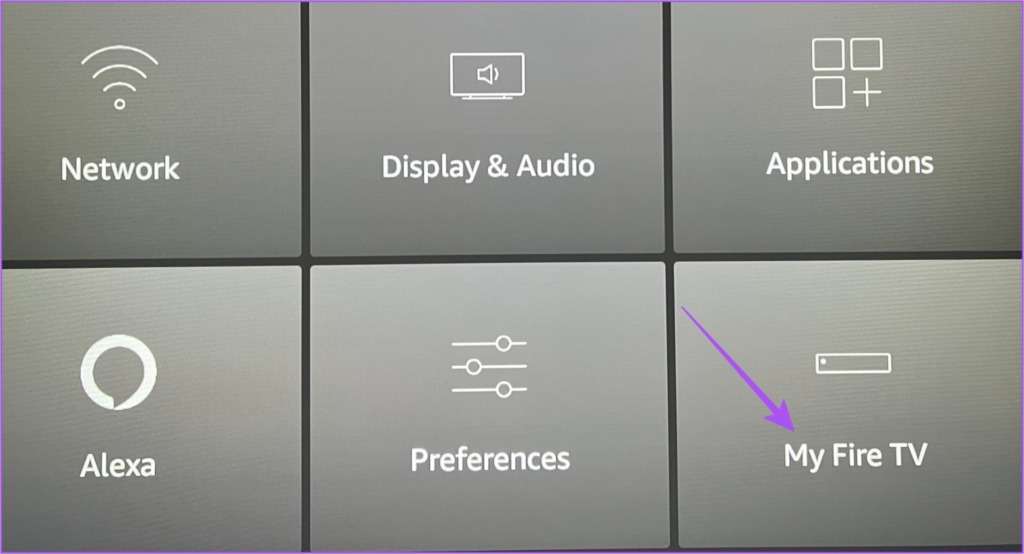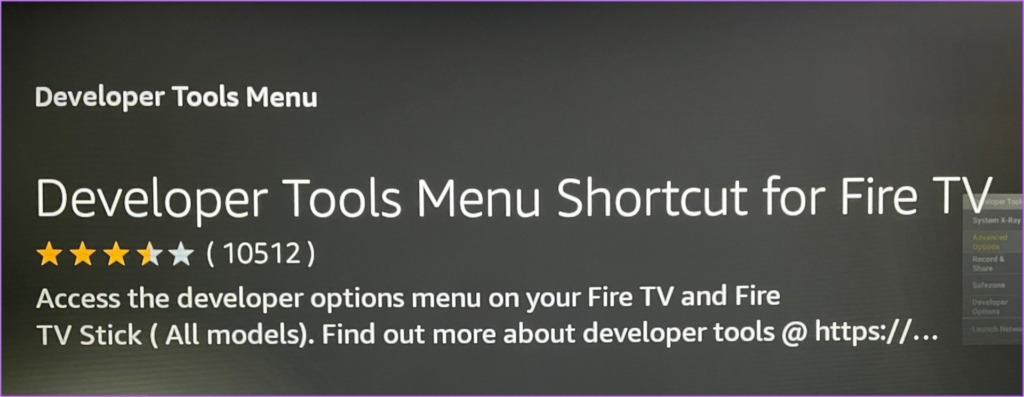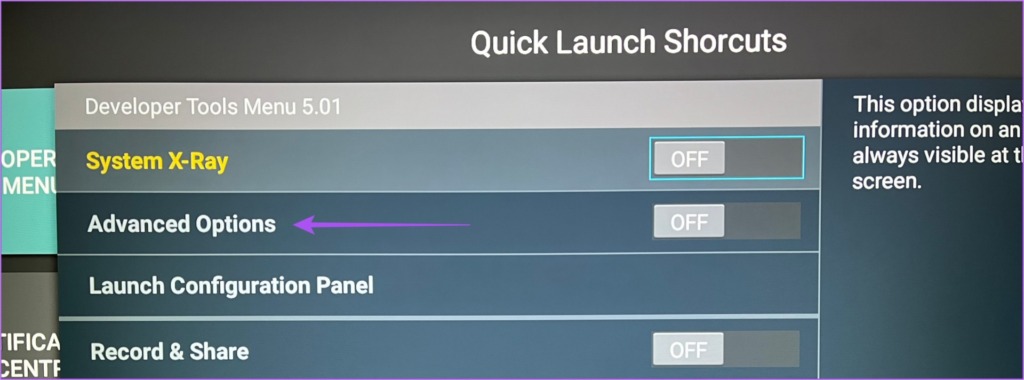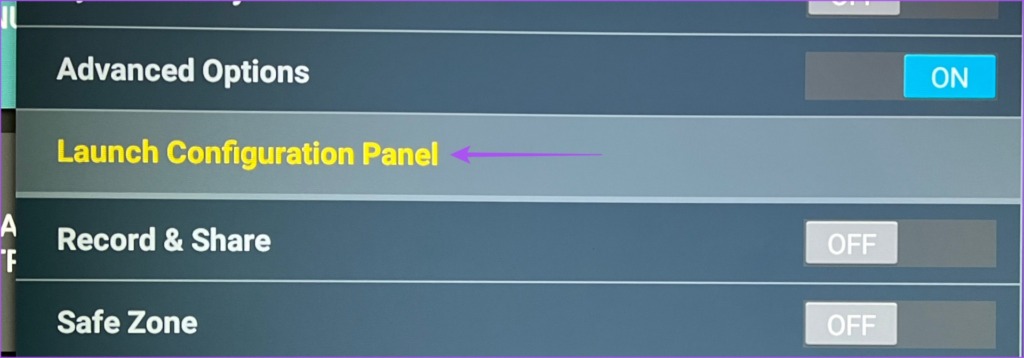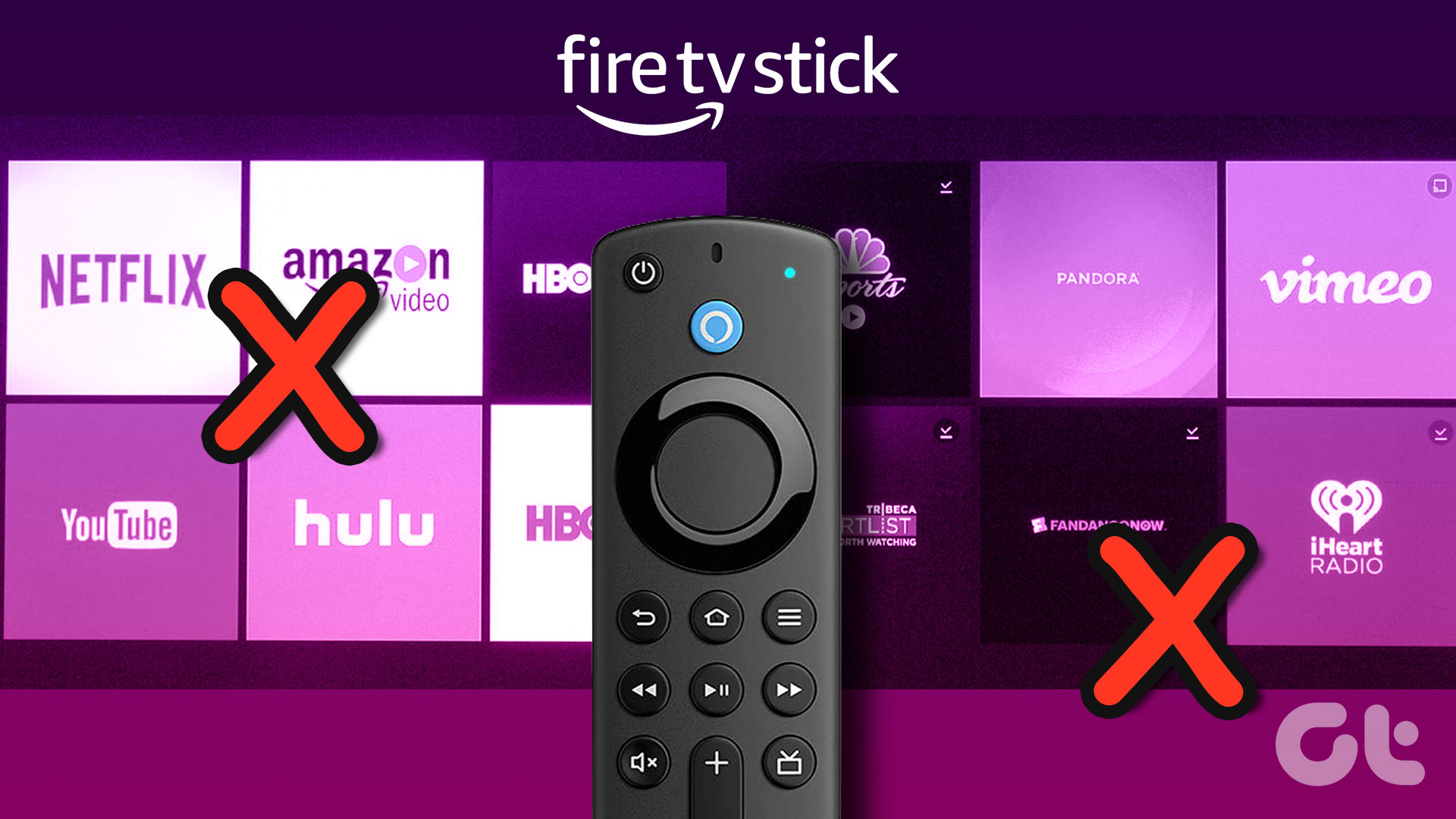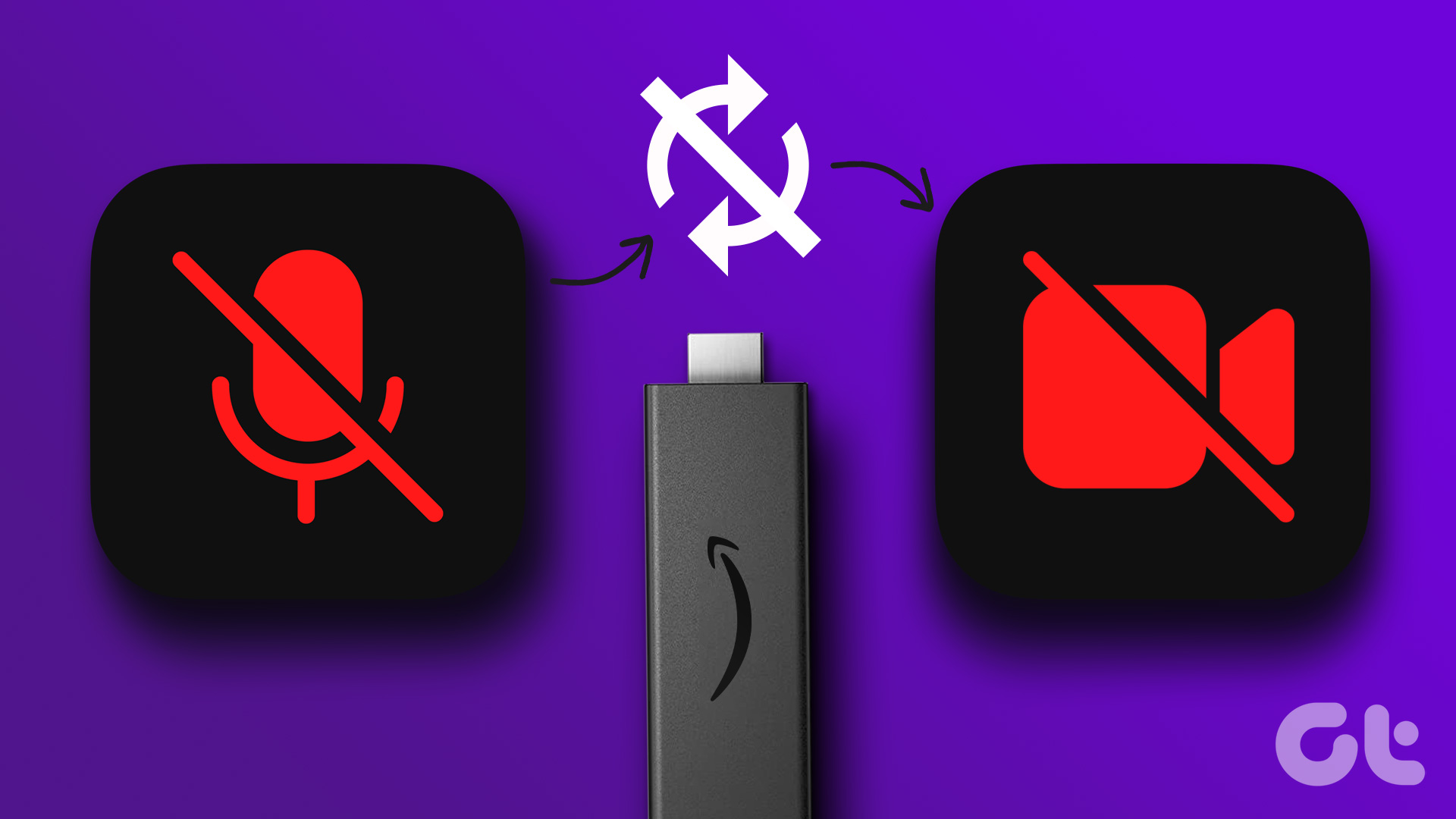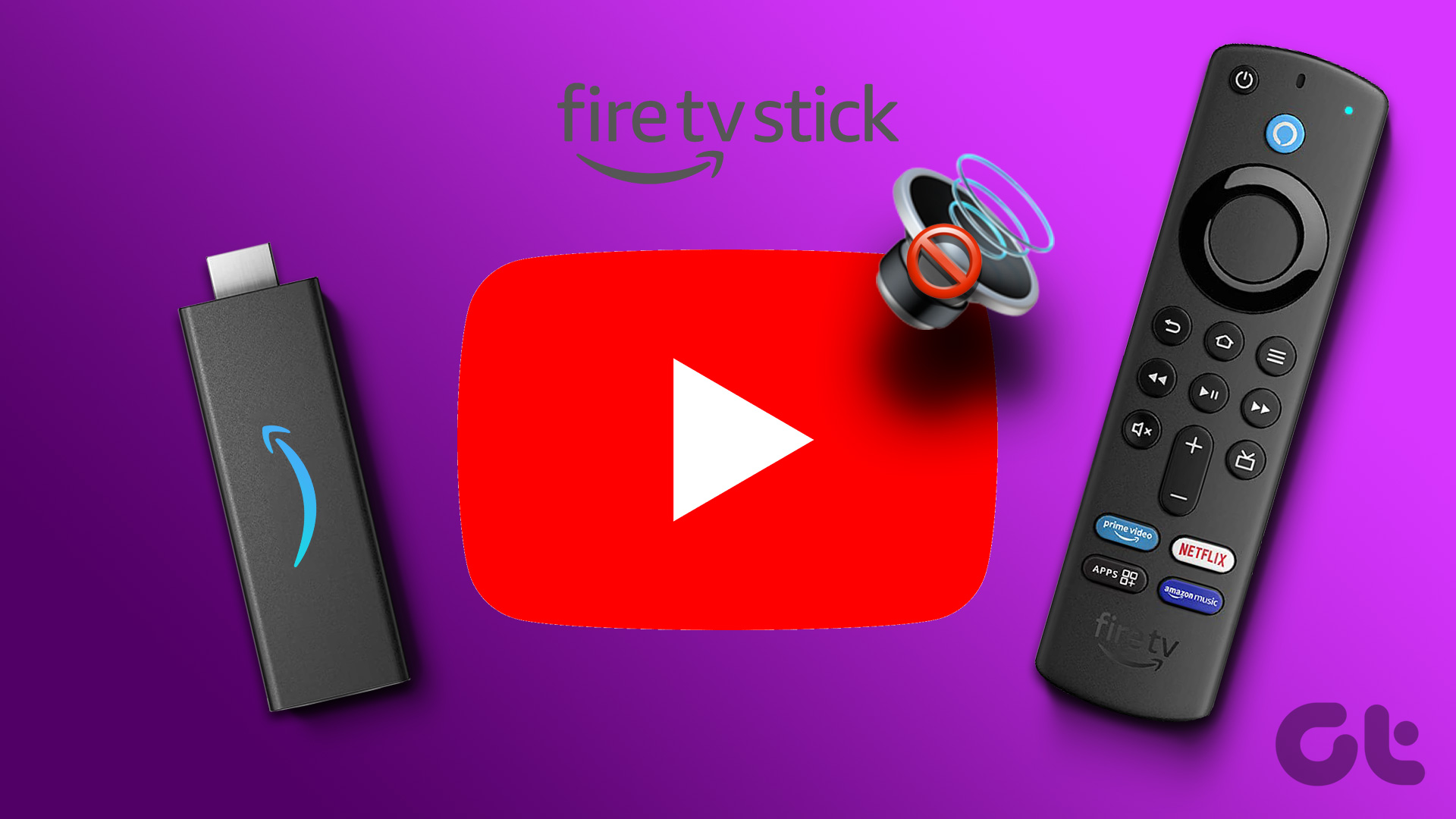It can be a big mood killer for all the cinephiles and streaming enthusiasts when a device like Fire TV Stick 4K cannot stream in the promised resolution. Here are the best fixes for Fire TV Stick 4K not playing 4K content if you face the same problem.
1. Check Your Internet Speed
A drop in streaming quality is often a result of poor internet speeds. You need at least 15 MBps of internet speed on your Wireless network to work with your Fire TV Stick 4K for streaming content in Ultra HD resolution. Here’s how you can check internet speed on your Fire TV Stick 4K. Step 1: On the home screen of your Fire TV Stick 4K, go to the My Apps icon on the right side.
Step 2: Select My Apps.
Step 3: Select and open the Internet App.
Step 4: Search for fast.com and press the Go icon on your remote.
The speed test results will appear on your screen.
2. Check Your Streaming Plan
The next basic solution is checking whether your streaming plan includes access to 4K content. You might have subscribed to a plan which only allows Full HD 1080p video resolution. We also recommend checking whether the title that you are streaming on an app is available in 4K. Except for originally produced content, not every platform streams many movies and TV shows in 4K resolution.
3. Check Resolution Settings on Your Fire TV Stick 4K
After confirming your internet speed and streaming plan preference, you should check the resolution settings on your Fire TV Stick 4K. When you plug in the Fire TV Stick 4K during setup, it automatically selects a resolution best suited for your TV, monitor, or projector. For example, the content might stream at a lower 1080p 60Hz despite your device supporting 4K 30Hz playback. Let us first show how you can check your device playback support using Fire TV Stick 4K. Step 1: On the home screen of your Fire TV Stick 4K, go to Settings in the right corner.
Step 2: Select Display and Audio.
Step 3: Select Display from the list of options.
Step 4: Scroll down to the bottom and select Audio and Video Diagnostics.
The audio and video capabilities of your TV, Monitor, or Projector will be visible on your screen.
After checking the playback specifications, you can change the resolution settings. Step 1: On the home screen of your Fire TV Stick 4K, go to Settings in the right corner.
Step 2: Select Display and Audio.
Step 3: Select Display from the list of options.
Step 4: Select Video Resolution.
Step 5: If your resolution is set to Automatic, select the best compatible resolution and refresh rate from the list of options for your TV, monitor, or projector.
Step 6: Close the Settings menu and play some 4K content to inspect if it works fine.
4. Check for HDCP 2.2 Support
HDCP (High-bandwidth Digital Content Protection) enables protection against possible copying of audio and video content on streaming platforms. To stream content in 4K resolution and in High Dynamic Range (HDR), you should check whether your Fire TV Stick 4K is connected to your TV or Monitor via an HDMI port that is HDCP 2.2 compliant. This also applies to your A/V receiver and soundbar. The lack of HDCP 2.2 compliance will force your Fire TV Stick 4K to downgrade the streaming quality to either 1080p or 720p.
5. Update Your Streaming Apps
If you haven’t updated any of your streaming apps on your Fire TV, we suggest checking and installing the latest app versions to ensure a bug-free experience. Though your Fire TV Stick 4K detects app updates automatically, here’s how you can manually check for app updates. Step 1: On the home screen of your Fire TV Stick 4K, go to the appstore card.
Step 2: Select the App Library tab.
Step 3: Select the ‘Installed on this TV’ tab.
Step 4: Select the app and press the Menu button on your remote.
Step 5: Select More Info from the right menu on your screen.
Step 6: If an update is available, download and install it. Step 7: Close the appstore, open that streaming app and check if the problem is solved.
6. Update Fire OS
While you are updating your installed apps, we recommend checking for a Fire OS update to prevent any bugs or glitches causing this issue regarding 4K streaming. Step 1: On the home screen of your Fire TV Stick 4K, go to Settings.
Step 2: Select My Fire TV.
Step 3: Select About from the list of options.
Step 4: Scroll down and select Check for Updates or Install Update.
If an update is available, it will be downloaded and installed. Step 5: Once the installation is finished, check if the problem is solved.
Bonus Tip – How to Check Streaming Resolution?
Before wrapping up, we would also like to show how you can easily check the streaming resolution on your Fire TV Stick 4K. If you ever notice a drop in the video quality while watching content on your Fire TV Stick 4K, check the video resolution first. Step 1: On the home screen of your Fire TV Stick 4K, go to appstore.
Step 2: Search for Developer Tools Menu Shortcut for Fire TV.
Step 3: Download and install the app on your Fire TV Stick 4K. Step 4: Launch the app. Step 5: Under the Developer Tools Menu, select Advanced Options.
Step 6: Select the toggle to enable the feature.
Step 7: Select Launch Configuration Panel.
Step 8: Scroll down to the bottom and enable Audio Focus Stack.
Step 9: Exit the app and then open any streaming app of your choice. Step 10: Start watching any content on the app to enable the Multimedia Information panel.
You will be able to see the streaming resolution on the app.
Fix 4K Streaming Issues
Getting the best out of your Fire TV Stick 4K works fine when you pair it with a capable TV, monitor, or projector. However, the real fun starts when your wireless network can support streaming 4K resolution content. Beside, you may check our post to fix Fire TV Stick 4K remote not working when it doesn’t respond or work as intended. The above article may contain affiliate links which help support Guiding Tech. However, it does not affect our editorial integrity. The content remains unbiased and authentic.