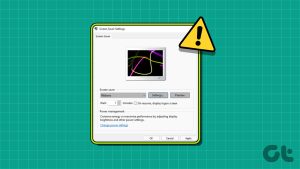But sometimes you might notice that you cannot access your iCloud account and ask yourself, “Why is my Apple ID greyed out?” To answer this question and help you fix this issue, we have some working solutions for you when your Apple ID is greyed out on your iPhone. These solutions are also applicable to iPad users.
1. Check Content and Privacy Settings
If your Apple ID is greyed out in the Settings menu of your iPhone, you should start by checking the Content and Privacy Settings. If you have kids at home, you can restrict what content they can browse and prevent access to adult websites. However, enabling this feature can sometimes lead to your Apple ID getting greyed out. Here’s how to remove the restriction. Step 1: Open the Settings app on your iPhone. Step 2: Scroll down and select Screen Time. Step 3: Tap on Content and Privacy Restrictions. Step 4: Tap the toggle next to Content and Privacy Restrictions to disable it. Step 5: Go back and check if the problem is solved. If you don’t want to disable this setting completely, here’s how to remove Safari web content limit. Step 1: Open the Settings app on your iPhone. Step 2: Scroll down and select Screen Time. Step 3: Tap on Content and Privacy Restrictions. Step 4: Select Content Restrictions. Step 5: Tap on Web Content. Step 6: Select Unrestricted. Step 7: Go back and check if the problem is solved.
2. Disable Screen Time
If you cannot access your Apple ID on your iPhone, we suggest disabling Screen Time altogether. Screen Time records your iPhone screen time usage and helps block websites like YouTube. You can try removing Screen Time and check if that solves the problem. Step 1: Open the Settings app on your iPhone. Step 2: Scroll down and select Screen Time. Step 3: Scroll down to the bottom and tap on Turn Off Screen Time. Step 4: Enter your Screen Time passcode to authenticate. Step 5: After turning off Screen Time, check if you can access your Apple ID settings.
3. Switch From Mobile Data to Wi-Fi
If you are trying to access your iCloud storage and your iCloud is greyed out, you need to check your internet speed. To quickly access your files, your iPhone needs to have a strong internet connection. So, we suggest switching from mobile data to Wi-Fi. Plus, you can connect to a 5GHz frequency band if you have a dual-band router.
4. Force Quit and Relaunch Settings
Like any other app on your iPhone, you can try to force quit and relaunch the Settings app. This is applicable, especially if your Apple ID is greyed out in Settings. The Settings app is the most frequently used app on your iPhone that keeps running in the background. But you can try to force quit and relaunch that to see if the problem gets solved. Step 1: On the home screen of your iPhone, swipe up and hold to reveal the background app windows. Step 2: Swipe right to look for the Settings app. Then, swipe up to remove the app. Step 3: Relaunch the Settings app and check if the problem is solved.
5. Update iOS
There must be some issue with the current version of iOS if your Apple ID is still greyed out on your iPhone. You can check for an iOS update and install it to see if it works. Step 1: Open the Settings app on your iPhone. Step 2: Scroll down and tap on General. Step 3: Select Software Update. Step 4: If an update is available, download and install it. Step 5: Open Settings again after the installation and check if the issue is solved.
6. Visit Apple System Status Page
If none of the solutions have worked for you, it must be an issue from Apple’s end. To verify that, you can visit the official Apple System Status page to check if Apple ID is working. If it shows a red dot next to Apple ID, you need to wait until it gets resolved.
Access Apple ID
These solutions should help when Apple ID gets greyed out on your iPhone. You can also read our post if the Apple ID sign-out is not available due to restrictions on your iPhone. The above article may contain affiliate links which help support Guiding Tech. However, it does not affect our editorial integrity. The content remains unbiased and authentic.




















![]()