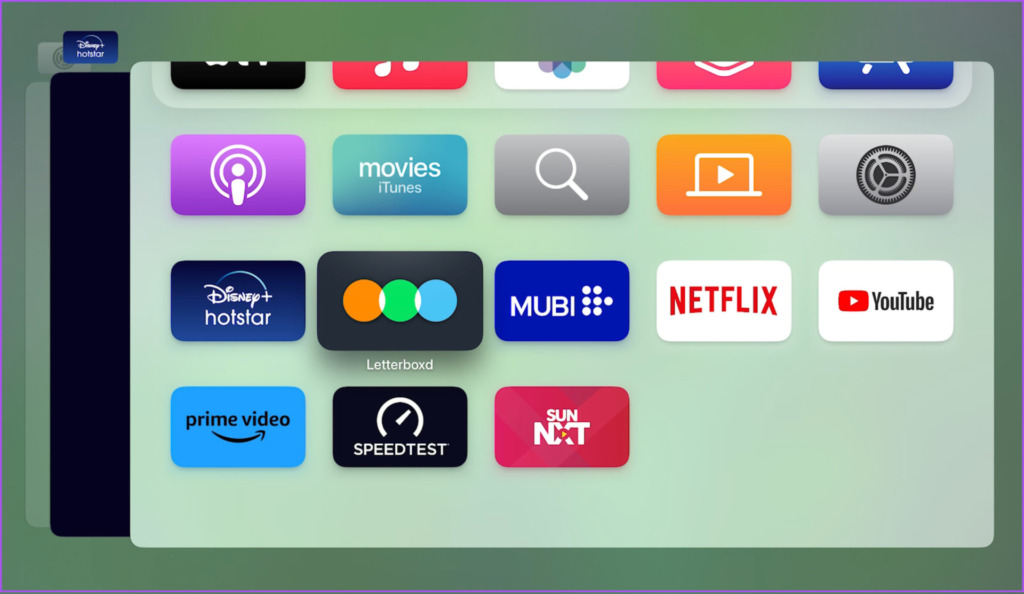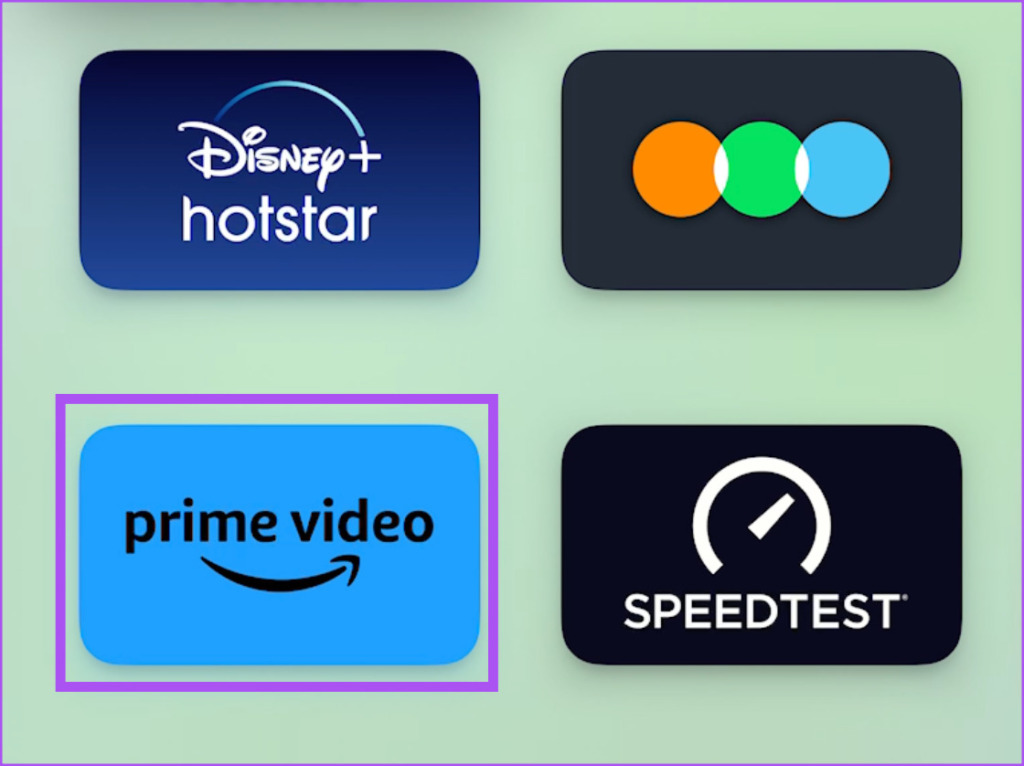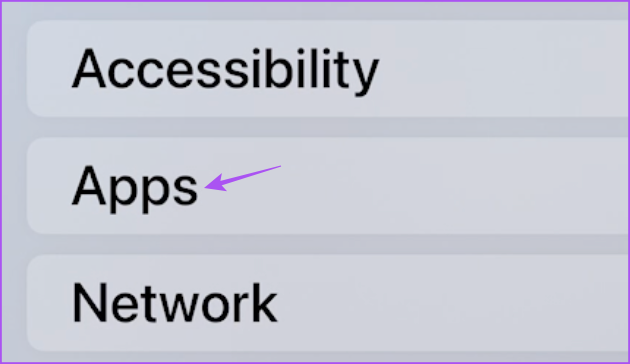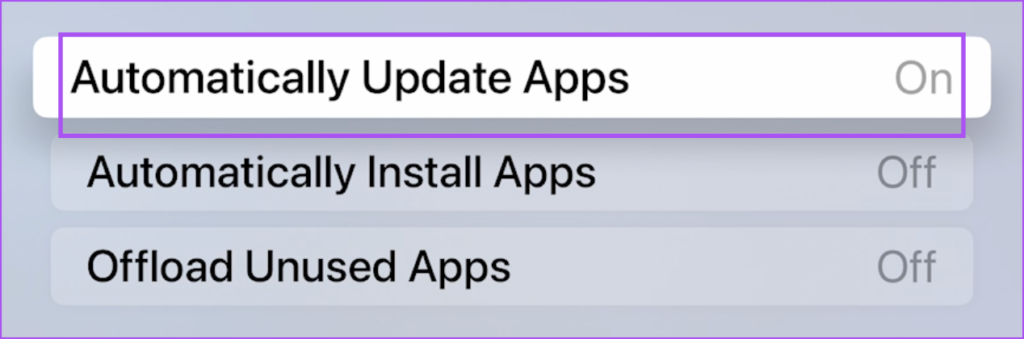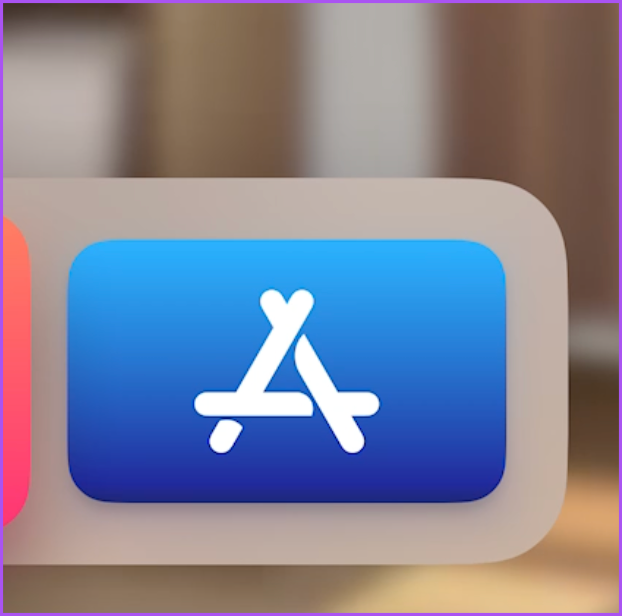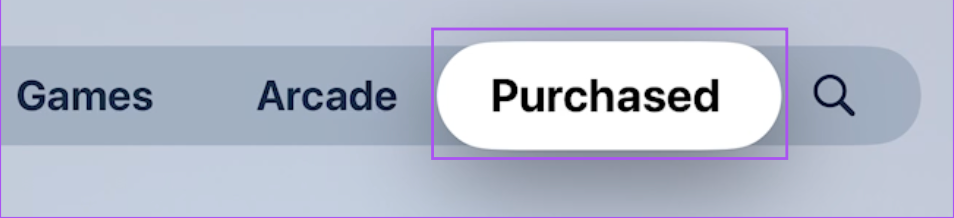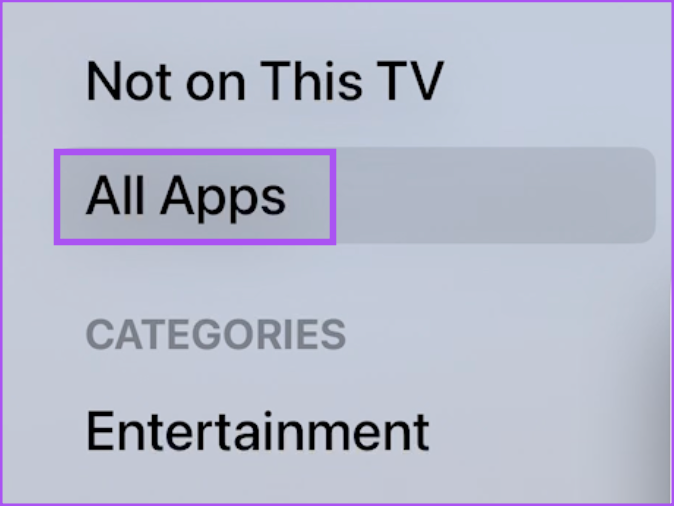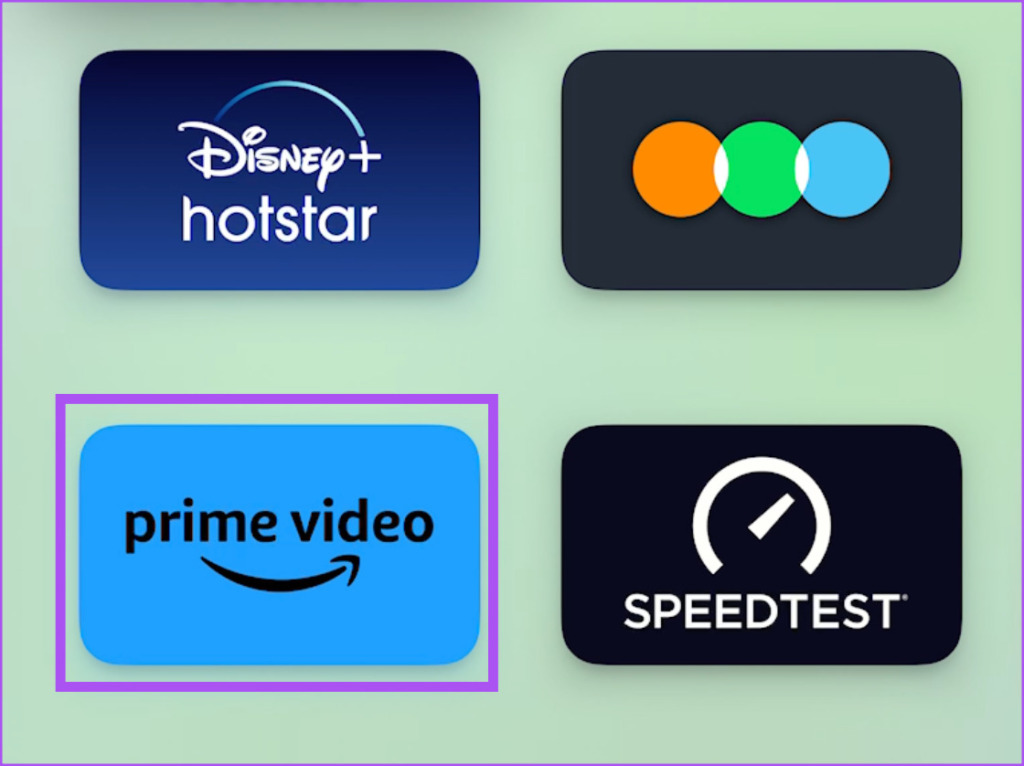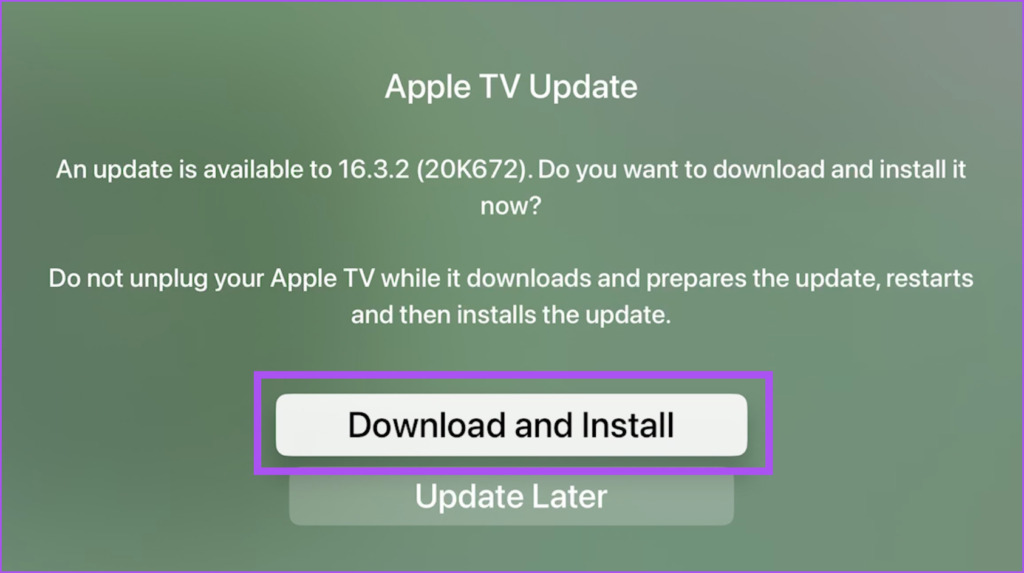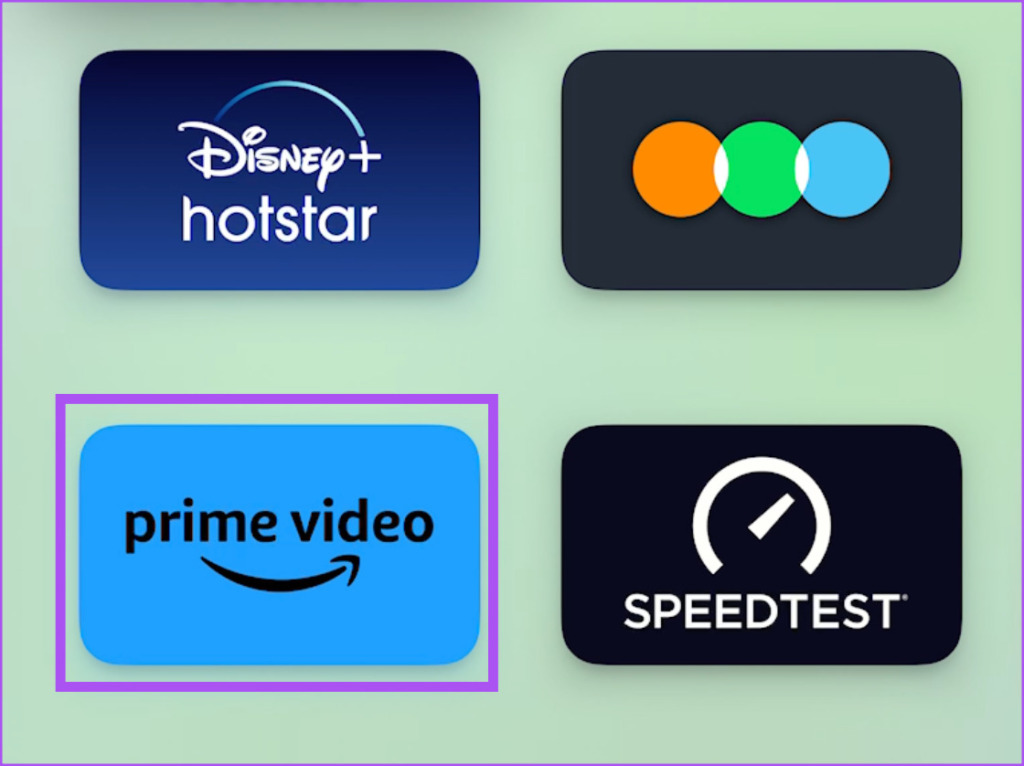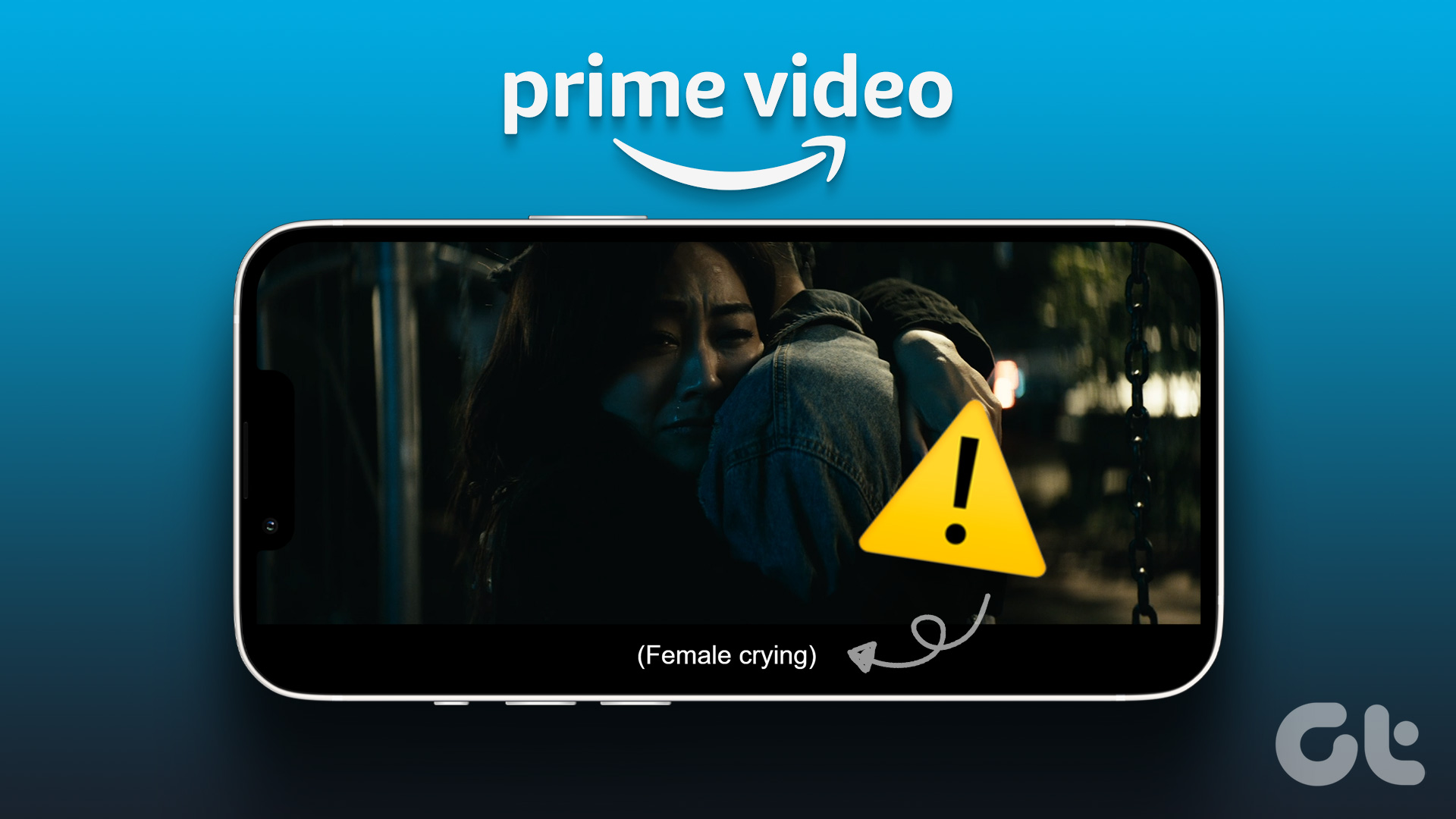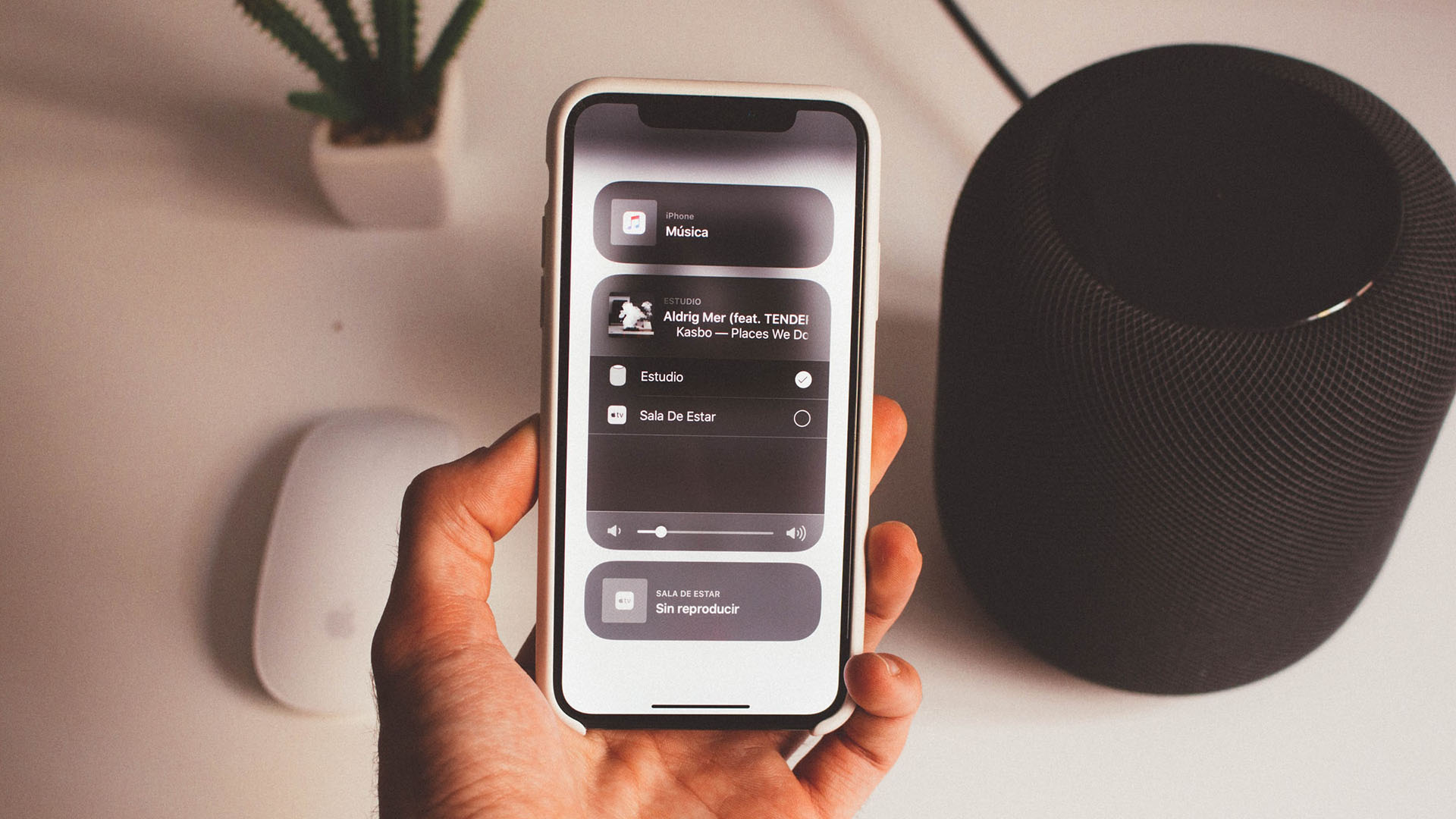1. Check Your Internet Connection
First and foremost, you should check the strength of your internet connection. You need to connect your Apple TV 4K to a high-speed internet connection to stream content from apps like Prime Video in the best possible quality. Apart from checking your internet speed on your computer or mobile, here’s how to check internet signal strength on your Apple TV 4K. Step 1: On the home screen of your Apple TV 4K, go to Settings.
Step 2: Scroll down and select Network.
Step 3: Under Status, check the signal strength of your connected Wi-Fi network.
If you have low signal strength, we suggest bringing your Apple TV 4K closer to the router, especially if you use a 5GHz frequency band.
2. Change Your Video Playback Settings
After your internet speeds are in order, you’ll need to check the current playback settings of your Apple TV 4K. Since Prime Video houses movies and TV show titles streaming in HDR and Dolby Vision, you can try changing the playback format to 4K SDR 60Hz (select 50Hz for the Europe region) for the best possible experience. Here’s how you should do this. Step 1: On the home screen of your Apple TV 4K, open the Settings app.
Step 2: Select Video and Audio.
If you have selected Dolby Vision by default, it will dim the entire interface of Apple TV 4K and streaming apps including Prime Video. Step 3: Select Format.
Step 4: Scroll down and select 4K SDR 60Hz or 50Hz (depending on your region). Step 5: Go back and select Match Content.
Step 6: Enable ‘Match Dynamic Range’ and ‘Match Frame Rate.’
Step 7: Close Settings and open Prime Video to check if the problem is solved.
3. Check Your HDMI Cable
To enjoy content in the best possible playback resolution, you need a high-speed HDMI cable connected to your Apple TV 4K. Using an old HDMI cable might be why you are experiencing this issue of the black screen with sound. Since you do not get an HDMI cable in the box with the Apple TV 4K, we suggest going for an HDMI 2.1 cable to enable higher bandwidth support.
4. Force Quit and Relaunch Prime Video App
Like on your iPhone and Mac, you can force quit an app on your Apple TV 4K if it starts acting up. If you are getting a black screen with sound in Prime Video on your Apple TV 4K, you can try to force quit and relaunch the app. Note that this feature will work only if you enable Click and Touch for your Apple TV remote. Step 1: Press the TV icon on your Apple TV remote twice to reveal background app windows.
Step 2: Use the Left Navigation button to look for the Prime Video app.
Step 3: Swipe up the Prime Video app window to force quit the app.
Step 4: Reopen Prime Video and check if the problem is solved.
5. Update Prime Video App
If the solutions mentioned above do not work, you can update the Prime Video app. You can also enable the Auto Update feature for the installed apps on your Apple TV 4K. Here’s how. Step 1: Open Settings on your Apple TV 4K.
Step 2: Scroll down and select Apps.
Step 3: Select Automatically Update apps to enable the feature.
To manually check for app updates, here are the steps. Step 1: Open the App Store on your Apple TV 4K.
Step 2: Select Purchased from the top Menu Bar.
Step 3: Select All Apps from the left menu.
Step 4: Check if the version update is available for Prime Video. Step 5: After installing the updates, relaunch the Prime Video app and check if the problem is solved.
6. Update tvOS
We also suggest updating the version of tvOS as this might be a system-related issue that is causing this playback error in Prime Video. Step 1: Open Settings on your Apple TV 4K.
Step 2: Scroll down and select System.
Step 3: Select Software Updates.
Step 4: Select Update Software.
Step 5: If an update is available, select Download and Install.
Step 6: After installing tvOS updates, open Prime Video and check if the problem is solved.
Enjoy Prime Time
These solutions should make you get rid of the black screen with sound errors in Prime Video. You can also read our post if Dolby Atmos is not working on your Apple TV 4K. The above article may contain affiliate links which help support Guiding Tech. However, it does not affect our editorial integrity. The content remains unbiased and authentic.


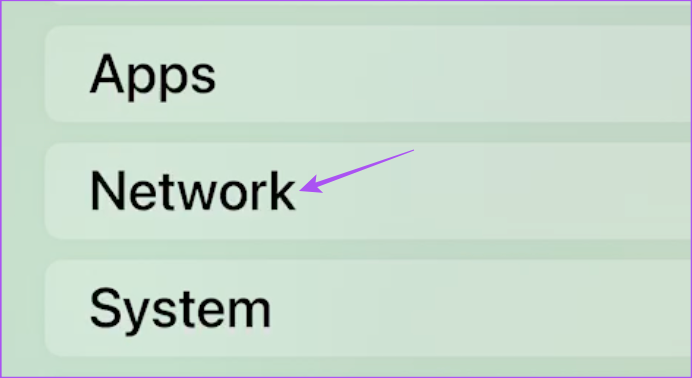
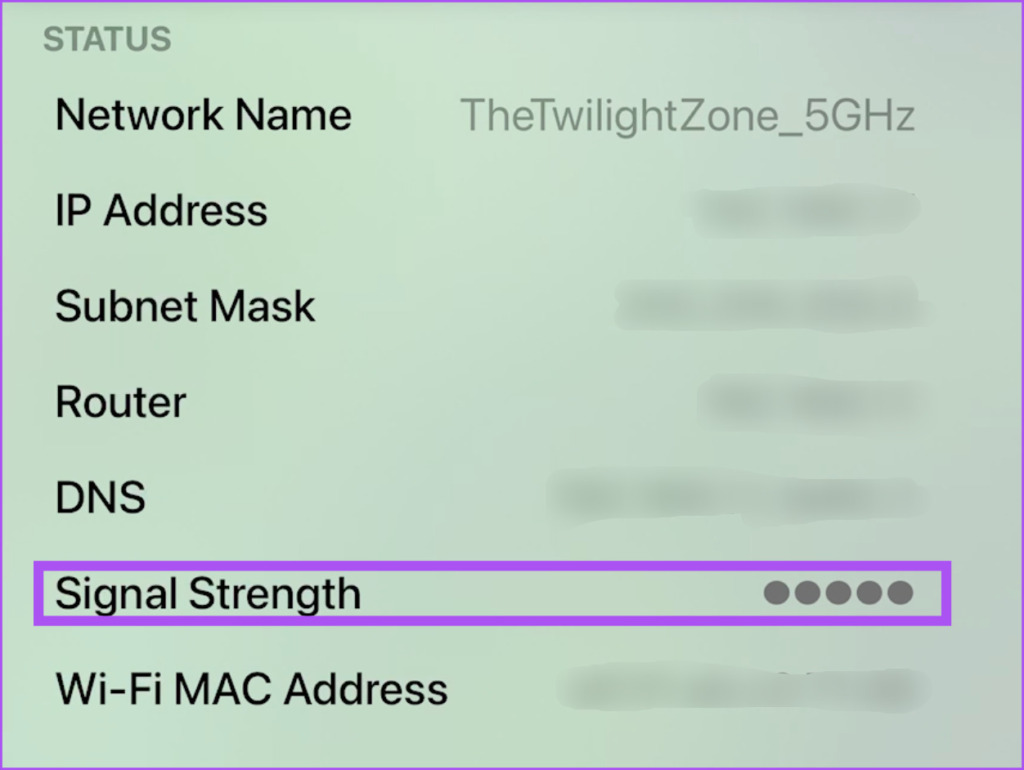

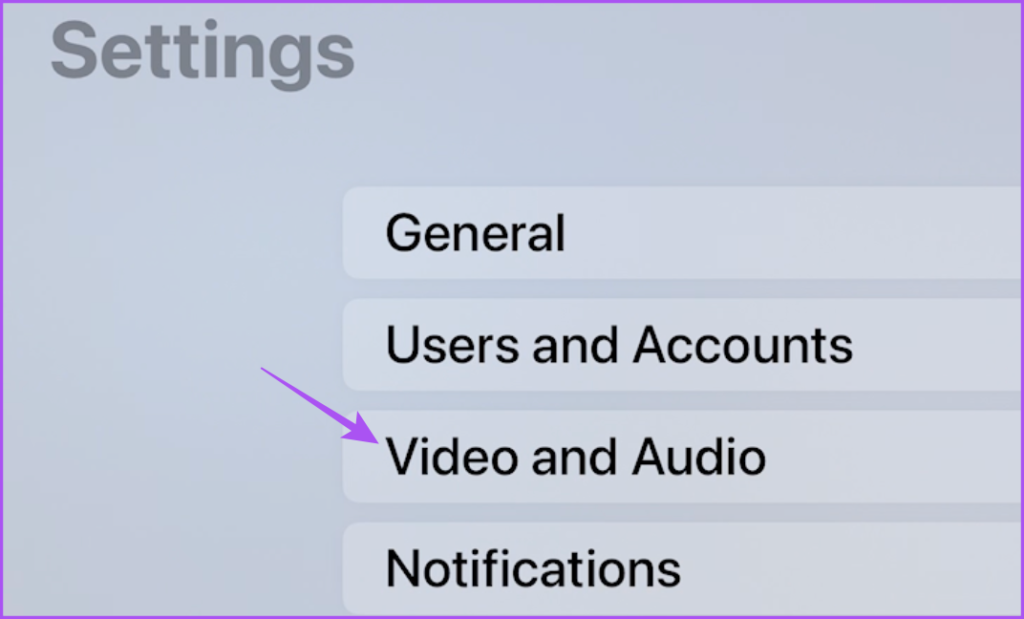
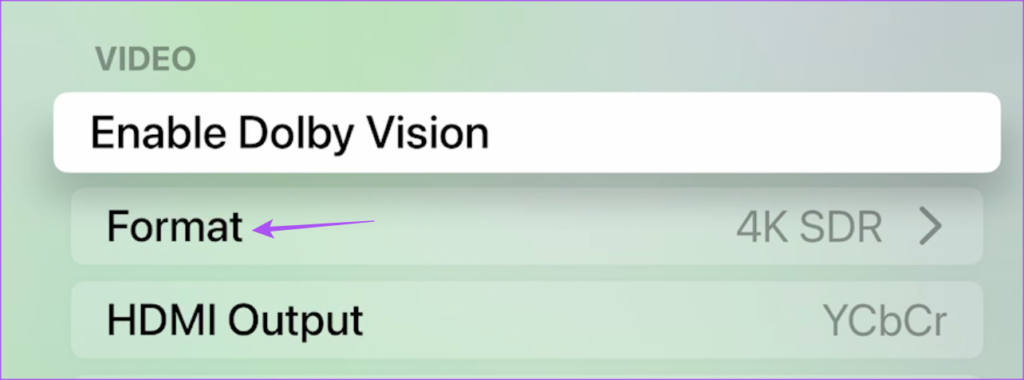


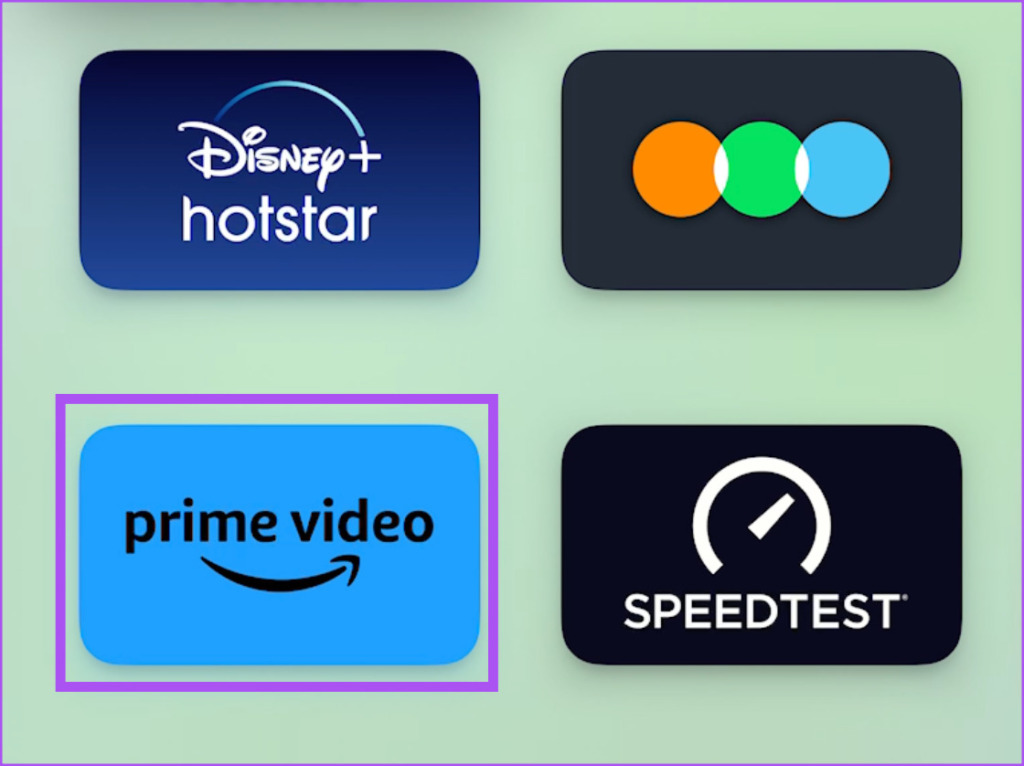
![]()