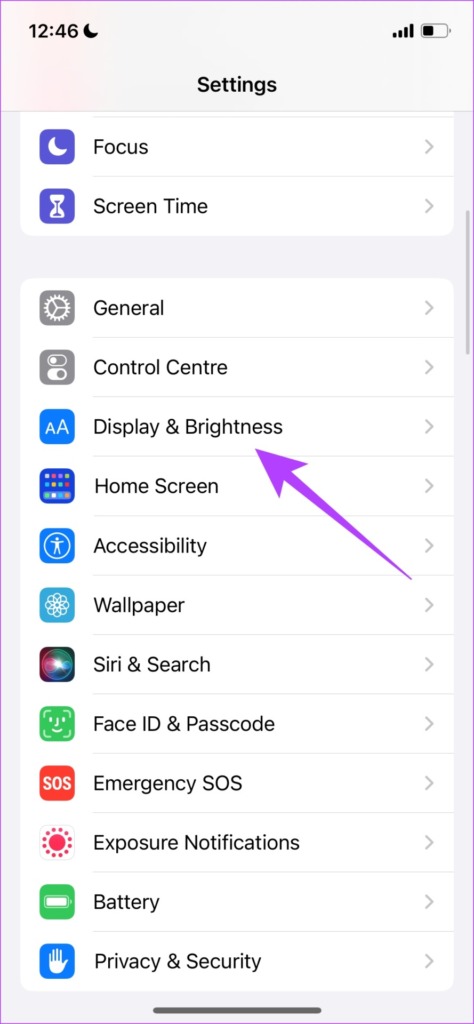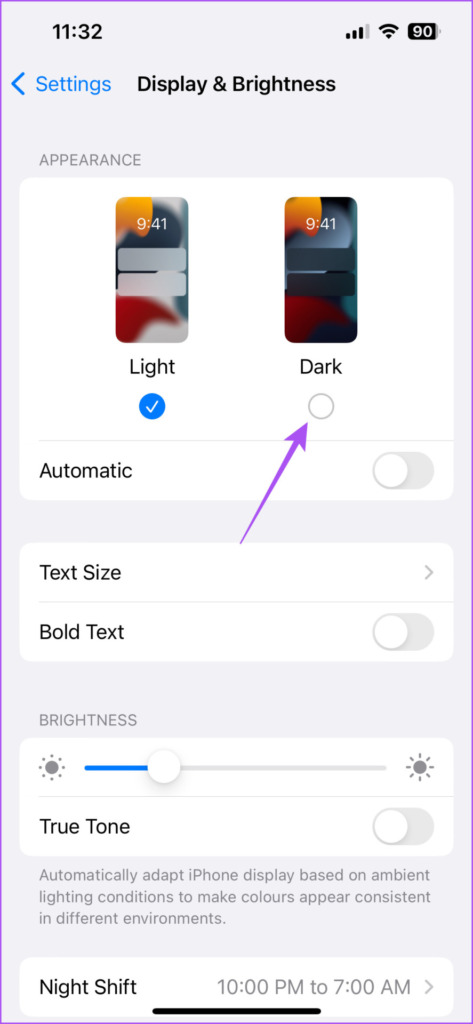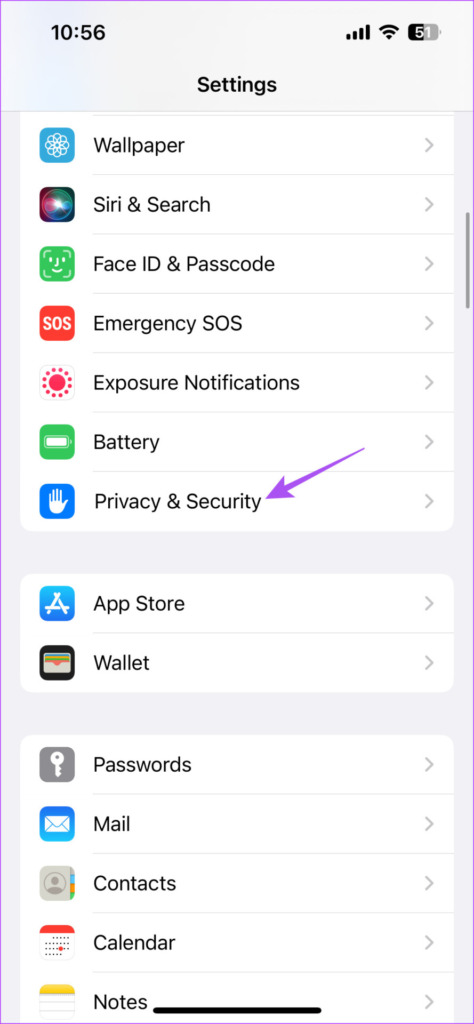And it can be disheartening if Dark Mode stops working in the Outlook app. So if you are also facing the same, here are the best ways to help you fix Dark Mode not working in Microsoft Outlook on your iPhone.
1. Check Dark Mode Settings in Outlook
Usually, the Outlook app should automatically shift to Dark Mode to comply with your iPhone’s theme. And if that’s not happening in the app, the first troubleshooting method we suggest is checking the Dark Mode settings. Step 1: Open the Microsoft Outlook app on your iPhone.
Step 2: Tap the profile icon at the top-left corner.
Step 3: Tap the Settings icon at the bottom-left corner.
Step 4: Scroll down and tap on Appearance.
Step 5: Under Theme, select Dark or System for automatic switching.
Return to your Outlook inbox and check if the problem is solved.
2. Check Appearance Settings on iPhone
If the app is still not switching to Dark Mode, you should now check the Appearance settings of your iPhone. It is possible that your iPhone’s Dark Mode settings are not aligned with the Outlook app. Step 1: Open the Settings app on your iPhone.
Step 2: Scroll down and tap on Display & Brightness.
Step 3: Tap on Dark option.
If you have enabled Automatic Appearance, tap on Options and check your Appearance Schedule.
If you select Sunrise to Sunset, Dark Mode switching will be reliant on your current location. Step 4: Once you have adjusted your Dark Mode settings, close the Settings app, and open Outlook to check if the problem is solved.
3. Check Location Settings
If you have enabled the Automatic Appearance feature on your iPhone, it will choose to switch the theme based on the TKme Zone in your current location. So in case the Outlook app is still not switching to Dark Mode, here’s how you can check if Location Services have been enabled. Step 1: Open the Settings app on your iPhone.
Step 2: Scroll down and tap on Privacy & Security.
Step 3: Tap on Location Services.
Step 4: Turn on the toggle next to Location Services to enable it on your iPhone.
Step 5: Scroll down and select Outlook.
Step 6: Enable Location Access for Outlook by selecting an option – While Using the App or Always.
Step 7: After that, close Settings and relaunch Outlook to check if the problem is solved.
4. Force Quit and Relaunch Outlook
If you don’t see the Dark Mode settings still not being applied to the Outlook app, you can try to force quit and restart the app to see if the issue gets resolved. This will reload the app data and give it a fresh start on your iPhone. Step 1: On the home screen of your iPhone, swipe up and hold to reveal the background app windows. Step 2: Swipe left to look for the Outlook app. Then, swipe up and remove the app.
Step 3: Relaunch Outlook on your iPhone.
5. Update Outlook
If you haven’t updated the Outlook app for quite some time on your iPhone, we suggest doing that now. The current version might have some bugs preventing the Dark Mode feature from working properly. Update Outlook for iPhone
6. Update iOS
If none of the solutions work so far, the last resort is to update the version of iOS. Since Dark Mode is a system setting, a glitch in the current version of iOS might be behind this issue. Step 1: Open the Settings app on your iPhone.
Step 2: Scroll down and tap on General.
Step 3: Tap on Software Update.
Step 4: If an update is available, download and install it. Step 5: After your iPhone reboots, relaunch Outlook and check if Dark Mode works.
Use Outlook in Dark Mode
These solutions should be helpful enough to let you resume using Dark Mode in the Outlook app. Those who don’t use the Outlook app separately can sign in to their Microsoft account using the Mail app on iPhones. But sometimes, the app only syncs some email conversations for some users. If you can also not access your emails due to the lack of syncing, we have covered the best ways to fix the Mail app not syncing with Outlook on iPhone. The above article may contain affiliate links which help support Guiding Tech. However, it does not affect our editorial integrity. The content remains unbiased and authentic.