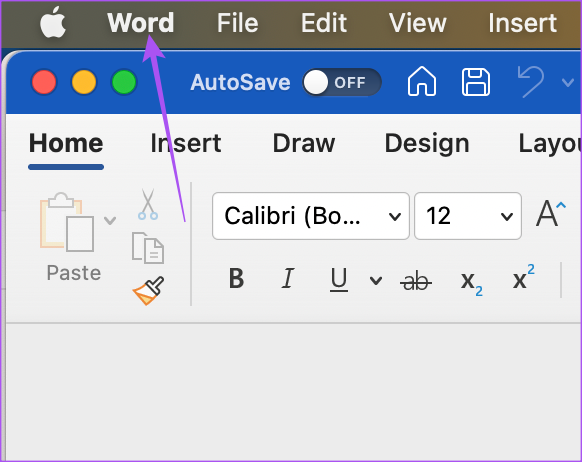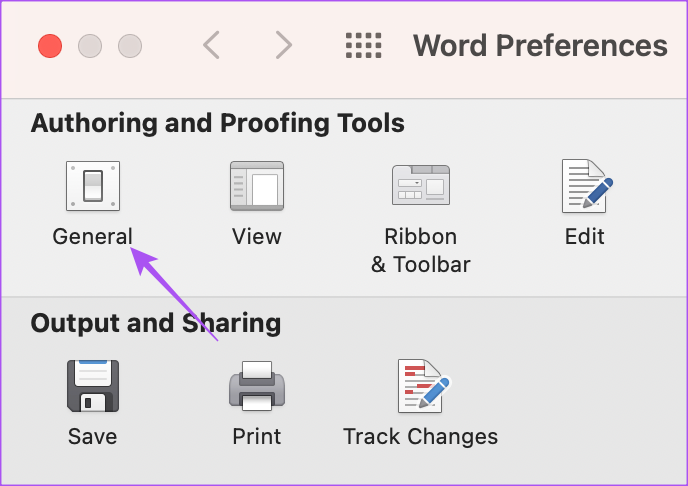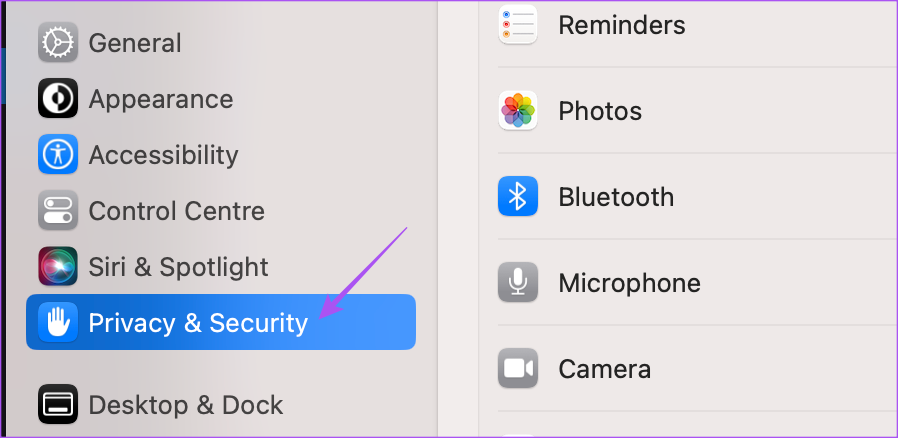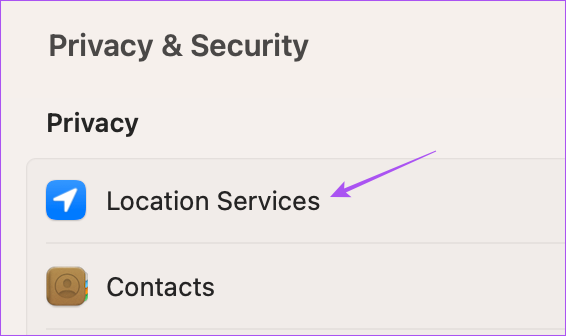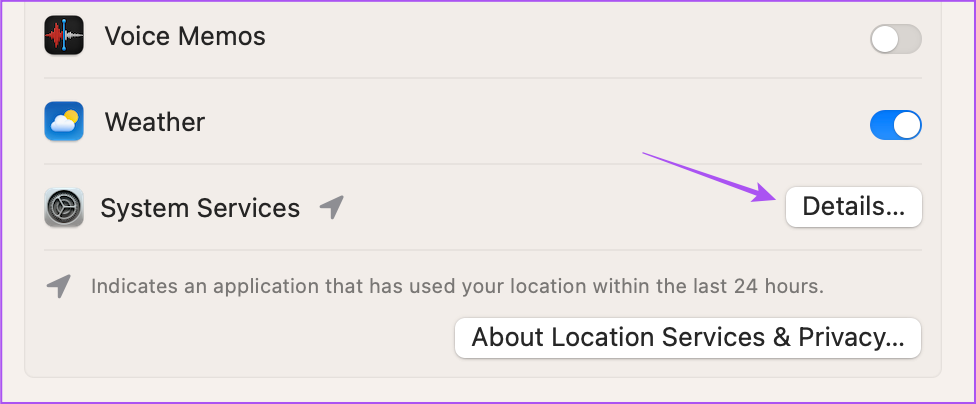But if you cannot use Dark Mode in your Word documents, this post will share the best working solutions to help you fix Dark Mode not working in Microsoft Word on Mac.
1. Check Microsoft Word Settings
If Microsoft Word’s Dark Mode is not working on your Mac, we recommend checking its personalization settings. The app lets you choose if you want it to be exempted from Dark Mode on your Mac. Here’s how to check whether Dark Mode has been allowed for Microsoft Word. Step 1: Press Command + Spacebar keyboard shortcut to open Spotlight Search, type Microsoft Word, and press Return. Step 2: Click on Word menu at the top-left corner on the menubar. Step 3: Select Preferences from the list of options. Step 4: Click on General in the Word Preferences window. Step 5: Under Personalize, check if Turn Off Dark Mode is de-selected. Step 6: Close the window and check if the problem is solved.
2. Check Appearance Settings on Mac
If Dark Mode is still not working on your Mac, you should check the Theme settings selected for your Mac. You can choose to always use Dark Mode or Light Mode on your Mac. You can automatically switch your Mac’s theme depending on the time of the day. If you select Dark Mode, the theme gets applied to all apps which support Dark Mode. Here’s how to check the same. Step 1: Press Command + Spacebar keyboard shortcut to open Spotlight Search, type System Settings, and press Return. Step 2: Click on Appearance from the left menu. Step 3: Check your Appearance preference. You should select either Dark or Automatic. Step 4: Close the window and open Microsoft Word to check if the problem has been solved.
3. Check Location Settings
If you have selected the Auto Appearance option for your Mac, you should also check the location settings if Dark Mode is still not working in Microsoft Word. Your Mac will switch to the Dark theme, depending on your location. So you have to ensure the same has been enabled. Here’s how. Step 1: Press Command + Spacebar keyboard shortcut to open Spotlight Search, type System Settings, and press Return. Step 2: Scroll down and select Privacy and Security from the left menu. Step 3: Click on Location Services. Step 4: Click the toggle next to Location Services to enable it. Step 5: Scroll down and click on Details next to System Services. Step 6: Click the toggle next to System Customization. Step 7: Click on Done at the bottom and then close the window to check if the problem is solved.
4. Force Quit and Relaunch Microsoft Word
If you cannot use Dark Mode in your Word documents, you can try to force quit and relaunch the app on your Mac to give it a fresh start. Step 1: Click the Apple icon at the top-left corner. Step 2: Select Force Quit. Step 3: Select Microsoft Word from the list of options and click on Force Quit. Step 4: Click on Force Quit again to confirm. Step 5: Relaunch Microsoft Word and check if the problem is solved.
5. Update Microsoft Word
You can update the current version of Microsoft Word installed on your Mac if you are still facing the issue. There might be some bugs that should get removed with the new update. You can use the following link to update Microsoft Word. Update Microsoft Word for Mac
6. Update macOS
Since we are talking about a system setting, you version also update the macOS. Step 1: Press Command + Spacebar keyboard shortcut to open Spotlight Search, type Check For Software Update, and press Return. Step 2: If an update is available, download and install it. Step 3: After that, open Microsoft Word and check if the problem is solved.
Use Microsoft Word in Dark Mode
These solutions should resolve the issue of Dark Mode not working in Microsoft Word on your Mac. You can also read our post if autocorrect is not working in Microsoft Word on your Mac. The above article may contain affiliate links which help support Guiding Tech. However, it does not affect our editorial integrity. The content remains unbiased and authentic.